So installieren Sie OwnCloud auf Ubuntu 18.04
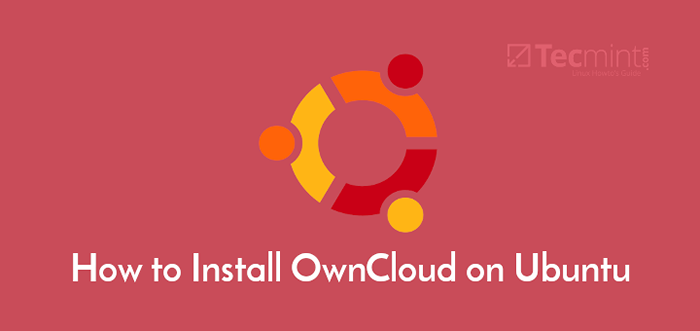
- 1288
- 223
- Aileen Dylus
Owncloud ist eine führende Open-Source-Dateifreigabe-Plattform und Cloud-Kollaborationsplattform, deren Dienste und Funktionen den angebotenen von ähnlich sind Dropbox Und Google Drive. Im Gegensatz zu Dropbox, Owncloud verfügt nicht über die Rechenzentrumskapazität, gehostete Dateien zu speichern. Trotzdem können Sie weiterhin Dateien wie Dokumente, Bilder und Videos freigeben, um einige zu erwähnen, und auf mehrere Geräte wie Smartphones, Tablets und PCs auf sie zugreifen zu können.
In diesem Artikel lernen Sie, wie man installiert Owncloud An Ubuntu 18.04 und neuere Versionen.
Schritt 1: Aktualisieren Sie Ubuntu -Systempakete
Aktualisieren Sie vor dem Start die Systempakete und Repositorys mit dem folgenden APT -Befehl.
$ sudo apt update -y && sudo APT Upgrade -y
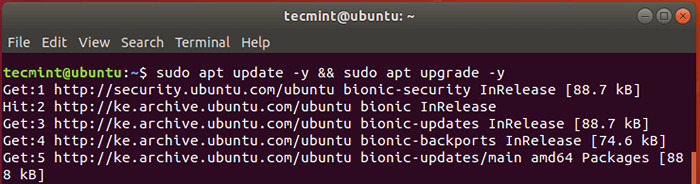 Aktualisieren Sie Ubuntu -Systempakete
Aktualisieren Sie Ubuntu -Systempakete Schritt 2: Installieren Sie Apache und PHP 7.2 in Ubuntu
Owncloud ist aufgebaut Php und wird normalerweise über eine Weboberfläche zugegriffen. Aus diesem Grund werden wir installieren der Apache Webserver zu dienen Owncloud Dateien sowie Php 7.2 und zusätzliche PHP -Module erforderlich für Owncloud reibungslos funktionieren.
$ sudo apt installieren apache2 libapache2-mod-php7.2 OpenSSL PHP-Imagick PHP7.2-Common Php7.2-curl Php7.2-GD Php7.2-Imap php7.2-intl Php7.2-JSON PHP7.2-ldap php7.2-mbstring php7.2-mysql php7.2-PGSQL-Php-SMBClient PHP-SSH2 PHP7.2-sqlite3 php7.2-XML Php7.2-Zip
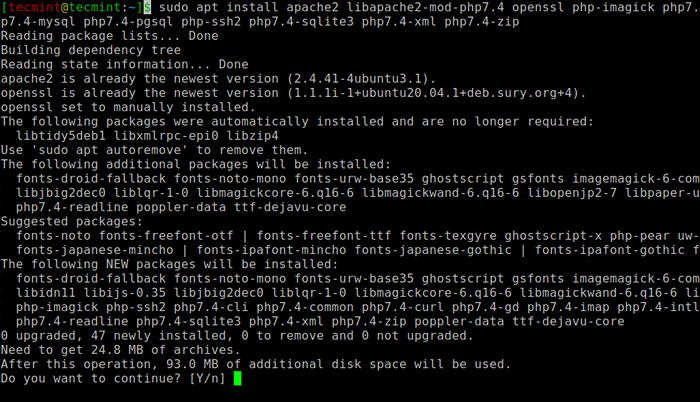 Installieren Sie Apache und PHP in Ubuntu
Installieren Sie Apache und PHP in Ubuntu Sobald die Installation abgeschlossen ist, können Sie überprüfen, ob Apache wird durch Ausführen des DPKG -Befehls installiert.
$ sudo dpkg -l Apache2
Aus der Ausgabe können wir sehen, dass wir installiert haben Apache Ausführung 2.4.29.
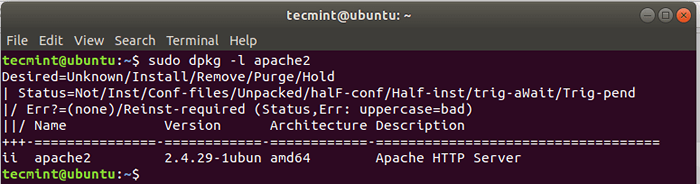 Überprüfen Sie die Apache -Version in Ubuntu
Überprüfen Sie die Apache -Version in Ubuntu Starten und aktivieren Apache Führen Sie die Befehle aus, um mit dem Start auszuführen.
$ sudo systemctl start apache2 $ sudo systemCTL aktivieren apache2
Gehen Sie nun zu Ihrem Browser und geben Sie die IP -Adresse Ihres Servers in der URL -Leiste ein, wie gezeigt:
http: // server-ip
Sie sollten eine Webseite unten erhalten, die das zeigt Apache ist installiert und ausgeführt.
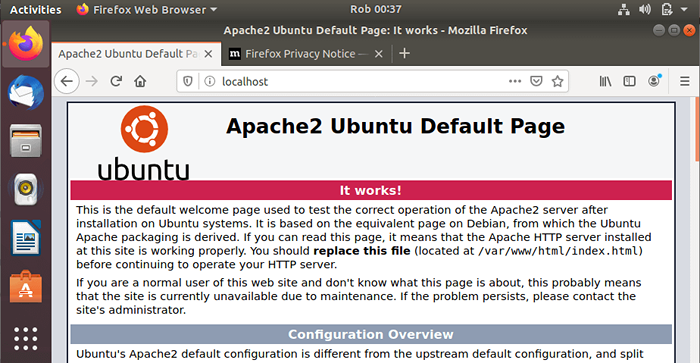 Überprüfen Sie die Apache -Seite in Ubuntu
Überprüfen Sie die Apache -Seite in Ubuntu Um zu überprüfen, ob Php ist installiert.
$ php -v
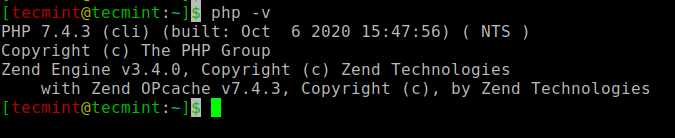 Überprüfen Sie die PHP -Version in Ubuntu
Überprüfen Sie die PHP -Version in Ubuntu Schritt 3: Installieren Sie Mariadb in Ubuntu
Mariadb ist ein beliebter Open-Source-Datenbankserver, der von Entwicklern, Datenbankbegeisterten und auch in Produktionsumgebungen häufig verwendet wird. Es ist eine Gabel von Mysql und wurde bevorzugt zu Mysql Seit der Übernahme von Mysql von Orakel.
Installieren der Mariadb laufen.
$ sudo apt installieren Sie Mariadb-Server
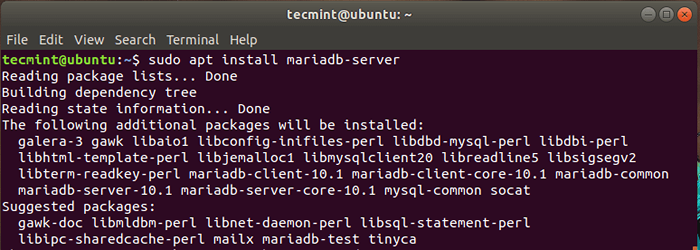 Installieren Sie Mariadb in Ubuntu
Installieren Sie Mariadb in Ubuntu Standardmäßig, Mariadb ist nicht gesichert und ist anfällig für Sicherheitsverletzungen. Wir müssen daher zusätzliche Schritte ausführen, um den MariADB -Server zu härten.
Führen Sie den Befehl aus, um mit der Sicherung Ihres MySQL -Servers zu beginnen:
$ sudo mysql_secure_installation
Schlag EINGEBEN Wenn für das Stammkennwort aufgefordert werden und drücken "Y" So setzen Sie das Stammkennwort.
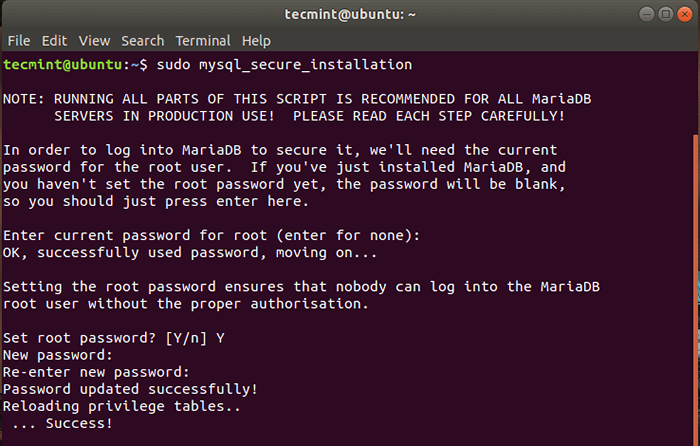 Setzen Sie MySQL Passwort in Ubuntu
Setzen Sie MySQL Passwort in Ubuntu Für die verbleibenden Eingaben geben Sie einfach ein "Y" und schlagen EINGEBEN.
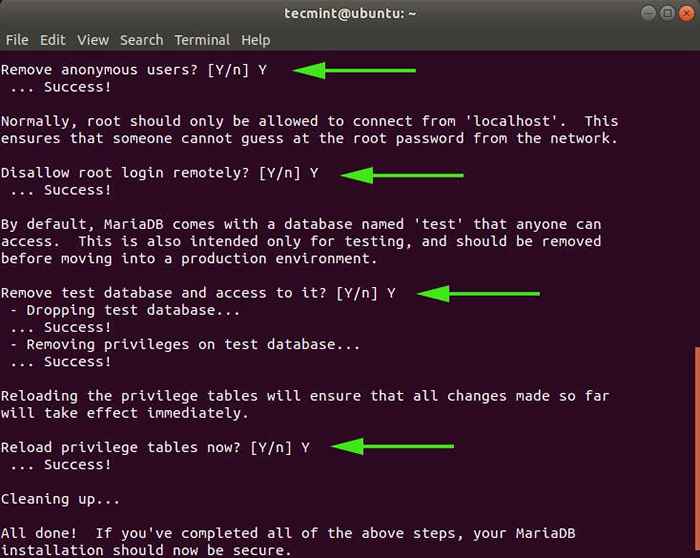 Sichern Sie MySQL in Ubuntu
Sichern Sie MySQL in Ubuntu Ihr Mariadb -Server ist jetzt auf einem angemessenen Niveau befestigt.
Schritt 4: Erstellen Sie eine OwnCloud -Datenbank
Wir müssen eine Datenbank erstellen für Owncloud Dateien während und nach der Installation zu speichern. Melden Sie sich also an Mariadb.
$ sudo mysql -u root -p
Führen Sie die folgenden Befehle aus:
Mariadb [(keine)]> Datenbank erstellen ownCloud_db; Mariadb [(keine)]> Gewähren Sie alles auf owncloud_db.* Zu 'owncloud_user'@'localhost' identifiziert von '[E -Mail geschützt]'; Mariadb [(keine)]> Spülung Privilegien; Mariadb [(keine)]> AUSFAHRT;
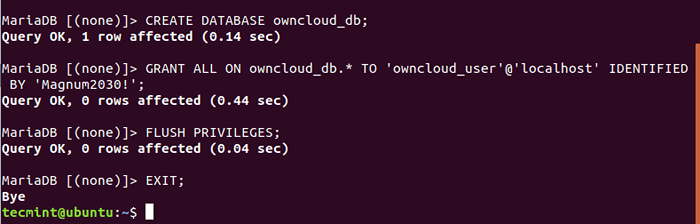 Erstellen Sie die OwnCloud -Datenbank in Ubuntu
Erstellen Sie die OwnCloud -Datenbank in Ubuntu Schritt 5: Laden Sie OwnCloud in Ubuntu herunter
Laden Sie nach dem Erstellen der Datenbank nun die OwnCloud -Reißverschlussdatei mit dem folgenden WGet -Befehl herunter.
$ sudo wget https: // download.Owncloud.Org/Community/OwnCloud-10.4.0.Reißverschluss
Einmal heruntergeladen, entpacken Sie das Reißverschlusspaket in die /var/www/ Verzeichnis.
$ sudo unzip owncloud-10.4.0.ZIP -D/var/www/
Setzen Sie dann Berechtigungen.
$ sudo chown -r www -data: www -data/var/www/owScloud/$ sudo chmod -r 755/var/www/owScloud/
Schritt 6: Konfigurieren Sie Apache für OwnCloud
In diesem Schritt werden wir konfigurieren Apache Die Dateien von OwnCloud zu servieren. Dazu erstellen wir eine Konfigurationsdatei für Owncloud wie gezeigt.
$ sudo vim/etc/apache2/konf-verfügbar/owncloud.Conf
Fügen Sie die folgende Konfiguration hinzu.
Alias/owScloud "/var/www/owScloud/" Optionen +FollowsymLinks DuldOverride alle DAV OFT SETEnV HOME/VAR/WWW/ODERCLOUD SETENV HTTP_HOME/VAR/WWW/ODERCLOUD
Speichern und schließen Sie die Datei.
Als nächstes müssen Sie alle erforderlichen Apache -Module und die neu hinzugefügte Konfiguration aktivieren, indem Sie die folgenden Befehle ausführen:
$ sudo a2enconf owncloud $ sudo a2enmod schreibe $ sudo a2enmod Header $ sudo a2enmod env $ sudo a2enmod dir $ sudo a2enmod mime
Damit die Änderungen wirksam werden können, starten Sie den Apache -Webserver neu.
$ sudo systemctl starten Sie Apache2 neu
Schritt 7: Fertigstellung der OwnCloud -Installation in Ubuntu
Wenn alle erforderlichen Konfigurationen abgeschlossen sind, ist der einzige verbleibende Teil zu installieren Owncloud auf einem Browser. Gehen Sie also zu Ihrem Browser und geben Sie die Adresse Ihres Servers an, gefolgt von der /owncloud Suffix.
http: // server-ip/owncloud
Sie erhalten eine Webseite, die der folgenden ähnlich ist.
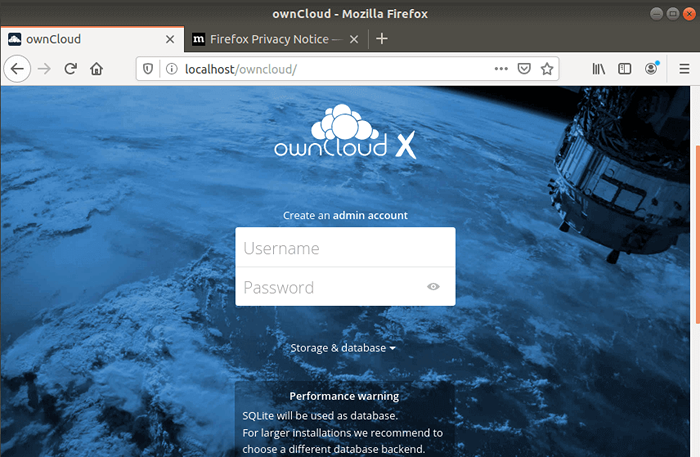 Erstellen Sie OwnCloud Admin -Konto
Erstellen Sie OwnCloud Admin -Konto Klicken Sie direkt unten auf 'Speicher und Datenbank''. Wählen 'Mysql / Mariadb' unter dem 'Konfigurieren Sie die DatenbankAbschnitt und füllen Sie die Datenbankanmeldeinformationen aus, die Sie beim Erstellen der Datenbank für OwnCloud i definiert haben.e Datenbankbenutzer, Kennwort des Datenbankbenutzers und Datenbankname.
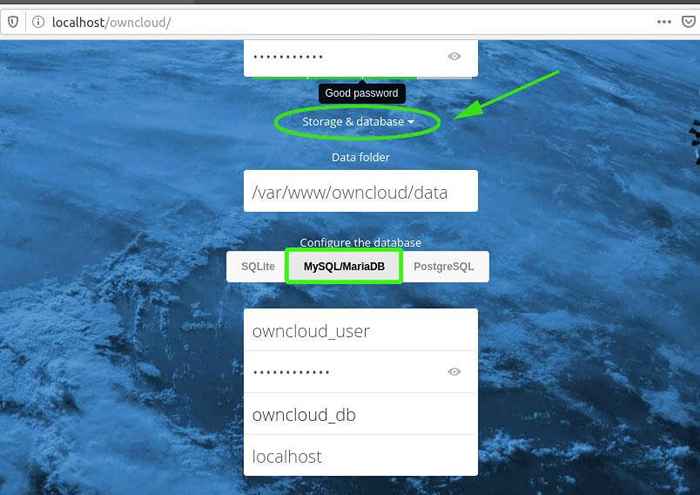 Fügen Sie OwnCloud -Datenbankeinstellungen hinzu
Fügen Sie OwnCloud -Datenbankeinstellungen hinzu Schließlich klicken Sie auf 'Setup beenden„Um Owncloud aufzustellen.
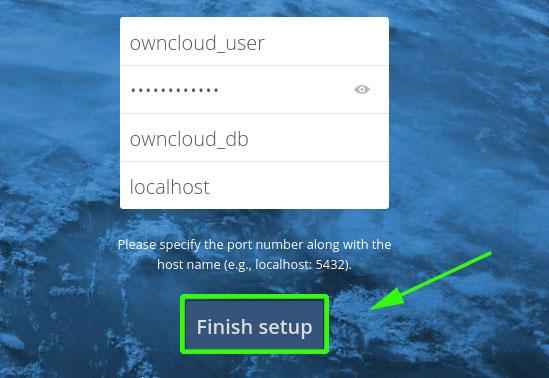 Beenden Sie OwnCloud Setup
Beenden Sie OwnCloud Setup Dies führt Sie zum Anmeldebildschirm wie gezeigt. Geben Sie den zuvor definierten Benutzernamen und das Passwort ein und drücken Sie die Eingabetaste.
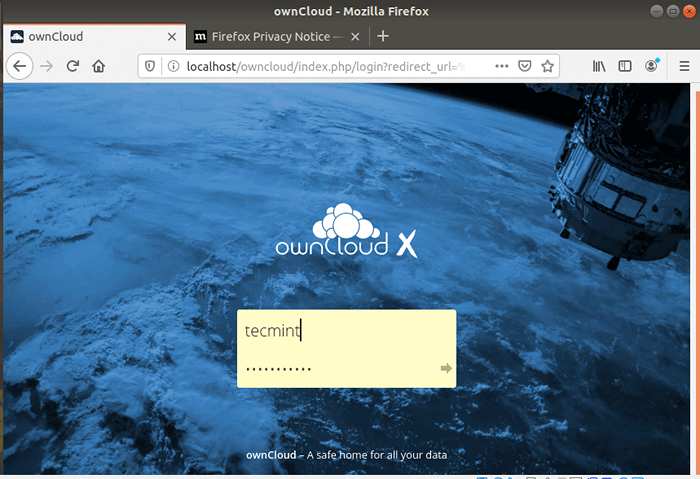 OwnCloud Admin Login
OwnCloud Admin Login Es wird eine Benachrichtigung vorgestellt, in der andere Möglichkeiten angeben, auf die Sie von i auf Owncloud zugreifen können.E iOS, Android & Desktop App.
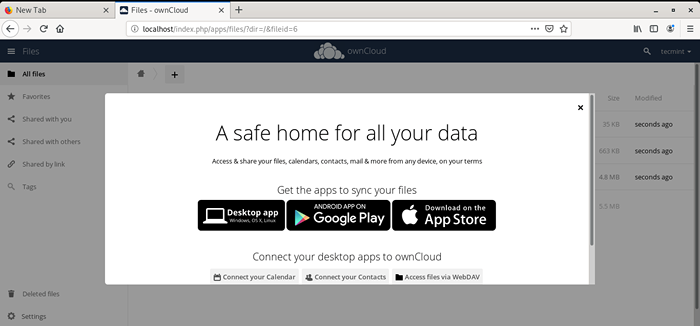 OwnCloud unterstützte Plattformen
OwnCloud unterstützte Plattformen Schließen Sie das Popup, um wie gezeigt auf das Dashboard zuzugreifen:
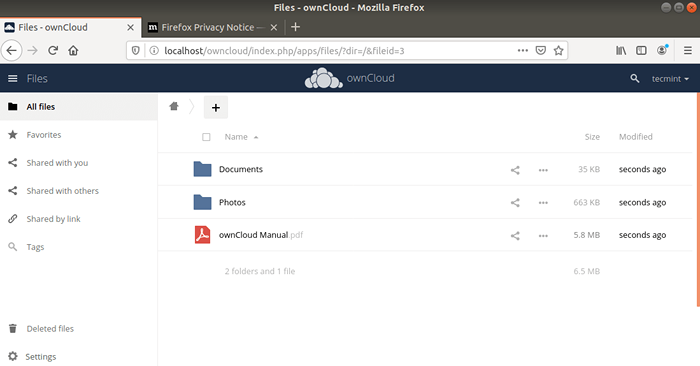 OwnCloud Dashboard
OwnCloud Dashboard Und das war's, Leute! Wir haben die erfolgreich installiert Owncloud Dateifreigabeplattform auf Ubuntu 18.04.
- « So installieren Sie Kernel -Header in CentOS 7
- So installieren Sie den Teamspeak -Server in CentOS 7 »

