So installieren Sie Parse Server mit Dashboard auf Ubuntu 20.04
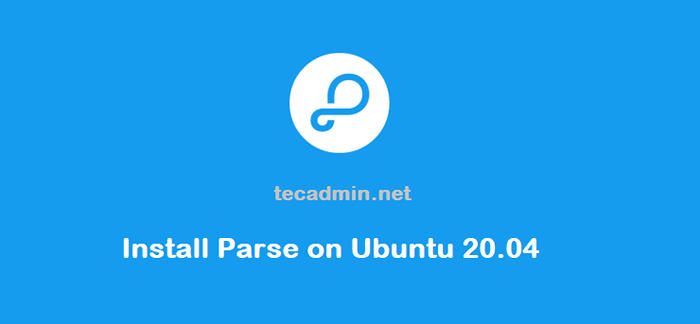
- 1726
- 520
- Janin Pletsch
Parse Server ist eine Open -Source -Anwendung, die auf dem Knoten geschrieben wurde.JS -Programmiersprache. Die Parse -Anwendung wird als die verwendet Backend als Service (BAAS) Plattform. Dies hilft Entwicklern, das Back-End der mobilen Anwendung aufzubauen.
Parse Dashboard ist eine weitere Anwendung, die auf dem Knoten integriert ist.JS von den Parse Developers. Es ist eine Front-End-Weboberfläche für die Verwaltung von Backend Parse Server. Sie können mehrere Parse -Server aus einem einzelnen Dashboard hinzufügen und verwalten.
In diesem Tutorial können Sie Parse Server installieren und konfigurieren.
Voraussetzungen
- Richten Sie ein sudo privilegiertes Konto ein und wenden Sie die erste Sicherheit an, indem Sie den ersten Server -Setup folgen
- Melden Sie sich bei der Instanz über SSH als Root -Konto an
Schritt 1 - Knoten installieren.JS
Der Parser -Server und Dahsboard werden auf dem Knoten erstellt.JS -Plattform. Sie müssen also den Knoten installieren.JS auf Ihrem Ubuntu -System. Sie können offizielles Paket -Repository verwenden, um es zu installieren. Um das APT -Repository zu konfigurieren, führen Sie aus:
curl -l https: // deb.nodesource.com/setup_12.x | sudo -e Bash -
Der Ausführen der folgenden Befehle, um den Knoten zu installieren.JS auf Ihrem Server.
sudo apt install -y nodejs installieren
Installieren Sie auch Garnpaketmanager in Ihrem System. Dies wird zur Installation von Knotenmodulen verwendet.
NPM install -g -Garn
Schritt 2 - MongoDB installieren
Die MongoDB -Pakete sind unter den Standard -APT -Repositories erhältlich. Sie können einfach den APT -Cache aktualisieren und MongoDB -Datenbank -Serverpakete installieren, indem Sie folgende Befehle ausführen:
sudo apt update sudo apt install mongodb-server
Schritt 3 - Parse Server installieren
Ihr Ubuntu -System ist für die Parse Server -Installation bereit. Der als NodeJS -Module verfügbare Parse -Server verfügbar. Verwenden Sie den folgenden Befehl, um das Parse-Server-Modul mit dem Garn-Paket-Manager zu installieren:
Garn Global Add Parse-Server
Erstellen Sie als nächstes eine Konfigurationsdatei für Ihren Parse -Server. Wo Sie Attribute des Parse -Servers definieren können. Erstellen Sie eine Konfigurationsdatei und bearbeiten Sie in Ihrem bevorzugten Texteditor:
Nano -Konfiguration.JSON
Fügen Sie dann den folgenden Inhalt der Datei hinzu:
"Appname": "My Parse Server", "Databaseuri": "Mongodb: // localhost: 27017/parsedb", "Appid": "ksdjfkasjfi3s8dsjfdh", "Masterkey": "Lasdk823jkhr87Sdfjsdfjsdfjsdfjsdfjsdfjsdfjsdfjsdfjsdfjsdfjsdfjsdfjsdfjsdf. // Localhost: 1337/Parse "," PublicServerurl ":" https: // 0.0.0.0: 1337/analysieren "," Port ": 1337
Konfigurationsdetails:
Speichern Sie Ihre Datei. Führen Sie als nächstes den Parse -Server mit dem Befehl nohup aus. Führen Sie es auch als Hintergrundprozess aus.
Nohup Parse-Server-Konfiguration.json &
Ihr Parse -Server ist jetzt in Port 1337 ausgeführt.
Schritt 4 - Setup analysieren das Dashboard
Das Parse Development-Team bietet auch eine Weboberfläche zum Zugriff auf Parse Server namens Parse-Daashboard. Das ist auch als Knotenmodul erhältlich. Verwenden Sie den folgenden Befehl zur Installation von Parse-Dasscharben:
Garn global
Erstellen Sie als Nächstes eine Konfigurationsdatei für das Parse Dashboard. Datei in einem Texteditor bearbeiten:
Nano Parse-Darshboard-Config.JSON
Und fügen Sie den folgenden Inhalt hinzu:
"Apps": ["Serverurl": "http: // 67.205.146.114:1337/parse", "appId": "KSDJFKASJFI3S8DSJFDH", "masterKey": "LASDK823JKHR87SDFJSDHF8DFHASFDF", "allowInsecureHTTP": "true", "appName": "MyApp1" ], "users": [ "user" : "admin", "pass": "password"], "iconsFolder": "icons"
Sie können Ihrem Parse Dashboard mehrere Parse -Server hinzufügen. Fügen Sie Ihren Parse -Server mit Serverurl hinzu. Benutzer derselbe Anhschchen und Masterkey, wie Sie auf Ihrem Parse -Server definiert sind.
Speichern Sie Ihre Datei und führen Sie den folgenden Befehl aus, um Parse Dashboard zu starten.
Nohup Parse-Dasboard--dev--Config Parse-Darshboard-Config.json &
Der obige Befehl startet Ihren Parse -Server auf Port 4040.
Schritt 5 - Öffnen Sie die Ports in der Firewalld
Die Systeme haben Firewalld aktiviert und müssen Zugriff auf Ports ermöglichen, die mit Parse Server ausgeführt werden. Wir verwenden den Port 1337 für den Parse Server und 4040 für das Dashboard. Führen Sie die folgenden Befehle aus, um den Zugriff für öffentliche Benutzer für Parse Server zugreifen zu können. Zum Öffnen von Port -Typen:
sudo firewall-cmd --permanent --zone = public --add-port = 1337/tcp sudo firewall-cmd --permanent --zone = public --add-port = 4040/tcp
Wenden Sie die Änderungen an, indem Sie den Befehl ausführen:
Firewall-CMD-Reload
Schritt 6 - Testeinrichtung
Jetzt können Sie auf Ihre Parse Dashboard -Weboberfläche zugreifen, indem Sie auf Ihren Server auf Port 4040 zugreifen. Melden Sie sich beim Dashboard-Benutzernamen und Kennwort an.JSON).
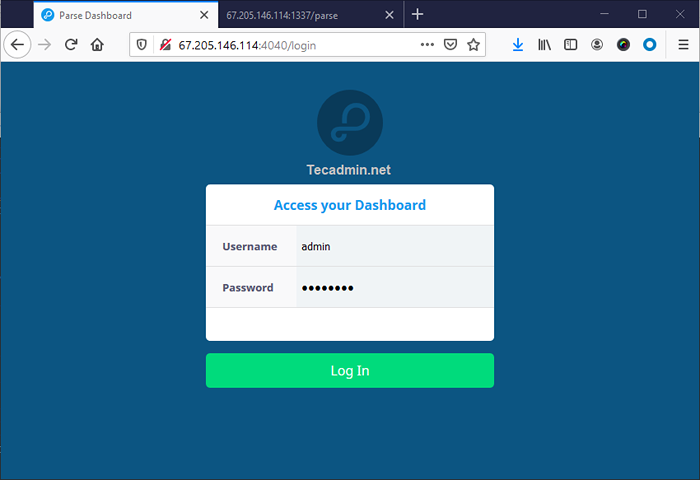
Nach dem Login sehen Sie das Dashboard.
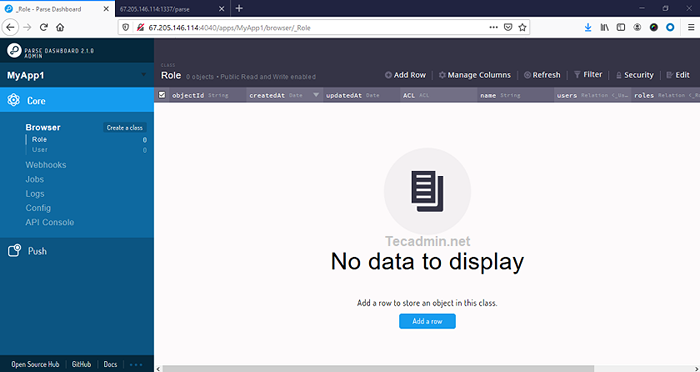
Abschluss
In diesem Tutorial haben Sie die Installation von Parse Server und Dashboard auf Ubuntu -System erfahren.

