So installieren Sie Pgadmin4 auf Ubuntu 20.04
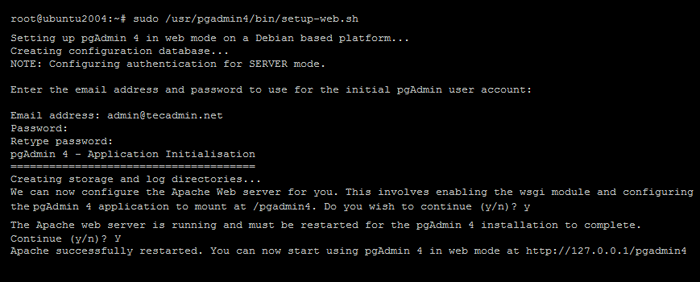
- 3012
- 597
- Levke Harnapp
Pgadmin ist eine fortgeschrittenere Alternative zu Phppgadmin. Es ist die beliebteste und featurereichste Open-Source-Verwaltungsplattform für den PostgreSQL-Datenbankserver. Dies ist für Linux-, Unix-, MacOS- und Windows -Betriebssysteme verfügbar.
PGADMIN 4 ist die erweiterte Version und eine vollständige Umschrift von Pgadmin. Dies beinhaltet eine Desktop -Version, die in NWJS geschrieben wurde, sowie eine Webanwendung, die direkt auf einem Webserver bereitgestellt werden kann. Mit der Desktop -Version können Sie vom lokalen Computer darauf zugreifen, während der Webserver Sie über ein Remote -System aus darauf zugreifen können.
In diesem Tutorial lernen Sie, Pgadmin 4 auf Ubuntu Systems zu installieren. Geben Sie auch die Schritte zum Hinzufügen des PostgreSQL -Servers zu pgadmin ein.
Voraussetzungen
Ein laufender Ubuntu 20.04 LTS -System.
Angenommen, Sie haben einen vorinstallierten PostgreSQL-Server auf Ihrem System. Ansonsten beziehen Sie sich auf ein anderes Tutorial, das sowohl die Installation von PostgreSQL als auch Pgadmin auf Ubuntu -System abdeckt.
Schritt 1 - Installieren Sie Pgadmin4 auf Ubuntu
Ein offizieller PPA ist für PGADMIN4 erhältlich, um die neueste Version auf Ubuntu Systems zu installieren.
Importieren Sie zunächst die GPG -Taste von Repository und fügen Sie die PGADMIN4 -PPA mit den folgenden Befehlen in Ihrem System hinzu.
curl https: // www.Pgadmin.org/static/packages_pgadmin_org.Pub | sudo apt-key add -sudo sh -c 'echo "Deb https: // ftp.PostgreSQL.org/pub/pgadmin/pgadmin4/apt/fokal pgadmin4 main ">/etc/apt/Quellen.Liste.D/Pgadmin4.Liste'
Aktualisieren Sie nach dem Hinzufügen des PPA den APT -Cache und installieren Sie das PGADMIN4 -Paket auf Ihrem System.
sudo APT -Updatesudo apt installieren pgadmin4
Der pgadmin4 Paket enthält beide Pgadmin4-Web Und pgadmin4-desktop Versionen hier:
- Pgadmin4-Web - Bietet die Weboberfläche in einem Webbrowser zugänglich
- pgadmin4-desktop - Bietet eine Desktop -Anwendung für Ubuntu -System, die das Ubuntu -Desktop -System erforderte.
So installieren. Für lokale Systeme mit installiertem Desktop können beide Versionen verwendet werden.
Schritt 2 - Konfigurieren Sie PGADMIN4 -Web
Der Benutzer hat PGADMIN4-Web oder beide Ausgaben und Bedürfnisse installiert, um den folgenden Befehl auszuführen, um ihn zu konfigurieren. Dadurch wird dem PGADMIN4 -Web -Dashboard einen Anmeldebildschirm hinzugefügt.
sudo/usr/pgadmin4/bin/setup-Web.Sch Das obige Skript fordert Sie auf, einen Benutzer zu erstellen, um auf die Weboberfläche zuzugreifen. Geben Sie eine E -Mail -Adresse und ein Passwort ein, wenn Sie aufgefordert werden. Sagen Sie "y" für eine andere vom Skript gefragte Bestätigung.
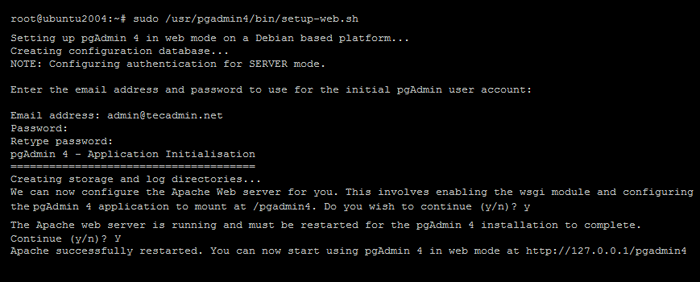
Sobald das Skript fertig ist, können Sie gut auf das Pgadmin -Web -Dashboard zugreifen. Es wird unten die folgende Adresse erhältlich sein:
Schritt 3 - Zugriff auf PGADMIN4 Dashboard
Die obigen Befehle konfigurieren auch PGADMIN4 mit dem Apache -Webserver. Sie können mit der folgenden URL in einem Webbrowser auf PGADMIN4 zugreifen: http: // server_ip/pgadmin4
Stellen Sie sicher.
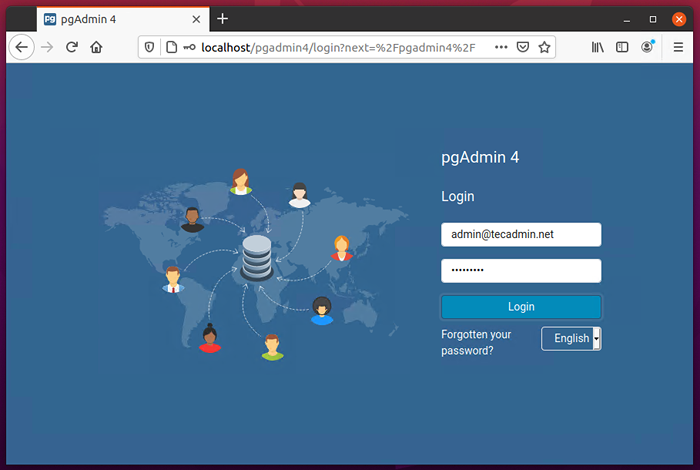
In jedem Fall wird die obige Seite nicht geladen, starten Sie den Apache -Server mit “neu"sudo systemctl starten Sie Apache2 neu“. Laden Sie das Web -Dashboard erneut neu.
Melden Sie sich nun mit der E-Mail-Adresse und dem Kennwort an, das mit/usr/pgadmin4/bin/setup-Web konfiguriert ist.sh script. Nach erfolgreichem Anmeldung bei Pgadmin4 erhalten Sie das Dashboard.
Schritt 4 - Postgresql Server zu pgadmin4 hinzufügen
Nach erfolgreicher Login an der PGADMIN4 -Weboberfläche. Lassen Sie uns pgadmin4 die PostgreSQL -Instanzen hinzufügen. Sie können mehrere Datenbankserver hinzufügen, die sowohl auf den lokalen Maschinen als auch auf dem Remote -Host ausgeführt werden.
Um einen neuen Server hinzuzufügen, klicken Sie auf “Neuen Server hinzufügen" Taste.
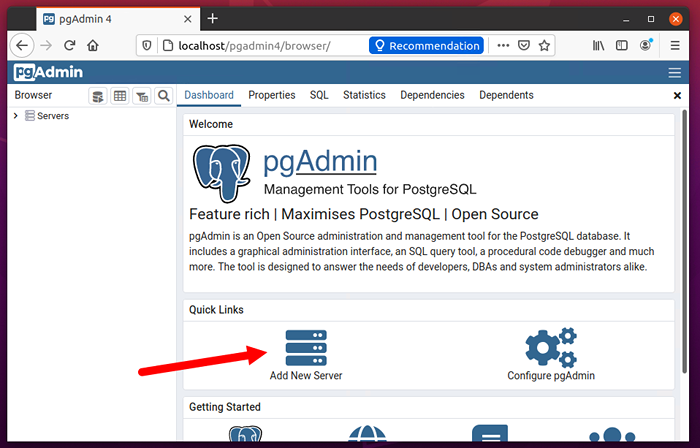
Dadurch wird ein Popup geöffnet und hier einen freundlichen Namen eingeben:
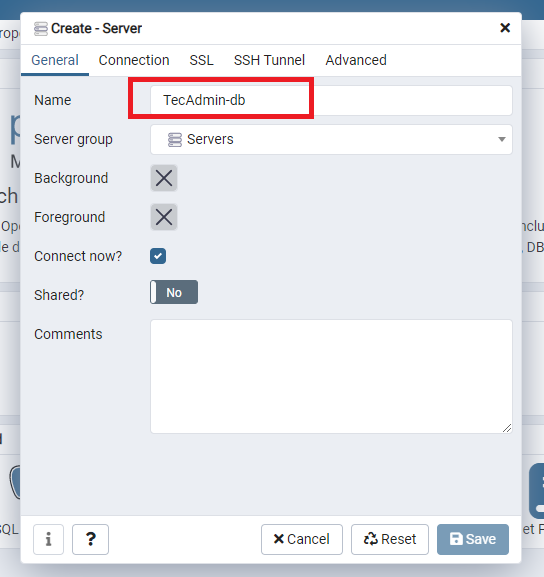
Wechseln Sie zur Registerkarte Verbindung. Geben Sie den Hostnamen des PostgreSQL -Servers ein. Verwenden Sie "Localhost", um die Datenbank auf derselben Instanz auszuführen. Geben Sie dann die Authentifizierungsdetails ein.
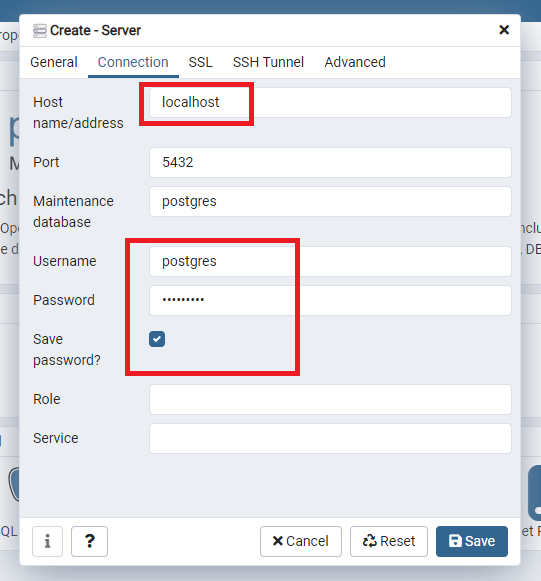
Klicken Sie auf "Speichern", um die Verbindung zu vervollständigen.
Bei einer erfolgreichen Authentifizierung sehen Sie die Datenbanken in der Seitenleiste wie unten gezeigt Screenshot.
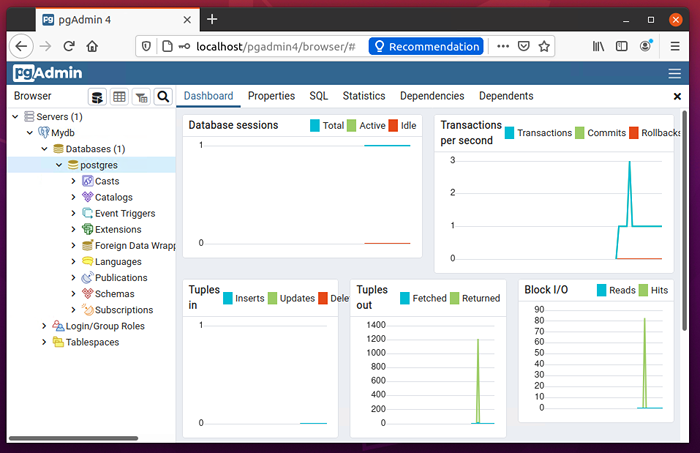
Alles erledigt. Sie haben den Postgres -Datenbankserver erfolgreich zu pgadmin4 hinzugefügt. Sie können einem einzelnen Pgadmin4 -Server auch weitere Datenbankinstanzen hinzufügen.
Abschluss
Dieses Tutorial hat Ihnen geholfen, Pgadmin4 auf einem Ubuntu 20 zu installieren und zu konfigurieren.04 Linux -System. Fügte auch einen Datenbankserver hinzu, der auf demselben Host ausgeführt wird.
Als nächst.

