So installieren Sie PhpMyAdmin auf Ubuntu 22.04
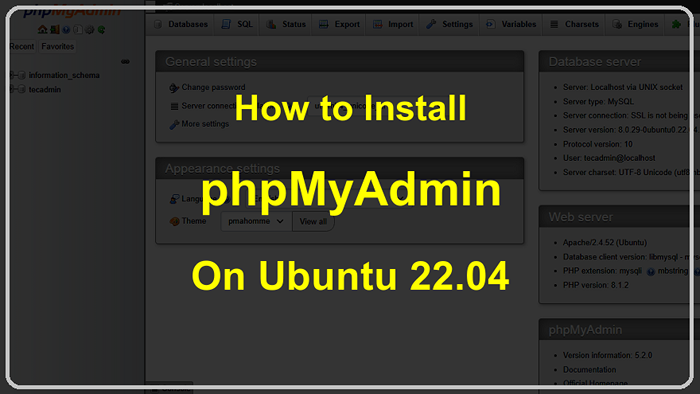
- 3791
- 545
- Phoebe Jeorga
Sie können PhpMyAdmin verwenden, um Ihre MySQL -Datenbanken auf einem VPS zu verwalten. Es ist ein hervorragendes Werkzeug zum Surfen, Bearbeiten, Erstellen und Ablegen von Tabellen sowie zum Ändern von Spalten und Daten. Sie müssen nicht in Remote -Maschinen SSH oder ein neues Terminalfenster laden, um jedes Mal, wenn Sie einige Datenbankabfragen ausführen möchten, ein paar SQL -Abfragen auszuführen. Stattdessen können Sie ein Programm wie Phpmyadmin verwenden und alles an einem Ort behalten.
In diesem Blog werden Sie angezeigt, wie Sie PhpMyAdmin auf Ubuntu 22 installieren und einrichten können.04 Server.
Schritt 1 - Installieren Sie Apache und PHP
Wir gehen davon aus, dass Sie den MySQL -Server bereits auf Ubuntu -System installiert haben. Installieren Sie also einfach die anderen erforderlichen Pakete, um PHPMYADMIN auszuführen und zuzugreifen.
sudo apt installieren apache2 wget unzipsudo APT installieren PHP PHP-ZIP-PHP-JSON-PHP-Mbstring PHP-MYSQL
Sobald die Installation beendet ist, aktivieren Sie den Apache -Webserver und starten Sie.
sudo systemctl aktivieren apache2sudo systemctl starten apache2
Schritt 2 - Installieren Sie PhpMyAdmin auf Ubuntu 22.04
Sie können das PhpMyAdmin schnell aus den Standard -Ubuntu -Repositories installieren. Aber sie enthalten eine ältere Version von Phpmyadmin. Wenn Sie mit der alten Version einverstanden sind, geben Sie einfach ein APT INSTALLEN SIE PHPMYADMIN, Um die neueste Version zu installieren, müssen Sie sie von der offiziellen Website herunterladen.
Ihr System ist bereit für die PhpMyAdmin -Installation. Laden Sie das neueste PhpMyAdmin -Archiv von der offiziellen Download -Seite herunter oder verwenden Sie die folgenden Befehle, um PHPMYADMIN 5 herunterzuladen.2 auf Ihrem System. Nach Abschluss des Herunterladens extrahieren Sie das Archiv und verschieben Sie es an den richtigen Ort.
WGet https: // Dateien.phpmyadmin.net/phpmyadmin/5.2.0/phpmyadmin-5.2.0-alle Sprachen.ReißverschlussUnzip-phpmyadmin-5.2.0-alle Sprachen.Reißverschlusssudo mv phpmyadmin-5.2.0-ALL-Sprache/usr/share/phpmyadmin
Als nächstes erstellen TMP Verzeichnis und setzen Sie die richtigen Berechtigungen fest. Dies ist ein notwendiger Schritt, damit es richtig funktioniert.
sudo mkdir/usr/share/phpmyadmin/tmpsudo chown -r www-data: www-data/usr/share/phpmyadminsudo chmod 777/usr/share/phpmyadmin/tmp
Schritt 3 - Konfigurieren Sie PhpMyAdmin
Jetzt müssen Sie den Webserver so konfigurieren, dass er PhpMyAdmin im Netzwerk bedient. Erstellen Sie eine Apache -Konfigurationsdatei für PhpMyAdmin und bearbeiten Sie sie in einem Texteditor:
sudo vim/etc/apache2/konf-verfügbar/phpmyadmin.Conf Fügen Sie den folgenden Inhalt der Datei hinzu.
Alias /phpmyadmin /usr /share /phpmyadmin alias /phpmyadmin /usr /share /phpmyadmin adddefaultcharset utf-8 verlangt alle gewährten Erfordernisse für alle gewährten Erfordernisse| 12345678910111213141516171819 | Alias /phpmyadmin /usr /share /phpmyadminalias /phpmyadmin /usr /share /phpmyadmin |
Speichern Sie Ihre Datei. Drücken Sie ESC Schlüssel, um mehr auf den Befehl zu wechseln. Geben Sie dann ein : WQ (Dickdarm+W+Q) und schlagen Eingeben Taste.
Achten Sie nach allen Änderungen sicher, dass Sie den Apache -Dienst starten, um alle Einstellungen neu zu laden.
sudo a2enconf phpmyadminsudo systemctl starten Sie Apache2 neu
Schritt 4 - Firewall einstellen
Die Systeme mit aktivierten Firewalls müssen den HTTP -Service von der Firewall von der Firewall ermöglichen. Führen Sie die folgenden Befehle aus, um einen Port für den Webserver in der Firewall zu öffnen.
sudo firewall-cmd --permanent --add-service = httpSudo Firewall-CMD-Reload
Schritt 5 - Erstellen Sie eine MySQL -Datenbank und einen Benutzer
Stellen Sie eine Verbindung zum MySQL -Server her, das auf Ihrem System ausgeführt wird.
Mysql Führen Sie die folgenden MySQL -Abfragen nacheinander aus, um eine Datenbank und einen Benutzer zu erstellen. Weisen Sie dem Benutzer in der Datenbank auch die Berechtigungen zu.
MySQL> Datenbank erstellen Tecadmin; Abfrage OK, 1 Zeile betroffen (0.01 Sek.) MySQL> Benutzer 'tecadmin'@'localhost' erstellen von 'pa $$ w0rd'; Abfrage OK, 0 Zeilen betroffen (0.01 Sek.) MySQL> Geben Sie alle auf Tecadmin zu.* Zu 'tecadmin'@'localhost'; Abfrage OK, 0 Zeilen betroffen (0.01 Sek.) MySQL> Flush -Privilegien; Abfrage OK, 0 Zeilen betroffen (0.00 Sek.)| 1234567891011 | MySQL> Datenbank erstellen Tecadmin; Abfrage OK, 1 Zeile betroffen (0).01 Sek.) MySQL> Benutzer erstellen 'tecadmin'@'localhost' identifiziert von 'pa $$ w0rd'; Abfrage OK, 0 Zeilen betroffen (0).01 Sek.) MySQL> Geben Sie alle auf Tecadmin zu.* Zu 'tecadmin'@'localhost'; Abfrage OK, 0 Zeilen betroffen (0).01 Sek.) MySQL> Flush -Privilegien; Abfrage OK, 0 Zeilen betroffen (0.00 Sek.) |
Schritt 6 - Zugriff auf PhpMyAdmin zugreifen
Alles erledigt. Sie haben das Setup mit dem Phpmyadmin auf dem Ubuntu Linux -System beendet. Greifen Sie nun mit der Server -IP -Adresse oder dem Domänennamen PHPMYADMIN zu.
http: // your-server-ip-domain/phpmyadmin
Ersetzen Ihre Server-Ip-Domäne Mit dem Localhost (für die lokalen Maschinen) oder der System -IP -Adresse für Remote -Maschinen. Ich habe unsere DNs aktualisiert und dbHost gezeigt.Tecadmin.Netz zur IP -Adresse des Servers.
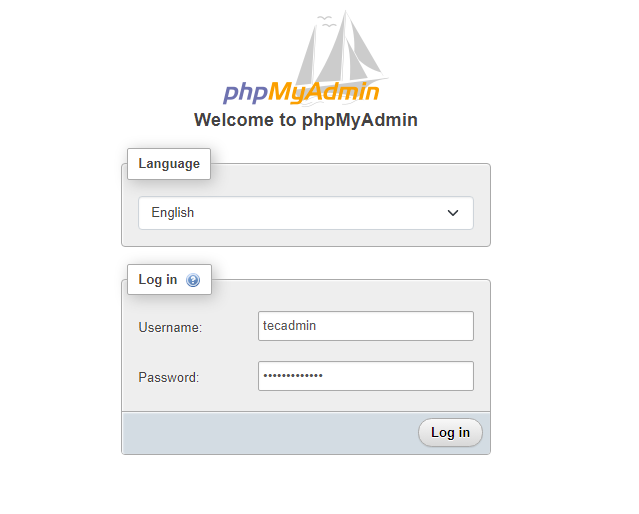 PhpMyAdmin -Anmeldebildschirm
PhpMyAdmin -AnmeldebildschirmMelden Sie sich mit dem Benutzernamen und dem Passwort an, der zum Zugriff auf MySQL in der Befehlszeile verwendet wird.
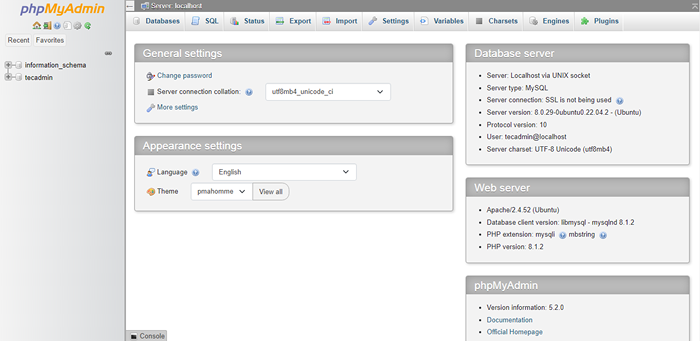 PhpMyadmin Dashboard
PhpMyadmin DashboardAbschluss
Sie haben PhpMyAdmin im Ubuntu -System erfolgreich konfiguriert. Sie können auch die Stammbenutzer für die Sicherheitszwecke in phpmyadmin deaktivieren, die sich für die Sicherheitszwecke anmelden.
Sie können PhpMyAdmin verwenden, um den MySQL -Server ohne Anmeldung über die Befehlszeile zu verwalten.
- « #1 MacOS- und OS X -Versionen und Codenamen
- S3 & Cloudfront 404 Fehler auf der Seite Reload (aufgelöst) »

