So installieren Sie PHPPGADMIN auf CentOS & Rhel mit Yum
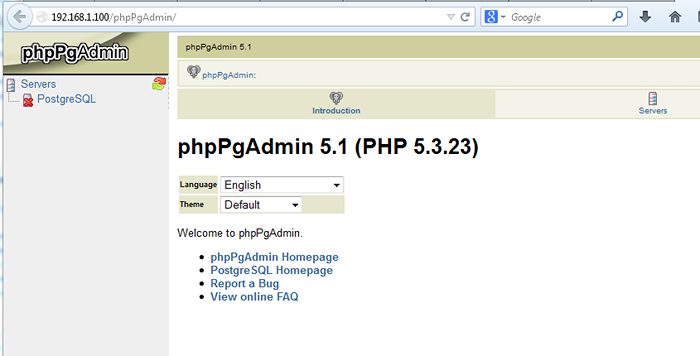
- 4800
- 377
- Phoebe Jeorga
Phppgadmin ist webbasierter Client in PHP zum Zugriff auf und verwaltet nach PostgreSQL-Datenbanken. Es bietet eine sehr effiziente Möglichkeit, mit Datenbanken auf PostgreSQL zu arbeiten, Datenbank zu erstellen, die Tabelle zu ändern, Datenbank zu ändern, Datenbank aus Export/Importieren zu importieren usw.
Dieser Artikel hilft Ihnen bei der Installation von PHPPGADMIN auf CentOS- und Redhat -Systemen. Stellen Sie vor dem Installieren sicher, dass Sie Apache und PostgreSQL auf dem Server installiert haben. Wenn Sie nicht unsere Tutorials lesen lassen, um sie zu installieren.
Installation von PostgreSQL auf CentOS, Rhel und Fedora
Installieren Sie Apache MySQL PHP auf CentOS und RHEL
Schritt 1: Fügen Sie das Postgresql -Repository hinzu
Der erste Schritt besteht darin, das Postgres -Repository in Ihrem System zu installieren. Laden Sie Repository -Drehzahl mit einer der folgenden URLs herunter.
CentOS/Rhel 5, 32-Bit: # WGet http: // yum.PostgreSQL.org/9.1/redhat/rhel-5-i386/pgdg-centos91-9.1-4.Keinarch.RPM CentOS/Rhel 6, 32-Bit: # WGet http: // yum.PostgreSQL.org/9.1/redhat/rhel-6-i386/pgdg-centos91-9.1-4.Keinarch.RPM CentOS/Rhel 5, 64-Bit: # WGet http: // yum.PostgreSQL.org/9.1/redhat/rhel-5.0-X86_64 // PGDG-Centos91-9.1-4.Keinarch.RPM CentOS/Rhel 6, 64-Bit: # WGet http: // yum.PostgreSQL.org/9.1/redhat/rhel-6.3-X86_64/PGDG-Centos91-9.1-4.Keinarch.Drehzahl
Schritt 2: Installieren Sie PHPPGADMIN mit Yum
Installieren Sie das PHPPGADMIN -Paket mit dem YUM -Befehlszeilen -Tool.
# yum Installieren Sie PHPPGADMIN
Schritt 3: Konfigurieren Sie PHPPGADMIN, um remotly zugreifen zu können.
PHPPGADMIN BYE lernt alle nur aus Localhost zugreifen. Wenn Sie es von Remote -Computern zugänglich machen möchten, bearbeiten/etc/httpd/conf.D/PHPPGADMIN.Conf and Update Configure wie unten konfigurieren.
Alias /phppgadmin /usr /share /phppgadmin order leugnen, leugnen Sie von allen zuzulassen ab 192.168.1.0/24
Schritt 4: den Apache -Dienst neu starten
Starten Sie den Apache -Dienst neu, um neue Einstellungen neu zu laden.
# Service HTTPD Neustart
Schritt 5: Zugang zu PHPPGADMIN im Browser.
Jetzt können Sie im Browser mit der folgenden URL auf Phppgadmin zugreifen. Änderung 192.168.1.100 mit Ihrem Server IP.
http: // 192.168.1.100/phppgadmin//
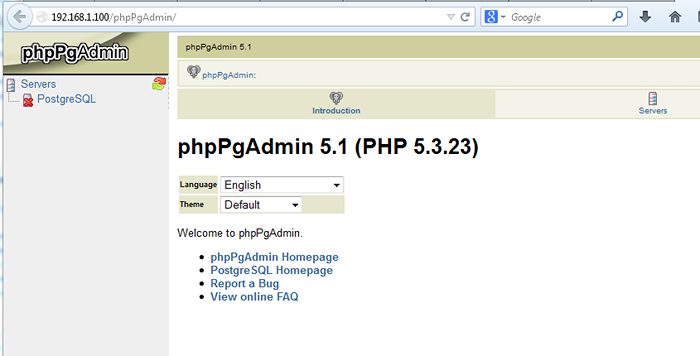
- « Dateiverschlüsselung mit dem GPG -Schlüsselpaar unter Linux
- Linux RPM comamnd mit 10 nützlichen Beispielen »

