So installieren Sie Pop!_OS auf Ihrem Computer
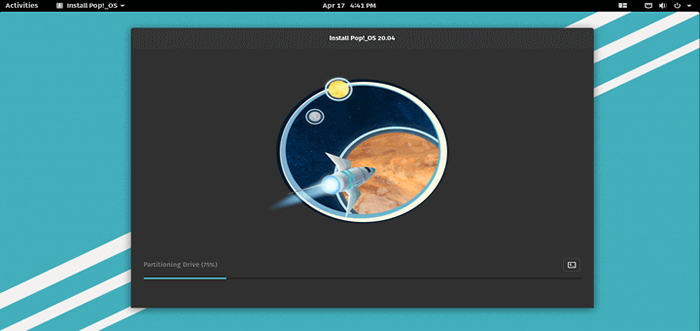
- 872
- 108
- Madleen Vater
Pop_os ist eine Linux -Verteilung basierend auf Ubuntu und gebaut von System76. Es wurde speziell für Softwareentwickler, Hersteller und Informatikfachleute entwickelt, die ihren Computer als Instrument zum Entdecken und Erstellen von Projekten verwenden.
Key POP_OS -Funktionen:
- Entwicklungsinstrumente und Programmiersprachen werden nativ unterstützt.
- Hat erweiterte Fensterkachelmanagement, Arbeitsbereiche und Tastaturverknüpfungen für einfache Navigation.
- Bietet native Zugriff auf die Toolkits, die für maschinelles Lernen und künstliche Intelligenz verwendet werden.
- Ermöglicht das Anzeigen von Apps und fördert den Favoriten für schnellen Zugriff und vieles mehr.
System Anforderungen
- Unterstützen Sie nur 64-Bit-X86-Architektur.
- Mindestens 4 GB RAM empfohlen.
- Mindestens 20 GB Speicher werden empfohlen.
Pop installieren!_OS auf Ihrem System
Um zu installieren Pop!_OS, Wir müssen zuerst Pop herunterladen!_OS ISO -Bild. Sobald Sie es erhalten haben, erstellen Sie ein bootfähiges Flash -Laufwerk. Es gibt eine Vielzahl von Tools, mit denen Sie Datenträgerbilder auf ein Flash -Laufwerk schreiben oder Adcher verwenden können, um den Pop zu schreiben!_OS .ISO Bild zum Laufwerk.
Legen Sie dann Ihren bootfähigen USB -Stick in den entsprechenden Slot, Neustart die Maschine und unterrichtet die BIOS/UEFI aus dem starten USB durch Drücken einer speziellen Funktionstaste (normalerweise F12, F10 oder F2 Abhängig von den Spezifikationen des Hardwareanbieters).
Wählen Sie als Nächst. Nach Ihren Systemstiefeln sind Sie am Pop!_OS Desktop wie unten gezeigt. Zu diesem Zeitpunkt sehen Sie den Begrüßungsbildschirm der Installation und wählen Sie die Sprache, die Sie für den Installationsprozess verwenden möchten, wie im folgenden Screenshot gezeigt. Dann klick "Weitermachen”.
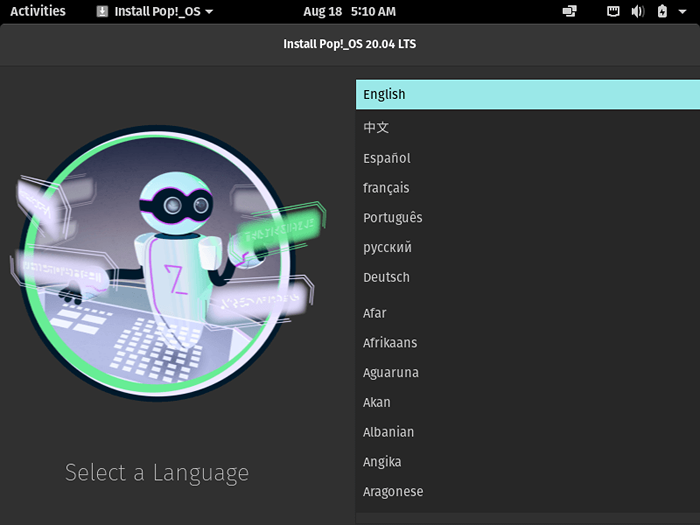 Wählen Sie Popos -Installationssprache
Wählen Sie Popos -Installationssprache Wählen Sie dann das Tastaturlayout, das Sie verwenden möchten, und klicken Sie auf Weitermachen, fortfahren.
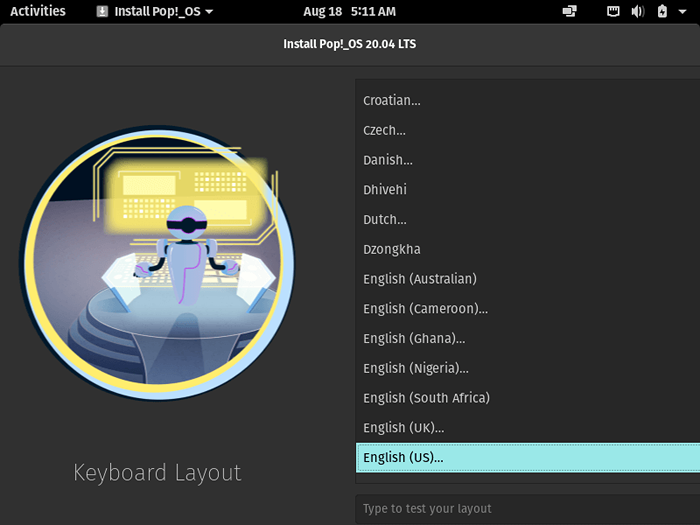 Wählen Sie Popos -Tastaturlayout
Wählen Sie Popos -Tastaturlayout Als nächstes sehen Sie zwei Optionen, wie Sie POP installieren können!_OS auf Ihrem Computer. Wenn Sie bereits ein anderes Betriebssystem installiert haben (wie eine andere Linux -Distribution oder Windows oder MacOS) und Sie es loswerden möchten, wählen Sie das aus “Installieren Sie die Installation“. Ansonsten wählen Sie die “Custom (fortgeschritten)”Option zum manuellen Erstellen von Partitionen. Wenn du musst Doppelstiefel oder wollen ein separates haben /heim Partition auf einem ausgewählten anderen Laufwerk.
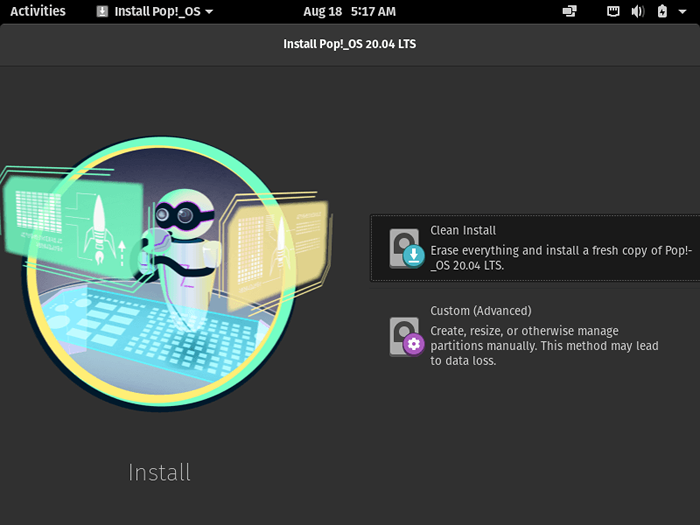 Wählen Sie Popos -Installationstyp
Wählen Sie Popos -Installationstyp 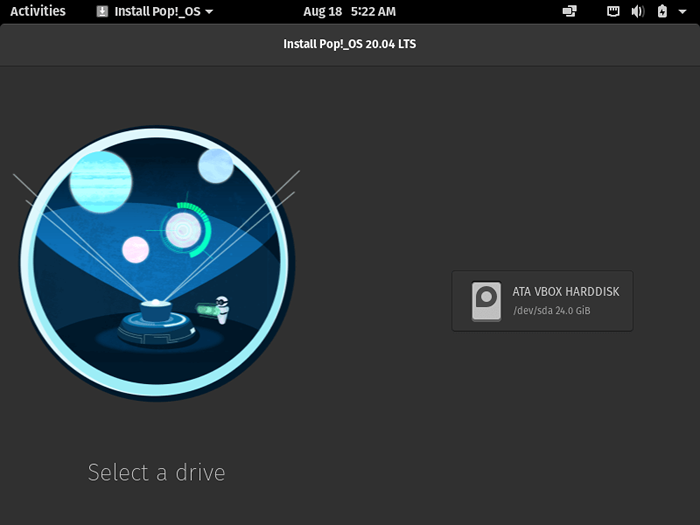 Wählen Sie Popos -Installationsantrieb
Wählen Sie Popos -Installationsantrieb Als nächstes möchten Sie Ihr Laufwerk möglicherweise verschlüsseln oder Ihr Laufwerk nicht verschlüsseln. Wenn Sie verschlüsseln möchten, wählen Sie die aus Wählen sie ein Passwort Schaltfläche, wenn Sie nicht verschlüsseln möchten, klicken Sie auf die Schaltfläche Verschlüsseln Sie nicht Taste.
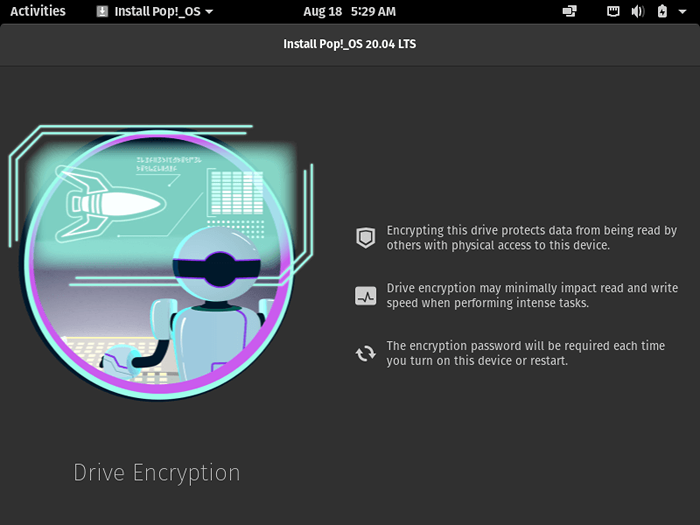 Wählen Sie die Verschlüsselung der Popos Disk
Wählen Sie die Verschlüsselung der Popos Disk Jetzt Pop!_OS beginnt zu installieren!
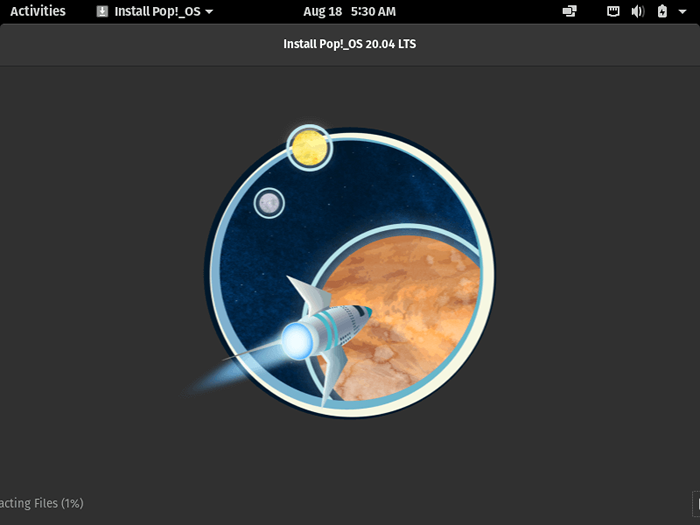 Popos -Installationsfortschritt
Popos -Installationsfortschritt Pop!_OS wurde erfolgreich in Ihrem System installiert! Sie können wählen Neustart Ihr Computer, um Ihre POP_OS -Installation einzurichten.
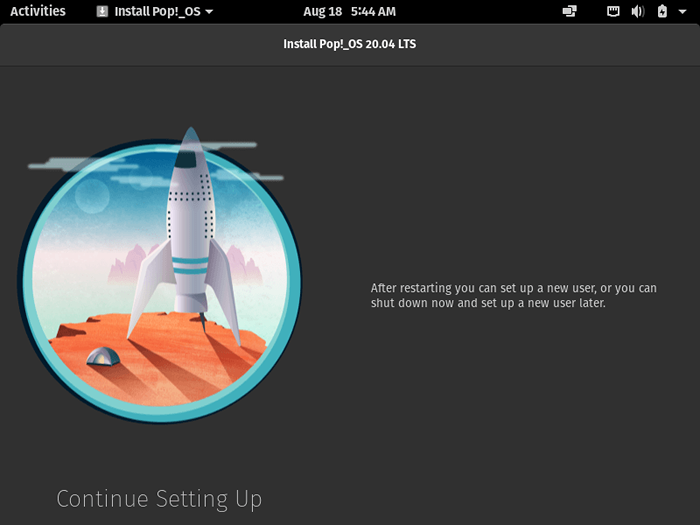 Popos -Installation abgeschlossen
Popos -Installation abgeschlossen Nach dem Neustart Ihres Systems sehen Sie den Begrüßungsbildschirm unten.
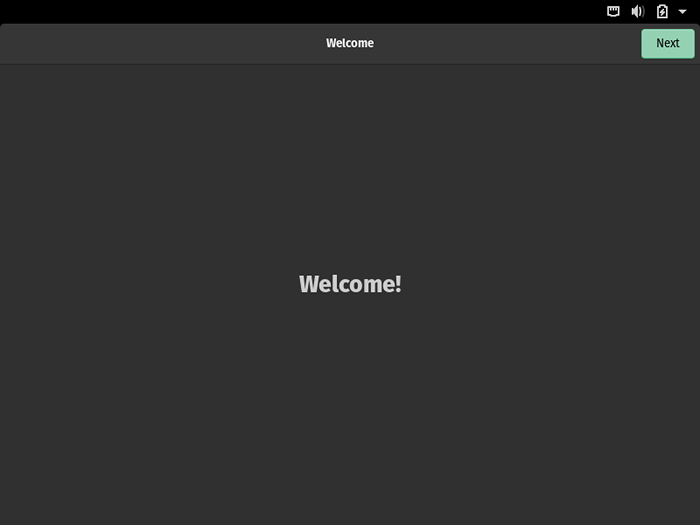 Popos Willkommensbildschirm
Popos Willkommensbildschirm Wählen Sie nun Ihre Eingabemethode oder Ihr Tastaturlayout aus und klicken Sie auf Weiter, um fortzufahren, um fortzufahren.
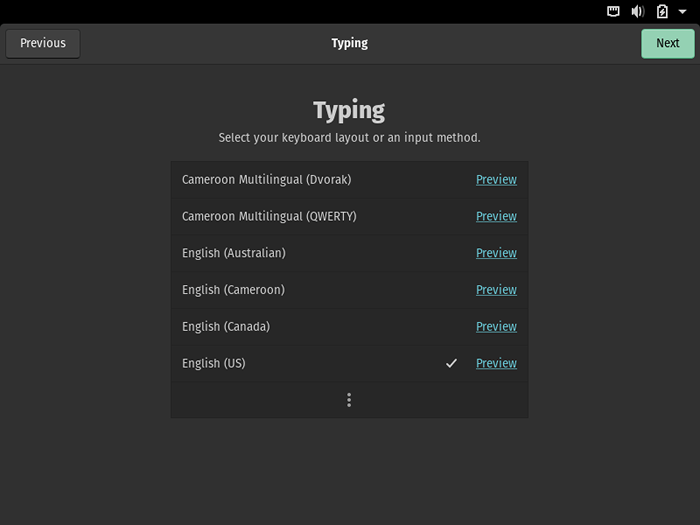 Wählen Sie Popos -Tastatur -Layout -Eingabe
Wählen Sie Popos -Tastatur -Layout -Eingabe In diesem Schritt müssen Sie Ihre Standorteinstellungen definieren. Sobald Sie fertig sind, klicken Sie auf Weiter, um fortzufahren.
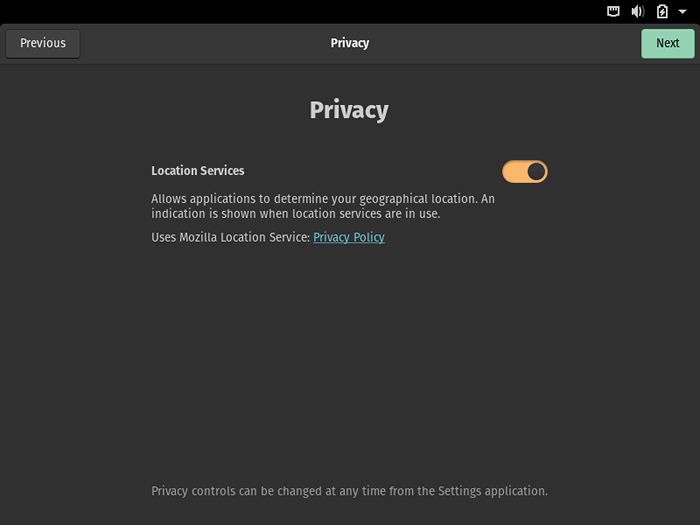 Wählen Sie Popos -Speicherort
Wählen Sie Popos -Speicherort Definieren Sie als nächstes Ihre System Timezone und klicken Sie auf Weiter klicken.
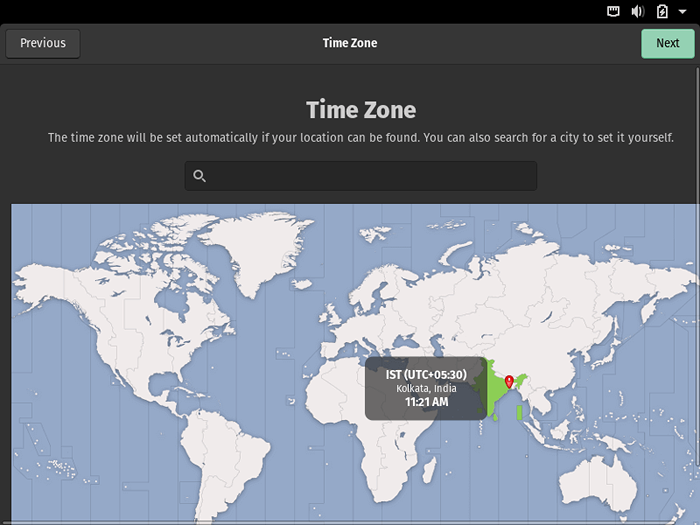 Wählen Sie Popos Timezone
Wählen Sie Popos Timezone Schließen Sie anschließend Ihre Konten so an, dass Sie problemlos auf Ihre E -Mails, Kalender, Dokumente und Fotos zugreifen.
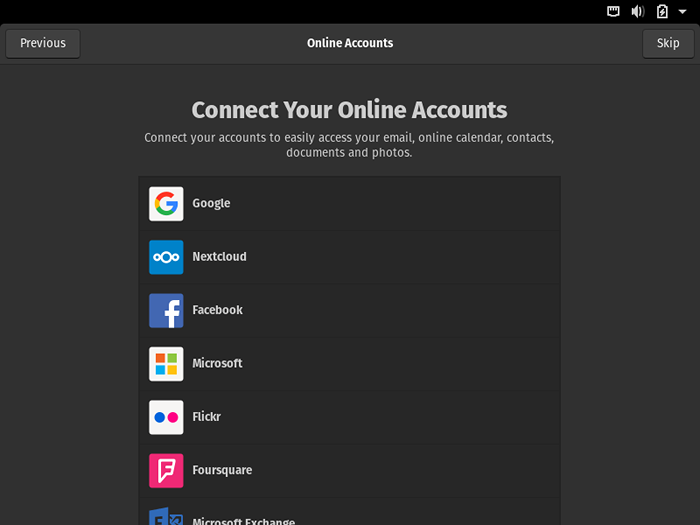 Wählen Sie Popos Online -Konten aus
Wählen Sie Popos Online -Konten aus Setzen Sie dann den vollständigen Namen und den Benutzernamen des Standardsystembenutzers und klicken Sie auf Weiter, um fortzufahren.
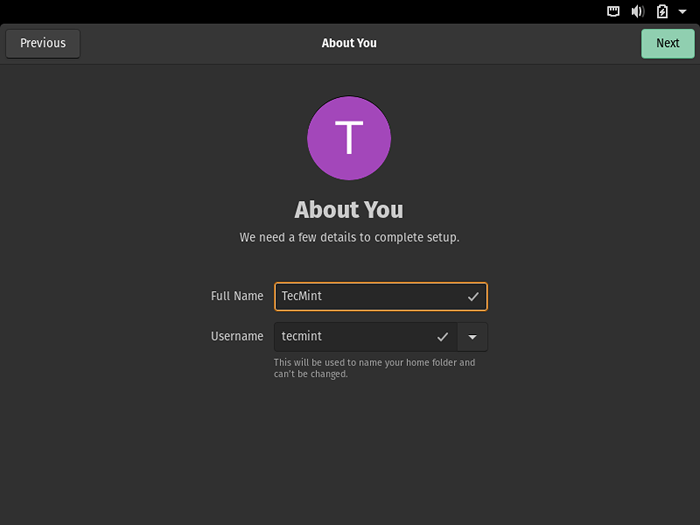 Benutzernamen für Popos festlegen
Benutzernamen für Popos festlegen Stellen Sie außerdem das Passwort des Standardsystembenutzers fest und klicken Sie auf Weiter.
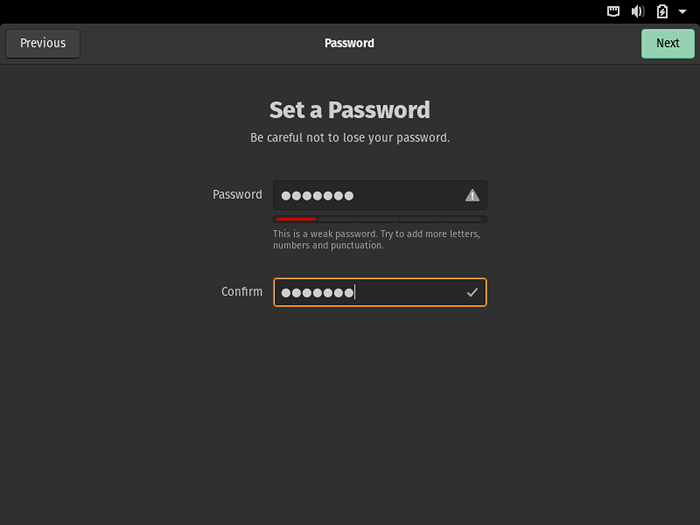 Setzen Sie das Benutzerkennwort für POPOS
Setzen Sie das Benutzerkennwort für POPOS Zu diesem Zeitpunkt sollten Sie bereit sein zu gehen. Klicke auf "Verwenden Sie POP_OS”Um auf den Desktop zuzugreifen.
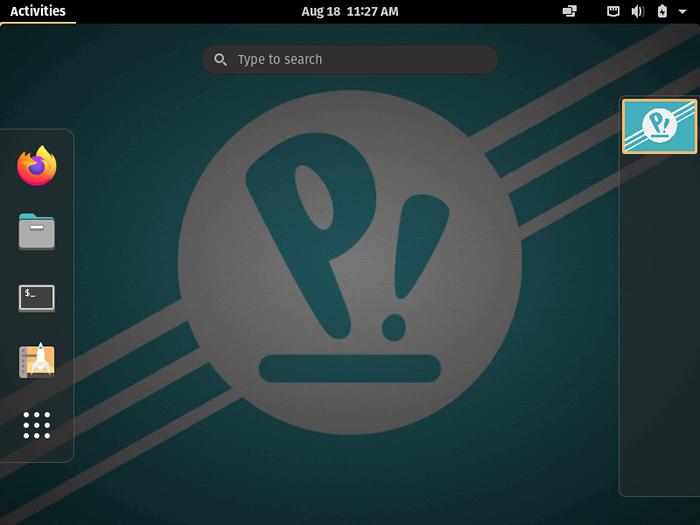 Pop!_OS Desktop
Pop!_OS Desktop Glückwunsch! Sie haben erfolgreich installiert Pop_os auf deinem Computer. Sie können jetzt Ihr Potenzial entfesseln. Denken Sie daran, Ihre Gedanken über diese Ubuntu-basierte Distribution über das Feedback-Formular unten zu teilen.
- « 6 Beste CLI-Tools zur Suche nach Klartextdaten mit regelmäßigen Ausdrücken
- So installieren Sie Linux Mint 20 neben Windows 10 oder 8 im Dual-Boot-UEFI-Modus »

