So installieren Sie Postgresql 15 und Pgadmin in RHEL 9
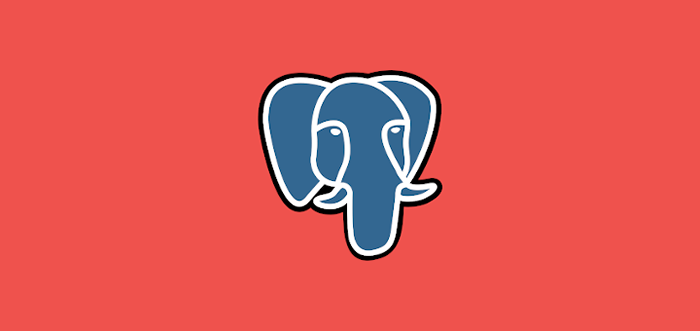
- 4506
- 1380
- Aileen Dylus
Brief: In diesem Artikel erfahren Sie, wie Sie den PostgreSQL 15 -Datenbankserver und PGADMIN 4 in RHEL 9 Linux Distribution installieren.
PostgreSQL ist eine leistungsstarke, weit verbreitete, offene Source, mehrfach Plattform- und erweiterte Objektrelationsdatenbanksysteme.
Pgadmin ist ein fortgeschrittenes, Open-Source-, vollwertiger und webbasiertes Verwaltungs- und Management-Tool für die PostgreSQL Datenbankserver.
Lass uns anfangen…
Schritt 1: Postgresql auf RHEL 9 installieren
1. Deaktivieren Sie zunächst die Einbauten PostgreSQL Modul durch Ausführen des folgenden DNF -Befehls.
# DNF -qy -Modul deaktivieren PostgreSQL
2. Als nächstes aktivieren Sie den Beamten PostgreSQL Yum Repository wie gezeigt.
# DNF Install -y https: // herunterladen.PostgreSQL.org/pub/repos/yum/reporpms/el-9-x86_64/pgdg-redhat-repo-latest.Keinarch.Drehzahl
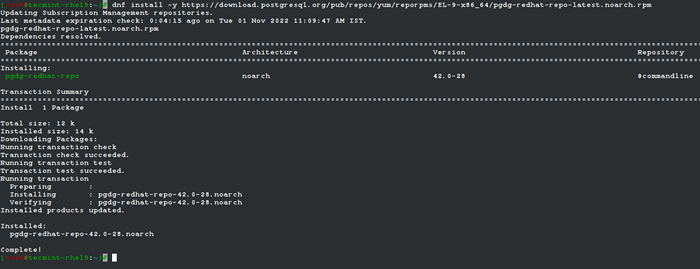 Installieren Sie das Postgresql -Repository
Installieren Sie das Postgresql -Repository 3. Als nächstes installieren Sie die PostgreSQL 15 Server- und Clientpakete.
# DNF Install -y postgreSQL15 -Server
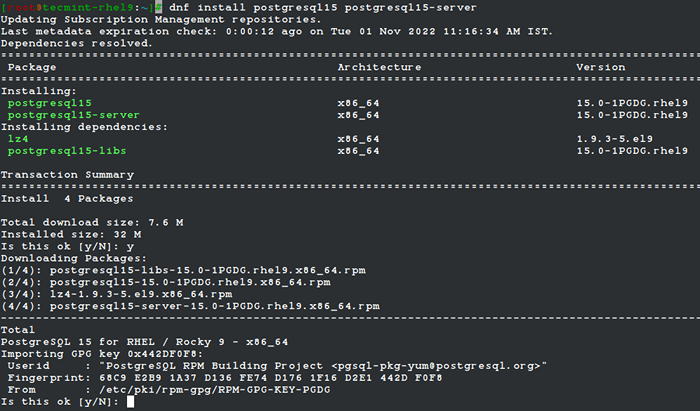 Installieren Sie Postgresql auf RHEL 9
Installieren Sie Postgresql auf RHEL 9 4. Sobald die Installation abgeschlossen ist, initialisieren Sie die PostgreSQL Datenbank, dann starten Sie die PostgreSQL-15 Service und ermöglichen es, automatisch am Systemstart zu beginnen. Überprüfen Sie dann, ob der Dienst in Betrieb ist und wie gezeigt aktiviert ist.
#/usr/pgsql-15/bin/postgresql-15-setup initdb # systemctl starten postgresql-15 # systemctl aktivieren postgresql-15 # systemctl status postgresql-15
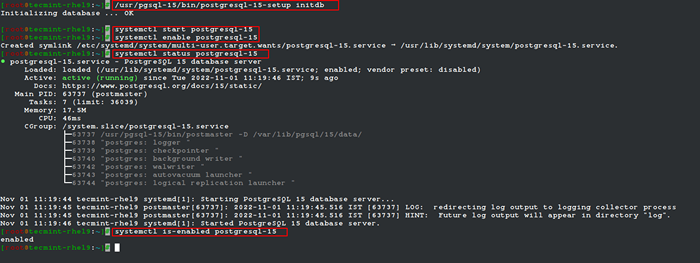 Initialisieren Sie PostgreSQL auf RHEL 9
Initialisieren Sie PostgreSQL auf RHEL 9 Schritt 2: Sicherung und Konfiguration der PostgreSQL -Datenbank
5. Als nächstes sichern Sie die Postgres Benutzerkonto und das Datenbankadministrator -Benutzerkonto. Erstellen Sie mithilfe des PASSWD -Dienstprogramms wie gezeigt ein Kennwort für ein Postgres -Systembenutzerkonto.
# Passwd Postgres
 Setzen Sie das PostgreSQL -Benutzerkennwort
Setzen Sie das PostgreSQL -Benutzerkennwort 6. Dann wechseln Sie zur Postgres Systemkonto und erstellen Sie ein sicheres und starkes Kennwort für PostgreSQL -Verwaltungsdatenbank Benutzer/Rolle wie folgt.
# SU - Postgres $ psql -c "Ändern Sie Benutzer Postgres mit Passwort '[E -Mail geschützt]';" $ Exit
 Setzen Sie Postgresql Admin -Passwort
Setzen Sie Postgresql Admin -Passwort 7. Konfigurieren Sie nun, wie die Postgres Server authentifiziert Clients wie z Pgadmin. Die unterstützten Authentifizierungsmethoden enthalten eine kennwortbasierte Authentifizierung, die eine dieser Methoden verwendet: MD5, Krypta, oder Passwort.
Für diese Anleitung konfigurieren wir die MD5 Authentifizierungsmethode in der Datei /var/lib/pgsql/15/data/pg_hba.Conf.
# vi/var/lib/pgsql/15/data/pg_hba.Conf
Suchen Sie die folgenden Zeilen und ändern Sie die Authentifizierungsmethode auf MD5 wie im Screenshot hervorgehoben.
Host alle alle 127.0.0.1/32 MD5 Host All :: 1/128 MD5
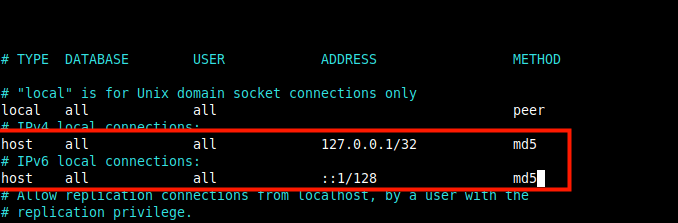 Konfigurieren Sie die PostgreSQL -Client -Authentifizierung
Konfigurieren Sie die PostgreSQL -Client -Authentifizierung 8. Nach dem Speichern der Datei die jüngsten Änderungen in der angewendet Postgres Konfiguration starten Sie die neu neu Postgres Service.
# SystemCTL Neustart PostgreSQL-15
Schritt 3: Installieren von Pgadmin4 in RHEL 9
9. Jetzt werden wir installieren Pgadmin 4 um die zu verwalten PostgreSQL Datenbank aus dem Web. Zuerst müssen Sie die aktivieren Epel Und Pgadmin Yum -Repositories, die einige Abhängigkeiten enthalten.
# Abonnement-Manager-Repos-ANABLE CODEREADY-BUIMER-FOR-RHEL-9-$ (ARCH) -RPMS # DNF INSTALLEN SIE HTTPS: // DL.Fedoraproject.org/pub/epel/epel-release-latest-9.Keinarch.rpm # dnf install -y https: // ftp.PostgreSQL.org/pub/pgadmin/pgadmin4/yum/pgadmin4-redhat-repo-2-1.Keinarch.Drehzahl
10. Erstellen Sie nun einen Cache für neu installierte Pgadmin Und Epel Repositorys und installieren Pgadmin Verwenden der folgenden Befehle.
# DNF Makecache # yum Installieren Sie Pgadmin4
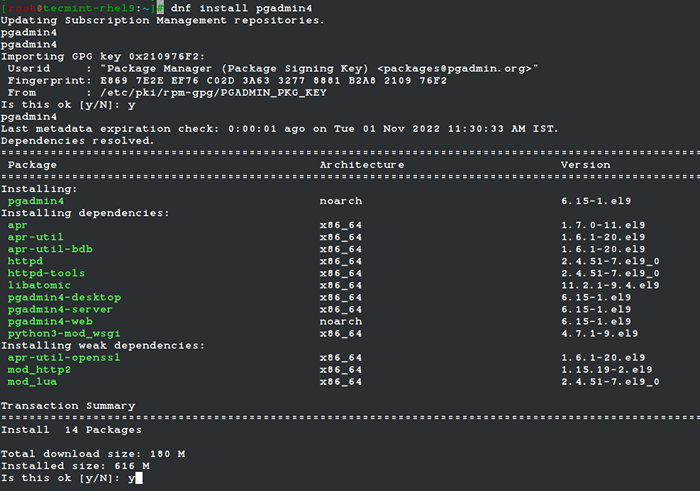 Installieren Sie Pgadmin auf RHEL 9
Installieren Sie Pgadmin auf RHEL 9 11. Starten Sie als Nächst.
# Systemctl Start HTTPD # SystemCTL Aktivieren Sie HTTPD # SystemCTL Status httpd
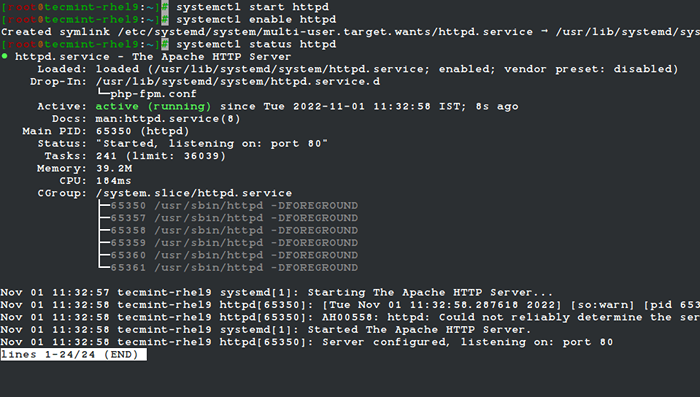 Aktivieren Sie den HTTPD -Service
Aktivieren Sie den HTTPD -Service Schritt 4: Konfigurieren von Pgadmin 4 in RHEL 9
12. Der pgadmin4 Das Paket verfügt über ein konfigurierbares Skript zum Konfigurieren des PGADMIN -Webdienstes, mit dem ein Benutzerkonto erstellt wird, das zur Authentifizierung in der Weboberfläche verwendet wird, SELINUX -Richtlinien und Apache -Webserver so konfigurieren, dass PGADMIN -Webdienst bereitgestellt wird.
#/usr/pgadmin4/bin/setup-Web.Sch
Probenausgabe
Einrichten von PGADMIN 4 im Web-Modus auf einer RedHAT-basierten Plattform… Erstellen der Konfigurationsdatenbank… Hinweis: Konfigurieren der Authentifizierung für den Servermodus. Enter the email address and password to use for the initial pgAdmin user account: Email address: [email protected] Password: Retype password: pgAdmin 4 - Application Initialisation ================== ==================== Speicher- und Protokollverzeichnis. Weiter (y/n)? y Apache erfolgreich neu gestartet. Sie können jetzt PGADMIN 4 im Web -Modus unter http: // 127 verwenden.0.0.1/pgadmin4
13. Wenn Sie das haben Firewall Service aktiviert und laufend, öffnen Sie Ports 80 Und 443 In der Firewall, um den Datenverkehr zum HTTPD -Webserver wie gezeigt zu ermöglichen.
# Firewall-CMD --Permanent-Zone Public --add-Port 80/TCP # Firewall-CMD --Permanent-Zone Public --add-Port 443/TCP # Firewall-CMD-Reload-Reload
Schritt 5: Zugriff auf die PGADMIN -Webschnittstelle
14. Um auf die PGADMIN -Weboberfläche zuzugreifen, öffnen Sie einen Browser und navigieren Sie mit der folgenden URL.
http: // server_ip/pgadmin4 oder http: // localhost/pgadmin4
Sobald die Anmeldeschnittstelle geladen wird, verwenden Sie die in Schritt 12 erstellte E -Mail -Adresse und das Passwort, um sich anzumelden.
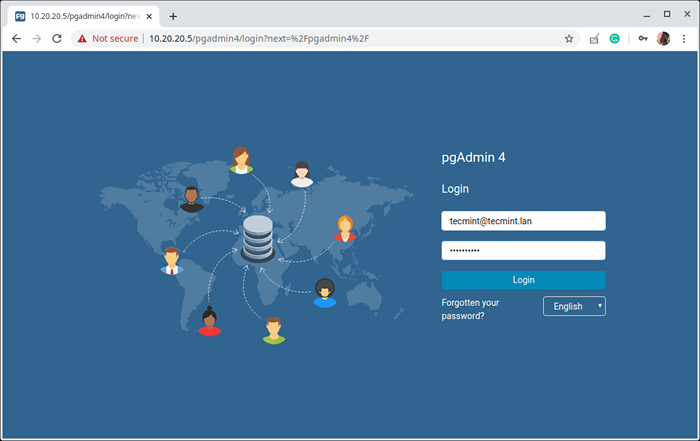 Pgadmin Webkonsole
Pgadmin Webkonsole 15. Fügen Sie als nächstes eine neue Serververbindung hinzu, indem Sie auf “klicken“Neuen Server hinzufügen”.
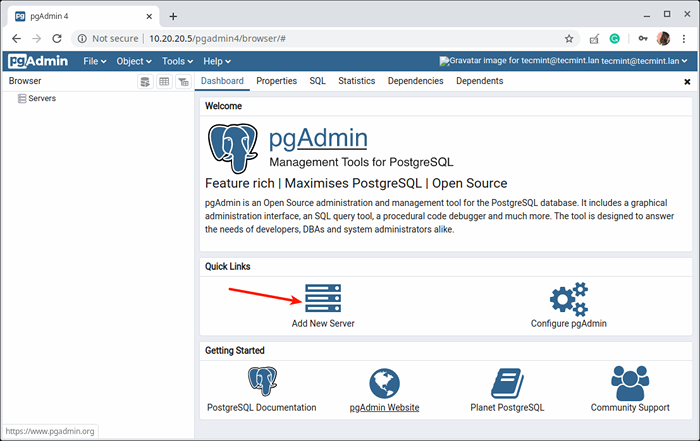 Fügen Sie einen neuen Server in Pgadmin hinzu
Fügen Sie einen neuen Server in Pgadmin hinzu 16. Dann unter dem "AllgemeinRegisterkarte ”Geben Sie den folgenden Einstellungsservernamen ein und hinterlassen Sie optional einen Kommentar, um die Verbindung zu beschreiben.
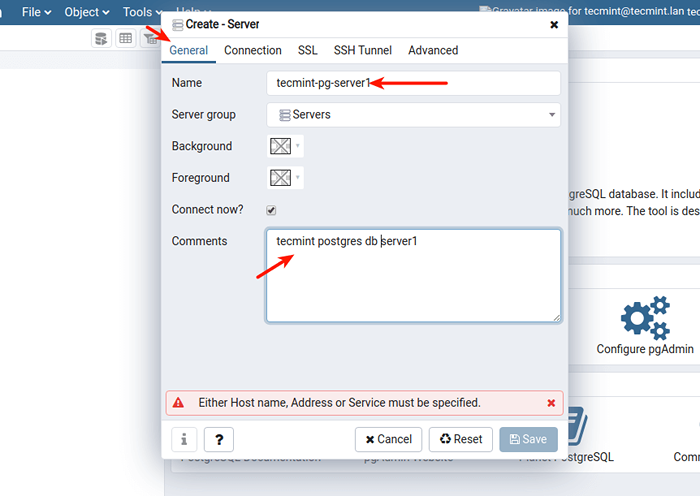 Geben Sie den Servernamen ein
Geben Sie den Servernamen ein 17. Definieren Sie dann das Verbindungsprofil, indem Sie Folgendes einfüllen:
- Gastgeber - Host/IP -Adresse des PostgreSQL -Servers.
- Hafen - Standardeinstellungen zu 5432.
- Wartungsdatenbank - Standardeinstellungen sollten Postgres sein.
- Nutzername - Der Datenbank -Benutzername. Sie können Postgres verwenden.
- Passwort - Passwort für den oben genannten Benutzer.
Klicken Sie dann auf Speichern.
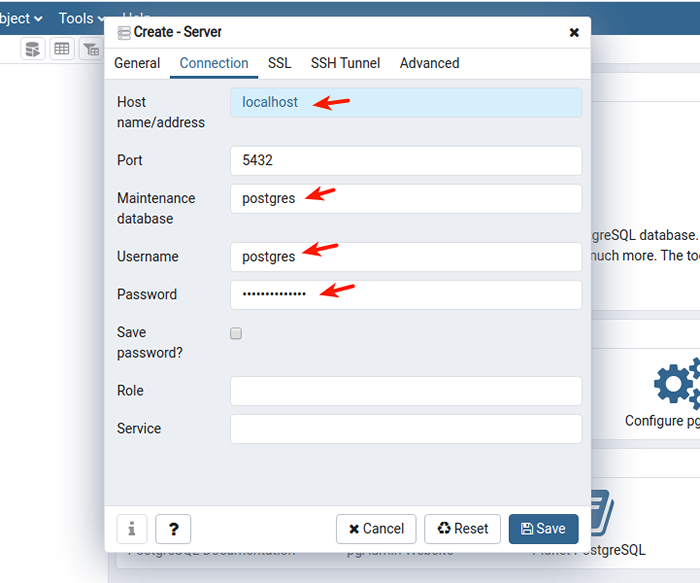 Das Verbindungsprofil definieren
Das Verbindungsprofil definieren 18. Der neue Server sollte nun unter der Liste der Server angezeigt werden, die in den folgenden Screenshot hervorgehoben sind.
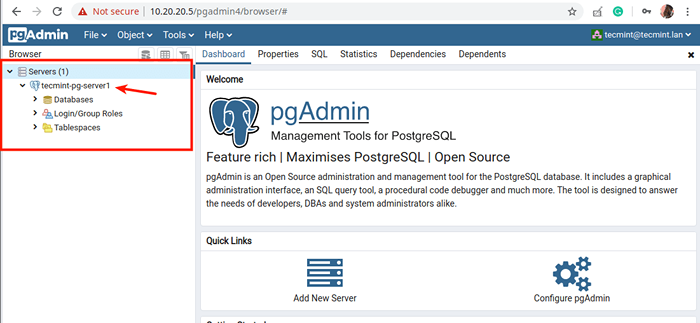 Neue Serverdetails
Neue Serverdetails 19. Wenn Sie auf den Servernamen klicken, sollten die Attribute unter das Dashboard geladen werden, wie im folgenden Screenshot gezeigt.
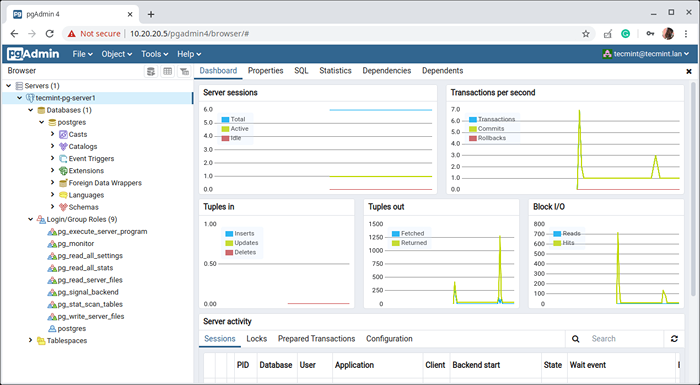 Pgadmin Server Dashboard
Pgadmin Server Dashboard Hier hast du es! Sie haben erfolgreich installiert PostgreSQL 15 Und Pgadmin 4 In Rhel 9. Erreichen Sie uns über das Feedback -Formular unten für Gedanken und Fragen.
Weitere Informationen finden Sie in der PostgreSQL 15 -Dokumentation und der Pgadmin -Dokumentation.
- « So installieren Sie Gnome Desktop (GUI) auf Rocky Linux 9
- So installieren Sie VirtualBox 7.0 In Debian, Ubuntu und Linux Mint »

