So installieren Sie Postgresql und Pgadmin4 in Ubuntu 20.04

- 4091
- 132
- Phoebe Jeorga
Diese Anleitung führt Sie durch die zu installierenden Anweisungen PostgreSQL 12 relationale und objektorientierte Datenbankverwaltungssysteme und pgadmin4, ein häufig verwendetes webbasiertes PostgreSQL Datenbankserver -Administrationswerkzeug. Wir werden zeigen, wie Sie die neueste Version von Pgadmin4 installieren, die V4 ist.23.
Verwandte Lesen: So installieren Sie Postgresql und Pgadmin in CentOS 8Voraussetzungen:
- Ubuntu 20.04 Serverinstallation
- Ubuntu 20.04 Desktop -Installation
Lass uns anfangen…
Installieren von PostgreSQL in Ubuntu 20.04
Melden Sie sich in Ihr an Ubuntu System und aktualisieren Sie die Systemsoftwarepakete mit dem folgenden APT -Befehl.
$ sudo APT Update
Installieren Sie nun die neueste Version von PostgreSQL Aus den Standard -Ubuntu -Repositories.
$ sudo APT installieren Sie PostgreSQL
Während der Installation erstellt der Installationsprogramm eine neue PostgreSQL Cluster (eine Sammlung von Datenbanken, die von einer einzelnen Serverinstanz verwaltet werden) und somit die Datenbank initialisieren. Das Standarddatenverzeichnis ist /var/lib/postgresql/12/main und die Konfigurationsdateien werden in der gespeichert /etc/postgresql/12/main Verzeichnis.
Nach PostgreSQL Installiert können Sie bestätigen, dass die PostgreSQL Der Service ist aktiv, ausgeführt und wird unter systemd unter Verwendung der folgenden SystemCTL -Befehle aktiviert:
$ sudo systemctl is-active postgresql $ sudo systemctl is-fähig postgreSQL $ sudo systemCTL Status postgresql
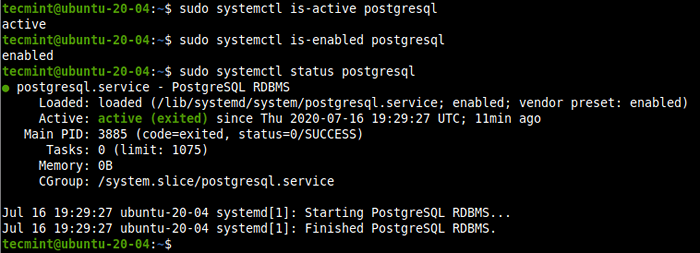 Überprüfen Sie den Status des PostgreSQL
Überprüfen Sie den Status des PostgreSQL Bestätigen Sie auch, dass die PostgreSQL Der Server ist bereit, Verbindungen von Clients wie folgt zu akzeptieren:
$ sudo pg_isready
 PostgreSQL akzeptieren Client -Verbindungen
PostgreSQL akzeptieren Client -Verbindungen Datenbank in PostgreSQL erstellen
So erstellen Sie eine neue Datenbank in PostgreSQL, Sie müssen auf die zugreifen PostgreSQL Datenbankschale (PSQL) Programm. Wechseln Sie zunächst auf die Postgres Systembenutzerkonto und führen Sie die aus PSQL Befehl wie folgt:
$ sudo su - postgres $ psql postgres =#
Erstellen Sie nun eine neue Datenbank und einen Benutzer mit den folgenden Befehlen.
postgres =# Erstellen Sie den Benutzer Tecmint mit Passwort '[E -Mail geschützt]'; postgres =# Datenbank tecmintdb erstellen; postgres =# Gewähren Sie Tecmint alle Berechtigungen für Datenbank TecmintDB; postgres =# \Q
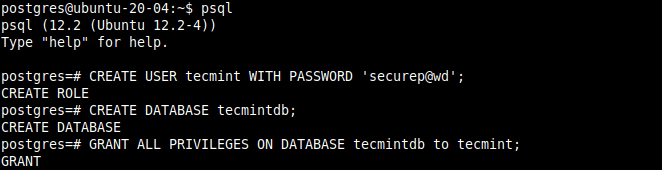 Erstellen Sie eine Datenbank in PostgreSQL
Erstellen Sie eine Datenbank in PostgreSQL Konfigurieren der PostgreSQL -Client -Authentifizierung
PostgreSQL Verwendet die Client -Authentifizierung, um zu entscheiden, welche Benutzerkonten eine Verbindung zu welcher Datenbanken herstellen können, aus denen Hosts und diese durch Einstellungen in der Client -Authentifizierungskonfigurationsdatei gesteuert werden, die sich auf Ubuntu befinden /etc/postgresql/12/main/pg_hba.Conf.
Öffnen Sie diese Datei mit Ihrem bevorzugten Texteditor wie gezeigt.
$ sudo vim/etc/postgresql/12/main/pg_hba.Conf
PostgreSQL Verwendet viele Arten von Client -Authentifizierungsmethoden, einschließlich Peer, Identation, Kennwort und MD5 (Lesen Sie die PostgreSQL 12 -Dokumentation für eine detaillierte Erläuterung jeder Methode).
MD5 ist am sichersten und empfohlen. Stellen Sie also sicher, dass die folgenden Einträge haben MD5 als die unter Methode:
Host alle alle 127.0.0.1/32 MD5 # IPv6 Lokale Verbindungen: Host All :: 1/128 MD5
Nachdem Sie Änderungen in der Client -Authentifizierungskonfigurationsdatei vorgenommen haben, müssen Sie die neu starten PostgreSQL Service.
$ sudo systemctl restart postgresql
Installation von Pgadmin4 in Ubuntu
pgadmin4 ist nicht verfügbar in der Ubuntu Repositorys. Wir müssen es aus dem installieren pgadmin4 apt Repository. Beginnen Sie mit dem Einrichten des Repositorys. Fügen Sie den öffentlichen Schlüssel für das Repository hinzu und erstellen Sie die Repository -Konfigurationsdatei.
$ curl https: // www.Pgadmin.org/static/packages_pgadmin_org.Pub | sudo apt -key $ sudo sh -c 'echo "deb https: // ftp.PostgreSQL.org/pub/pgadmin/pgadmin4/apt/$ (lsb_release -cs) pgadmin4 Main ">/etc/apt/Quellen.Liste.D/Pgadmin4.Liste && APT -Update '
Dann installieren pgadmin4,
$ sudo apt installieren pgadmin4
Der obige Befehl installiert zahlreiche erforderliche Pakete, einschließlich Apache2 Webserver, um dem zu dienen Pgadmin4-Web Anwendung im Webmodus.
Führen Sie nach Abschluss der Installation das Web -Setup -Skript aus, das mit dem versendet wird pgdmin4 Binärpaket, um das System so zu konfigurieren, dass er im Webmodus ausgeführt wird. Sie werden aufgefordert, eine zu erstellen pgadmin4 Login -E -Mail und Passwort wie im folgenden Screenshot angezeigt.
Dieses Skript wird konfiguriert Apache2 um dem zu dienen pgadmin4 Webanwendung, bei der die Aktivierung der Aktivierung der WSGI Modul und Konfigurieren der Pgadmin Beantragung bei montieren bei pgadmin4 Auf dem Webserver, damit Sie darauf zugreifen können unter:
http: // server_ip/pgadmin4
Es startet auch den Apache2 -Dienst neu, um die jüngsten Änderungen anzuwenden.
Denken Sie daran zu ersetzen [E -Mail geschützt] Mit Ihrer E -Mail -Adresse und ein starkes sicheres Passwort festlegen:
$ sudo/usr/pgadmin4/bin/setup-Web.Sch
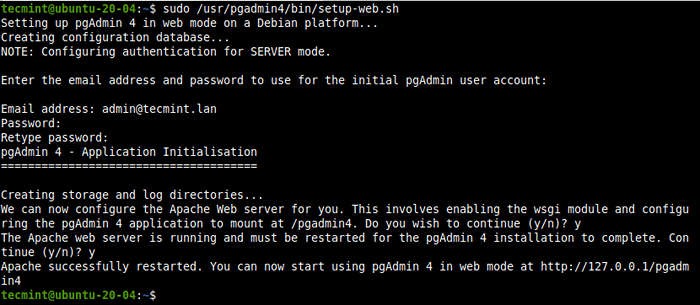 Richten Sie Pgadmin in Ubuntu ein
Richten Sie Pgadmin in Ubuntu ein Zugriff auf die Weboberfläche PGADMIN4
Zugreifen auf die pgadmin4 Webanwendungsoberfläche, öffnen Sie einen Webbrowser und verwenden Sie die folgende Adresse, um zu navigieren:
http: // server_ip/pgadmin4
Sobald die Anmeldeseite geladen ist, geben Sie die E -Mail -Adresse und das im vorherige Abschnitt erstellte E -Mail.
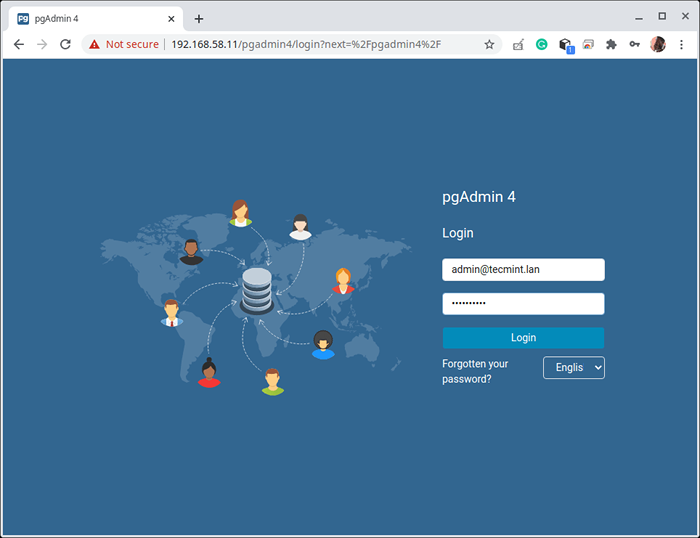 Pgadmin Login
Pgadmin Login Nach einer erfolgreichen Anmeldung werden Sie in der Landung sein pgadmin4 Webanwendung Dashboard. Klicken Sie auf einen Server, um eine Verbindung zu einem Server herzustellen, auf Neuen Server hinzufügen wie im folgenden Screenshot hervorgehoben.
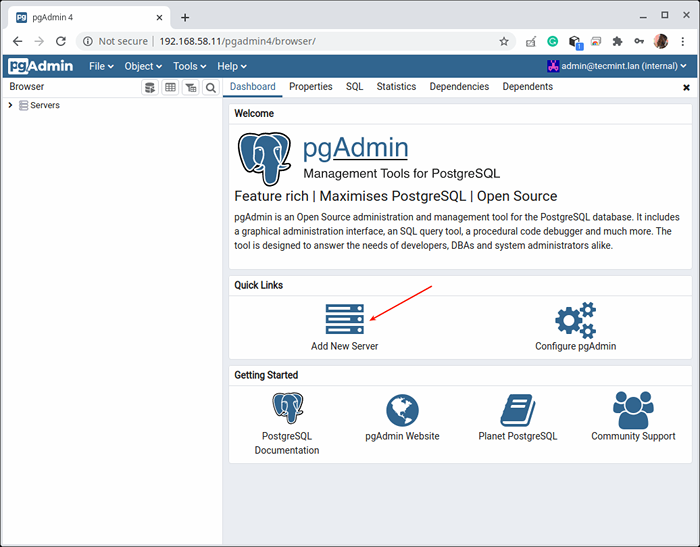 Fügen Sie einen neuen Server in Pgadmin hinzu
Fügen Sie einen neuen Server in Pgadmin hinzu Geben Sie als Nächstes die Verbindung in den allgemeinen Einstellungen ein (Name, Servergruppe und einen Kommentar). Klicken Sie dann auf Verbindungen, die im folgenden Screenshot hervorgehoben wurden.
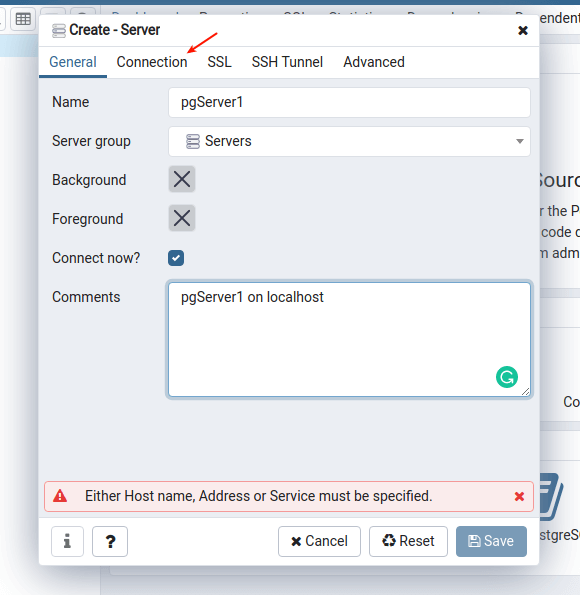 Fügen Sie eine neue Verbindung in Pgadmin hinzu
Fügen Sie eine neue Verbindung in Pgadmin hinzu Geben Sie als Nächst 5432 Um Standard zu verwenden) Wählen Sie die aus Wartung Datenbank (welche sollte sein Postgres) Geben Sie den Datenbank -Benutzernamen und das Passwort ein.
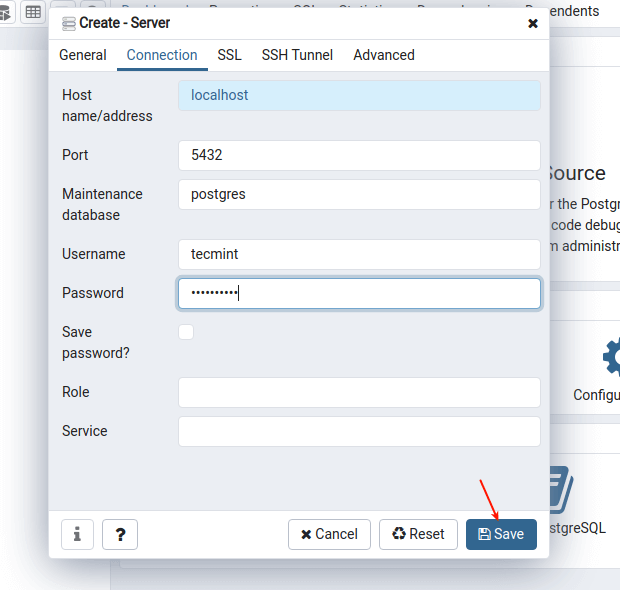 PostgreSQL -Datenbankeinstellungen
PostgreSQL -Datenbankeinstellungen Wenn die Datenbankzugriffsanmeldeinformationen sind OK und die Authentifizierungskonfiguration des Server-Client ist ebenfalls, pgadmin4 sollte erfolgreich eine Verbindung zum Datenbankserver herstellen.
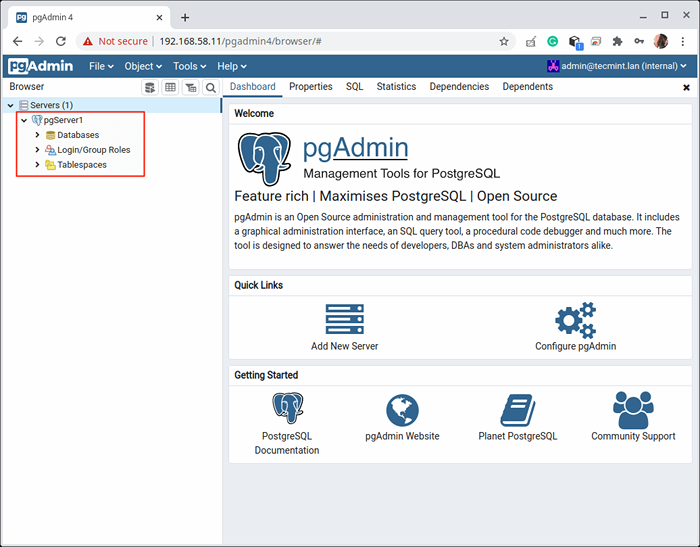 PostgreSQL -Datenbanken
PostgreSQL -Datenbanken Das ist alles! Weitere Informationen finden Sie in der Dokumentation PostgreSQL 12 und PGADMIN 4 Dokumentation. Denken Sie daran, Ihre Gedanken mit uns über den Kommentarbereich unten zu teilen.
- « So installieren und verwenden Sie Linux Malware Detect (LMD) mit Clamav als Antivirenmotor
- 23 Centos Server Härtung Sicherheits -Tipps - Teil 2 »

