So installieren Sie Postgresql mit PGADMIN4 unter Linux Mint 21/20

- 1048
- 161
- Susanne Stoutjesdijk
Pgadmin ist ein open-Source-Funktions-reicher Frontend-Management-Tool, mit dem Sie Ihre problemlos verwalten und verwalten können PostgreSQL Relationale Datenbank aus einem Webbrowser.
Es bietet eine benutzerfreundliche Benutzeroberfläche, die die Erstellung und Überwachung von Datenbanken und Datenbankobjekten vereinfacht. Pgadmin 4 ist eine Verbesserung der früheren Pgadmin Tool und ist für Linux, Windows, MacOS -Systeme und sogar einen Docker -Container verfügbar.
In diesem Tutorial lernen Sie, wie man installiert PostgreSQL mit pgadmin4 An Linux Mint 21 Und Linux Mint 20.
Schritt 1: Installieren Sie die PostgreSQL -Datenbank unter Linux Mint
1. Starten Sie zu Beginn Ihr Terminal und aktualisieren Sie Ihre Pakete mit dem APT -Paketmanager wie gezeigt.
$ sudo APT Update -y -y
Sobald das Update abgeschlossen ist, fahren Sie mit dem nächsten Schritt fort.
Seit pgadmin4 Bietet eine Frontend -Schnittstelle für die Verwaltung von PostgreSQL Datenbankobjekte, es ist wichtig zu haben PostgreSQL zuerst installiert.
2. Dazu werden wir die installieren PostgreSQL Paket und postgreSQL-contrib Dies bietet erweiterte Funktionen, die die Funktionalität von erweitern PostgreSQL.
$ sudo APT installieren Sie PostgreSQL PostgreSQL-Contribrib
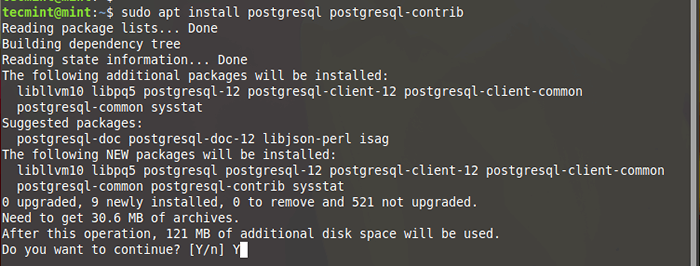 Installieren Sie Postgresql unter Linux Mint
Installieren Sie Postgresql unter Linux Mint 3. Normalerweise, PostgreSQL Startet automatisch beim Start -Up. Sie können dies mit dem unten angegebenen Befehl bestätigen:
$ sudo systemctl status postgresql
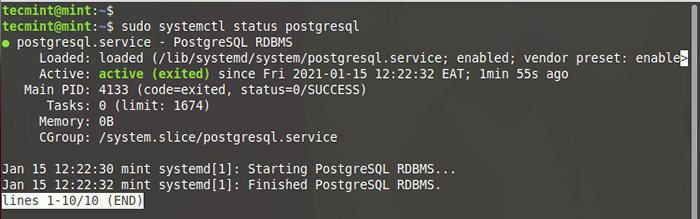 Überprüfen Sie den Status des PostgreSQL
Überprüfen Sie den Status des PostgreSQL 4. Um sich bei Ihnen anzumelden PostgreSQL Instanz wechseln Sie zuerst auf die Postgres Benutzer. Der Postgres -Benutzer wird standardmäßig mit der Installation von enthalten PostgreSQL. Dann laufen Sie die PSQL Befehl wie gezeigt.
$ sudo -i -u postgres $ psql # \ q
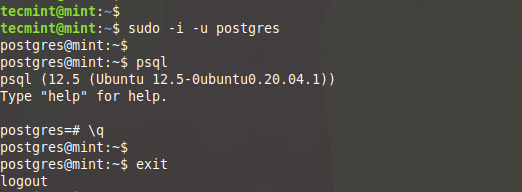 Stellen Sie eine Verbindung zur Postgresql Shell her
Stellen Sie eine Verbindung zur Postgresql Shell her 5. Darüber hinaus können Sie überprüfen, ob der Datenbankserver eingehende Verbindungen wie gezeigt akzeptiert.
$ sudo pg_isready
 Überprüfen Sie die Annahme von PostgreSQL, die eingehende Verbindungen akzeptieren
Überprüfen Sie die Annahme von PostgreSQL, die eingehende Verbindungen akzeptieren Schritt 2: Installieren Sie Pgadmin4 unter Linux Mint
pgadmin4 ist für Ubuntu 16.04 und spätere Versionen und können einfach mit dem installiert werden GEEIGNET Paket-Manager. Das gleiche kann nicht unterstützen Linux Mint Und Pgadmi4 Entwickler müssen noch Support einbeziehen, mit denen Benutzer das Frontend -Management -Tool mit dem APT -Paketmanager problemlos installieren können.
6. Die einzige praktikable Option ist die Installation pgadmin4 aus einer virtuellen Umgebung. Also werden wir zuerst die Voraussetzungen wie gezeigt installieren.
$ sudo apt installieren libgmp3-dev build-wesentliche libsl-dev
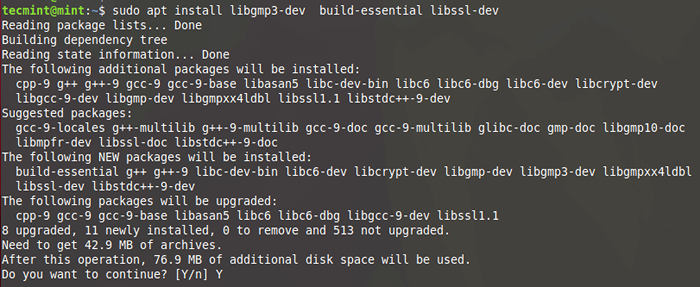 Installieren Sie Voraussetzungen für Pakete
Installieren Sie Voraussetzungen für Pakete 7. Als nächstes installieren Sie die Python Virtuelle Umgebung und damit verbundene Abhängigkeiten.
$ sudo apt installieren python3-virtualenv python3-dev libpq-dev
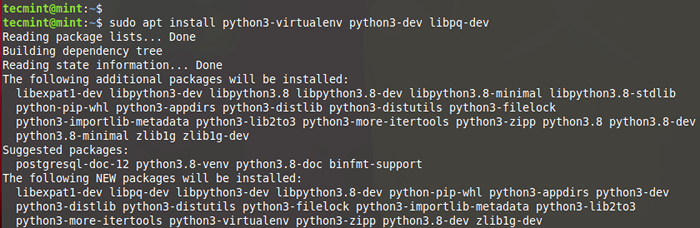 Installieren Sie die virtuelle Python -Umgebung
Installieren Sie die virtuelle Python -Umgebung 8. Erstellen Sie als nächstes ein Verzeichnis, in dem Sie eine virtuelle Umgebung erstellen.
$ mkdir pgadmin4 && cd pgadmin4
9. Erstellen Sie dann die virtuelle Umgebung wie gezeigt. Hier, pgadmin4env ist der Name der virtuellen Umgebung.
$ virtualenv pgadmin4env
 Erstellen Sie eine virtuelle Umgebung für pgadmim4
Erstellen Sie eine virtuelle Umgebung für pgadmim4 10. Sobald die virtuelle Umgebung vorhanden ist, aktivieren Sie sie wie gezeigt, wie gezeigt.
$ source pgadmin4env/bin/aktivieren
11. Verwenden Sie dann das PIP -Tool, um zu installieren pgadmin4 wie gezeigt.
$ pip Installieren Sie https: // ftp.PostgreSQL.org/pub/pgadmin/pgadmin4/v6.15/pip/pgadmin4-6.15-py3-none-any.WHL
 Installieren Sie PGADMIN4 in Linux Mint
Installieren Sie PGADMIN4 in Linux Mint 12. Erstellen Sie als Nächstes eine Konfigurationsdatei config_local.py.
-------- Auf Linux Mint 20 -------- $ sudo nano pgadmin4env/lib/python3.8/Site-Packages/Pgadmin4/config_local.py -------- Auf Linux Mint 21 -------- $ sudo nano pgadmin4env/lib/python3.10/Site-Packages/Pgadmin4/config_local.py
und fügen Sie die folgenden Zeilen hinzu.
OS data_dir = os importieren.Weg.Realpath (Betriebssystem.Weg.Erweiterung (u '~/.pgadmin/')) log_file = os.Weg.Join (data_dir, 'pgadmin4.log ') sqlite_path = os.Weg.Join (data_dir, 'pgadmin4.db ') session_db_path = os.Weg.join (data_dir, 'sessions') storation_dir = os.Weg.join (data_dir, 'speicher') server_mode = false azure_credential_cache_dir = os.Weg.join (data_dir, 'azurecrededentialcache')
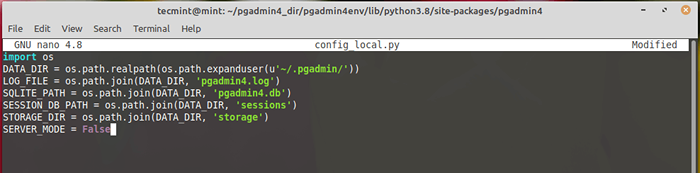 Erstellen Sie die PGADMIN4 -Konfiguration
Erstellen Sie die PGADMIN4 -Konfiguration 13. Um die zu starten pgadmin4 Management -Tool, rufen Sie den Befehl auf:
-------- Auf Linux Mint 20 -------- $ python pgadmin4env/lib/python3.8/Site-Packages/Pgadmin4/Pgadmin4.py -------- Auf Linux Mint 21 -------- $ python pgadmin4env/lib/python3.10/Site-Packages/Pgadmin4/Pgadmin4.py
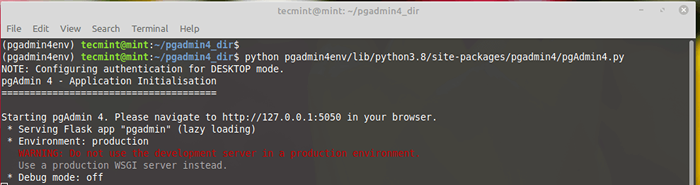 Starten Sie den Pgadmin4 -Service
Starten Sie den Pgadmin4 -Service 14. Gehen Sie schließlich zu Ihrem Browser und durchsuchen Sie die angezeigte Adresse.
http: // 127.0.0.1: 5050
Sie werden aufgefordert, das Master -Passwort festzulegen. Fahren Sie also fort und setzen Sie ein starkes Passwort und klicken Sie auf ''OK' Taste.
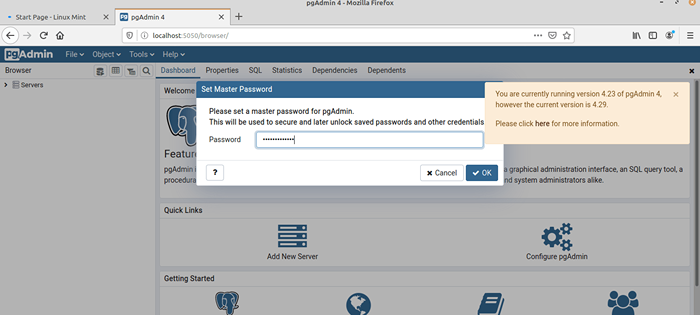 Legen Sie das Pgadmin4 -Passwort fest
Legen Sie das Pgadmin4 -Passwort fest 15. Um die Dinge zu erleichtern, können Sie einen Alias in der erstellen ~/.bashrc Datei wie gezeigt.
-------- Auf Linux Mint 20 -------- $ echo "alias startpg =" ~/pgadmin4/pgadmin4env/bin/python pgadmin4env/lib/python3.8/Site-Packages/Pgadmin4/Pgadmin4.py "" >> ~//.bashrc -------- Auf Linux Mint 21 -------- $ echo "alias startpg =" ~/pgadmin4/pgadmin4env/bin/python pgadmin4env/lib/python3.10/Site-Packages/Pgadmin4/Pgadmin4.py "" >> ~//.bashrc
16. Aktualisieren Sie als Nächstes die BASHRC -Datei.
$ source ~/.bashrc
17. Schließlich können Sie die starten pgadmin4 Management -Tool, indem Sie einfach die aufrufen Startpg Befehl.
$ startpg &
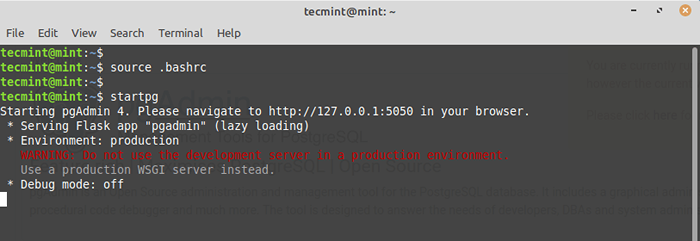 Starten Sie das Pgadmin4 -Tool
Starten Sie das Pgadmin4 -Tool Gehen Sie noch einmal zu Ihrem Browser und melden Sie sich in die Pgadmin4 Schnittstelle. Und damit schließt die Installation von PostgreSQL mit pgadmin4 An Linux Mint 21 Und Linux Mint 20.
- « 22 Beste Slack -Alternativen für Team -Chat [kostenlos und bezahlt]
- So synchronisieren Sie die Zeit mit Chrony NTP unter Linux »

