So installieren Sie Pycharm unter Windows 11/10
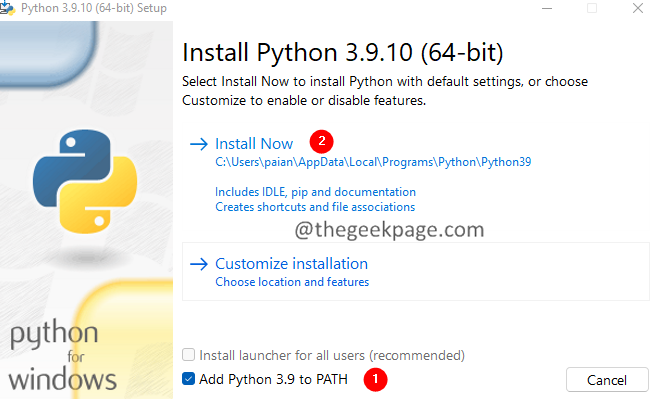
- 1479
- 135
- Matteo Möllinger
Pycharm ist IDE (integrierte Entwicklungsumgebung), die speziell für die Python -Programmiersprache entwickelt wurde. Es unterstützt auch andere Programmiersprachen wie HTML, CSS usw. Es wurde von entwickelt von Jetbrains und kommt in zwei Ausgaben, einer, der professionellen Ausgabe und der Community Edition. Die Community Edition ist kostenlos und eignet sich am besten für Schüler sowie für Anfänger, die Python lernen.
Sehen wir uns in diesem Artikel an, wie Sie Pycharm in Windows installieren und Ihr erstes Projekt einrichten, um eine "Hi Pycharm" -Meldung anzuzeigen.
So installieren Sie Python in Ihrem System?
Da Pycharm eine IDE für Python ist, müssen wir Python als Voraussetzung auf unserem System installiert haben. Wenn Sie Python nicht installiert haben, können Sie dies so machen:
1. Laden Sie eine stabile Veröffentlichung von Python Installer von der offiziellen Python -Site herunter.
2. Klick auf das Herunterladen Taste.
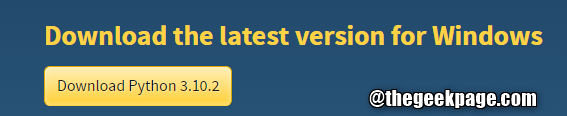
3. Sobald der Download abgeschlossen ist, doppelklicken Sie auf die Setup-Datei.
4. Tick die Option Fügen Sie Python 3 hinzu.x zu Pfad. Das ist wichtig.
5. Klicke auf Jetzt installieren.
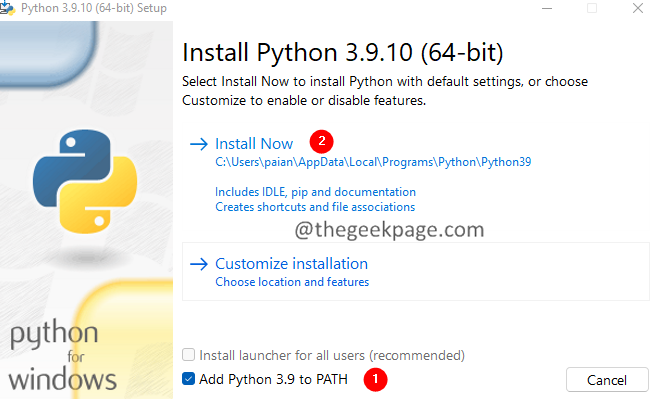
6. Der Installationsprogramm beginnt mit der Installation von Python auf Ihrem System.
7. Sobald die Installation abgeschlossen ist, klicken Sie auf Schließen.
8. Um zu überprüfen, ob die Installation erfolgreich ist Windows+r.
9. Geben Sie den Befehl ein CMD und drücke Eingeben.
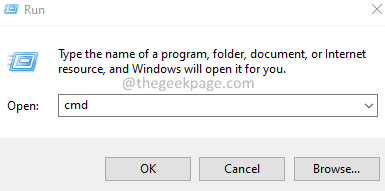
10: Geben Sie im geöffneten Eingabeaufforderungfenster ein Python und drücke Eingeben.
11. Sie sollten in der Lage sein, die zu sehen Python Version wie unten gezeigt.

So installieren und richten Sie Pycharm in Windows ein und setzen Sie?
1. Laden Sie die Pycharm -Community -Version von der offiziellen Jet -Brains -Site herunter.
2. Sobald der Download abgeschlossen ist, doppelklicken Sie auf die ausführbare Datei.
3. Wenn Sie eine UAC -Erlaubnis sehen, klicken Sie auf OK.
4. Wählen Sie im erscheinenden Fenster a Zielordner und klicken Sie auf die Nächste Taste.
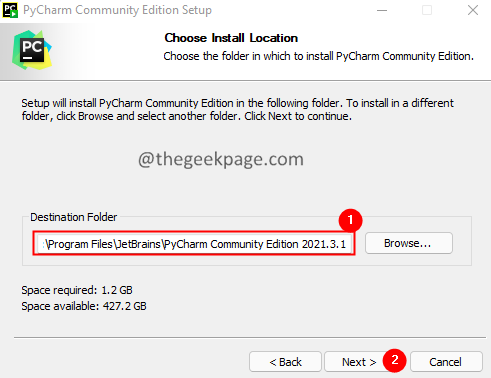
5. Überprüfen Sie im Fenster Installationsoptionen unter der Verknüpfung von Desktop -Verknüpfungen die Pycharm Community Edition. Tun Sie dies, wenn Sie eine Abkürzung zu Pycharm auf dem Desktop wünschen.
6. Unter dem PATH -Variable aktualisieren, Überprüfen Sie die Option, Fügen Sie dem Pfad den Ordner "Bin" hinzu.
7. Klicke auf Nächste.
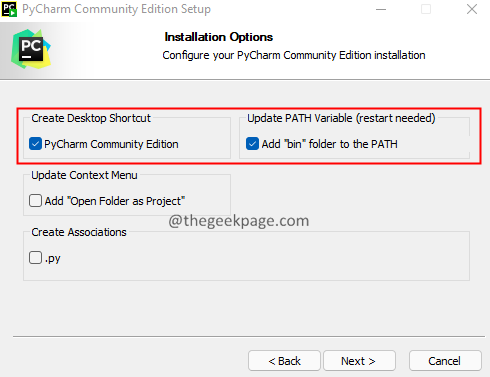
8. Klicken Sie im Setup -Fenster auf Jetbrains und drücke Installieren.
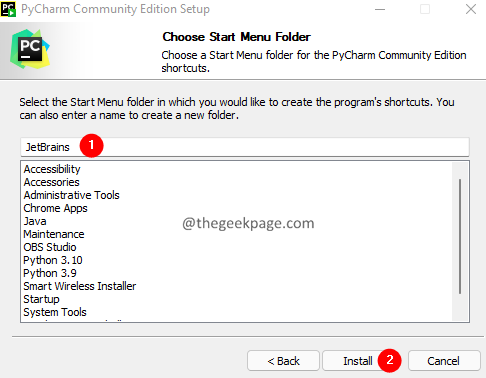
9. Sobald die Installation abgeschlossen ist, werden Sie aufgefordert Starten Sie Ihr System neu.
10. Öffnen Sie nach dem Neustart die Pycharm -Anwendung.
11. Klicken Sie im Pycharm -Fenster auf Neues Projekt.
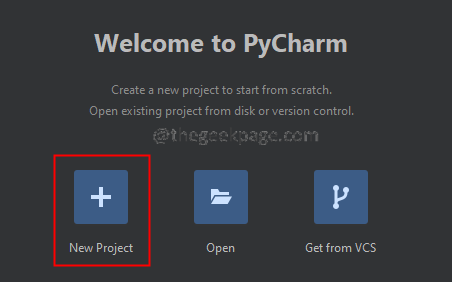
12. Geben Sie dem Projekt unter dem Standortabschnitt einen geeigneten Namen.
13. Wählen Vitualenv
14. Klicke auf Erstellen.
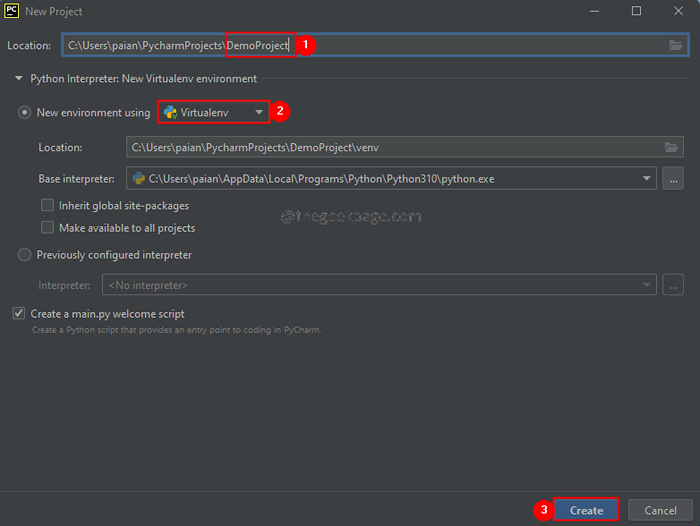
15. Sie werden ein Haupt sehen.PY -Datei wurde standardmäßig geöffnet. Es würde ein Beispielpython -Skript haben, um Hallo Pycharm zu drucken.
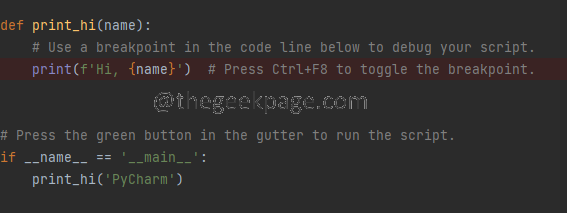
16. Um die Datei auszuführen, Rechtsklick An hauptsächlich.py Wie nachfolgend dargestellt. Klicke auf Laufen.
17. Sie können die folgende Ausgabe im folgenden Ausgang wie unten gezeigt sehen.

18. Bearbeiten Sie den Hauptabschnitt, um eine Zeichenfolge Ihrer Wahl einzugeben. Führen Sie den Code aus, um die Ausgabe zu sehen.
Das ist alles.
Wir hoffen, dieser Artikel war informativ. Bitte kommentieren Sie und lassen Sie uns wissen, ob Sie dies hilfreich empfunden haben.
Kommentieren Sie auch und lassen Sie uns wissen, ob Sie mit Problemen konfrontiert sind. Wir werden Ihnen gerne Ihnen helfen.
Vielen Dank für das Lesen.
- « So beheben Sie den AMD -Fehler 1603 in Windows 11, 10
- So installieren Sie ein S / MIME -Zertifikat in Outlook unter Windows 11/10 »

