So installieren Sie QEMU/KVM auf Ubuntu, um virtuelle Maschinen zu erstellen
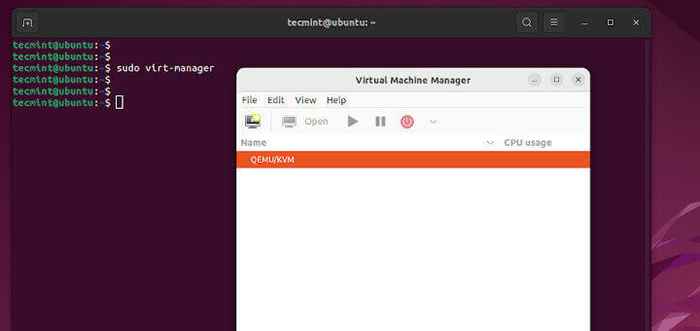
- 856
- 47
- Susanne Stoutjesdijk
Brief: In diesem Handbuch untersuchen wir, wie QEMU/KVM auf Ubuntu installiert werden, um virtuelle Maschinen zu erstellen.
Die Virtualisierung ist eine der am häufigsten verwendeten Technologien sowohl in Unternehmen als auch in der Heimatumgebung. Egal, ob Sie ein erfahrener IT -Experte, ein Programmierer oder ein IT -Anfänger sind, Virtualisierung kann einer Ihrer größten Freunde sein.
Virtualisierung ist die Abstraktion der Hardware -Ressourcen eines Computers mit einer Softwareanwendung, die als Hypervisor bekannt ist. Der Hypervisor erstellt eine Abstraktionsebene über Computerhardware und virtualisiert verschiedene Komponenten des Systems, einschließlich, aber nicht beschränkt auf Speicher, Prozessor, Speicher, USB -Geräte usw.
Auf diese Weise können Sie virtuelle Computer erstellen, die auch als virtuelle Maschinen aus den virtualisierten Elementen bezeichnet werden, und jede virtuelle Maschine, die auch als Gast bezeichnet wird, läuft unabhängig vom Host -System aus.
Kvm, Kurz gesagt, für die virtuelle Maschine auf Kernelbasis ist ein Hypervisor vom Typ 1 1 (Bare Metal Hypervisor), der in den Linux-Kernel integriert ist. Sie können virtuelle Maschinen erstellen und verwalten, die über Windows-, Linux- oder UNIX -Varianten wie FreeBSD und OpenBSD ausgeführt werden.
Wie bereits erwähnt, verfügt jede virtuelle Maschine über eigene virtuelle Ressourcen wie Speicher, Speicher, CPU, Netzwerkschnittstellen, USB -Schnittstellen und Videografiken, um nur einige zu erwähnen.
Qemu (Schneller Emulator) ist ein Softwaremodul, das verschiedene Komponenten der Computerhardware emuliert. Es unterstützt vollständige Virtualisierungen und arbeitet neben Kvm eine ganzheitliche Virtualisierungserfahrung zu bieten.
In diesem Handbuch werden wir demonstrieren, wie man installiert Qemu/kvm An Ubuntu 20.04 /22.04 Verteilungen.
Schritt 1: Überprüfen Sie die in Ubuntu aktivierte Virtualisierung
Überprüfen Sie, ob Ihre CPU die Virtualisierungstechnologie unterstützt. Ihr System muss über einen Intel VT-X verfügen (VMX) Prozessor oder AMD-V (SVM) Prozessor.
Um dies zu überprüfen, führen Sie den folgenden EGREP -Befehl aus.
$ eGrep -c '(vmx | svm)' /proc /cpuInfo
Wenn die Virtualisierung unterstützt wird, sollte die Ausgabe größer sein als 0, Zum Beispiel 2,4,6 usw.
Alternativ können Sie den folgenden GREP -Befehl ausführen, um die Art des Prozessors anzuzeigen, den Ihr System unterstützt. In unserem Fall führen wir Intel VT-X aus, die von der gekennzeichnet sind VMX Parameter.
$ grep -e - -color '(vmx | svm)' /proc /cpuinfo
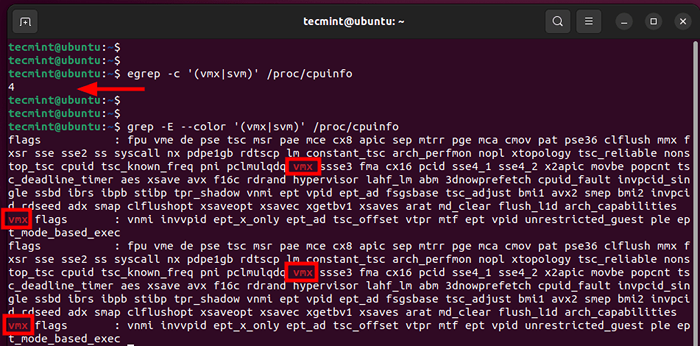 Aktivieren Sie die Virtualisierung in Ubuntu
Aktivieren Sie die Virtualisierung in Ubuntu Ebenso wichtig, prüfen Sie, ob Kvm Die Virtualisierung wird durch Ausführen des folgenden Befehls unterstützt:
$ KVM-OK
 Überprüfen Sie die KVM -Virtualisierung in Ubuntu
Überprüfen Sie die KVM -Virtualisierung in Ubuntu Wenn der KVM-OK Das Dienstprogramm fehlt, installieren Sie die CPU-Prüfer Paket wie folgt.
$ sudo APT Installieren Sie CPU -Checker -y
Jetzt, wo wir überprüft haben, dass unser System unterstützt Kvm Virtualisierung, gehen wir fort und installieren uns Qemu.
Schritt 2: Installieren Sie QEMU/KVM auf Ubuntu 20.04/22.04
Aktualisieren Sie als nächstes die Paketlisten und Repositories wie folgt.
$ sudo APT Update
Danach installieren Sie Qemu/kvm Neben anderen Virtualisierungspaketen wie folgt:
$ sudo apt installieren qemu-kvm virt-Manager Virtinst libvirt-Clients Bridge-Utils libvirt-Dahemon-System -y -y -y
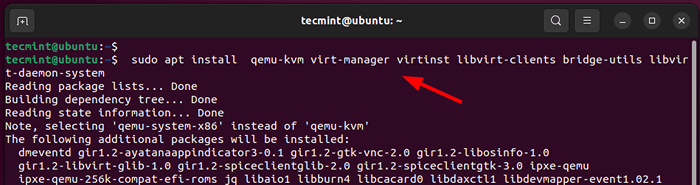 Installieren Sie Qemu auf Ubuntu
Installieren Sie Qemu auf Ubuntu Lassen Sie uns untersuchen, welche Rolle jede dieser Pakete spielt.
- Qemu-kvm - Dies ist ein Open-Source-Emulator, der die Hardware-Ressourcen eines Computers emuliert.
- Virt-Manager - Eine QT-basierte GUI-Schnittstelle zum Erstellen und Verwalten von virtuellen Maschinen mit dem Libvirt-Daemon.
- Virtinst - Eine Sammlung von Befehlszeilen-Versorgungsunternehmen zum Erstellen und Vornehmen von Änderungen an virtuellen Maschinen.
- libvirt-Clients - APIs und clientseitige Bibliotheken zum Verwalten virtueller Maschinen aus der Befehlszeile.
- Bridge-Utils - Eine Reihe von Befehlszeilen-Tools zum Verwalten von Brückengeräten.
- libvirt-daemon-System - Bietet Konfigurationsdateien, die zum Ausführen des Virtualisierungsdienstes erforderlich sind.
Zu diesem Zeitpunkt haben wir installiert Qemu und alle wesentlichen Virtualisierungspakete. Der nächste Schritt ist zu starten und das zu aktivieren libvirtd Virtualisierungs -Daemon.
Führen Sie also die folgenden Befehle aus:
$ sudo systemctl aktivieren -jetzt libvirtd $ sudo systemctl starten libvirtd
Überprüfen Sie als Nächstes, ob der Virtualisierungsdienst wie gezeigt ausgeführt wird.
$ sudo systemctl Status libvirtd
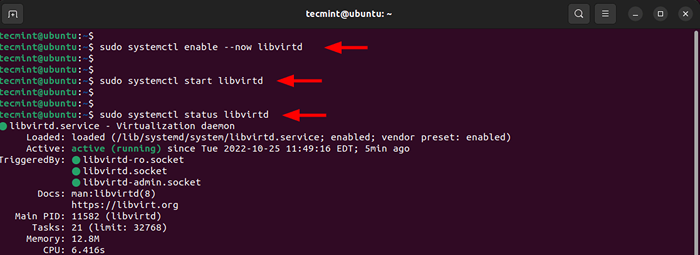 Starten Sie den Libvirtd -Virtualisierungsdienst
Starten Sie den Libvirtd -Virtualisierungsdienst Aus dem obigen Ausgang die libvirtd Daemon ist wie erwartet in Betrieb. Fügen Sie außerdem den aktuell angemeldeten Benutzer zu der hinzu kvm Und libvirt Gruppen wie gezeigt.
$ sudo usermod -Ag kvm $ user $ sudo usermod -Ag libvirt $ user
Schritt 3: Virtual Machine Manager in Ubuntu starten
Der nächste Schritt besteht darin, die zu starten Qemu/kvm GUI -Tool, das das ist Virtual Machine Manager.
$ sudo virt-Manager
Der Virtual Machine Manager wird wie gezeigt auftauchen. Von hier aus können Sie anfangen, virtuelle Maschinen zu erstellen und zu verwalten, wie wir in Kürze demonstrieren werden.
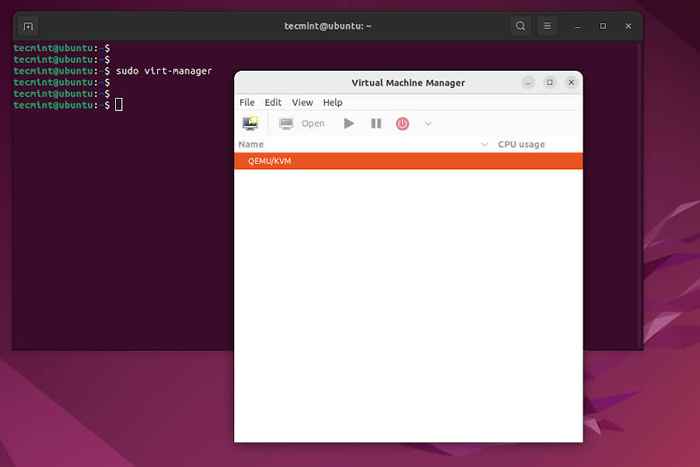 QEMU Virtual Machine Manager
QEMU Virtual Machine Manager Schritt 4: Erstellen Sie virtuelle Maschine mit QEMU/KVM in Ubuntu
In diesem Abschnitt zeigen wir, wie Sie mit einem ISO -Bild eine virtuelle Maschine erstellen können. Zu Demonstrationszwecken werden wir a verwenden Fedora Live ISO Bild. Sie können ein ISO -Bild Ihres bevorzugten Betriebssystems verwenden und mitmachen.
Klicken Sie zunächst auf das Symbol oben links wie unten gezeigt.
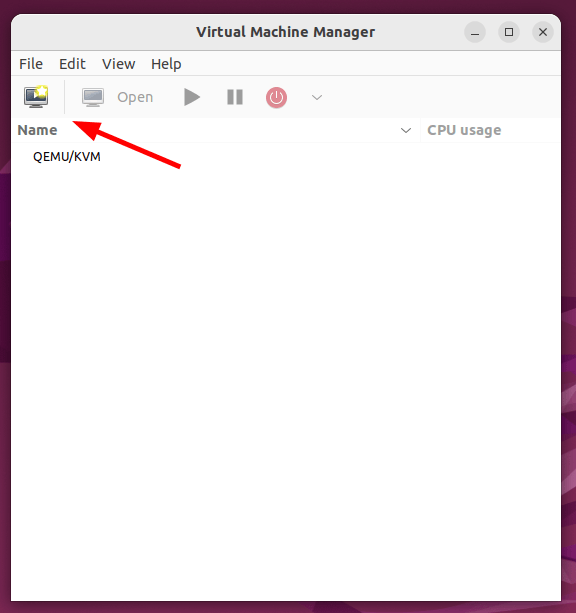 Erstellen Sie eine virtuelle Maschine in QEMU
Erstellen Sie eine virtuelle Maschine in QEMU Da wir eine virtuelle Maschine aus einer ISO -Datei erstellen, wählen Sie die erste Option - 'Lokale Installationsmedien (ISO -Bild oder Cdrom)''. Dann klick 'Nach vorne''.
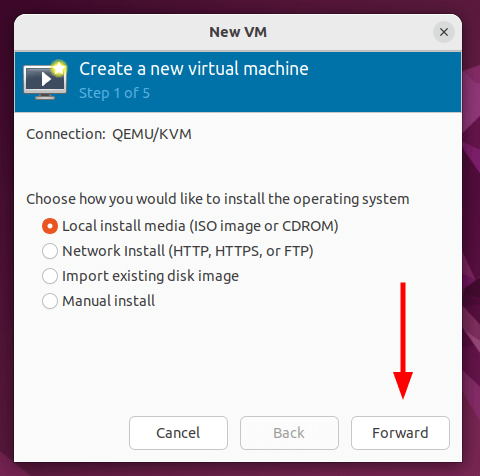 Wählen Sie VM Installationstyp
Wählen Sie VM Installationstyp Anschließend klicken Sie an 'Durchsuche'Navigieren Sie zum Speicherort der ISO -Datei.
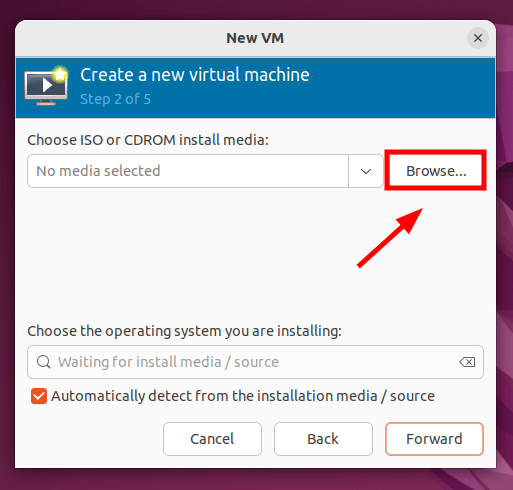 Wählen Sie VM ISO -Datei
Wählen Sie VM ISO -Datei Da die ISO -Datei lokal in Ihrem System gespeichert ist, werden wir klickenLokal durchsuchen''.
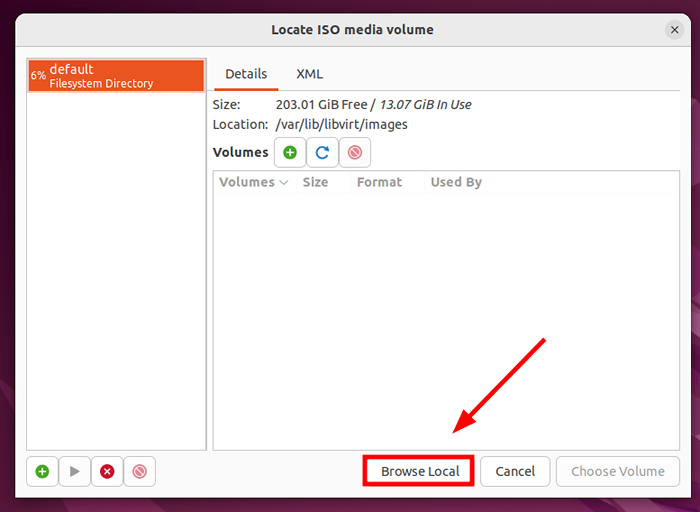 Durchsuchen Sie das lokale Dateisystem
Durchsuchen Sie das lokale Dateisystem Navigieren Sie zum Speicherort Ihrer ISO -Datei. Klicken Sie darauf und klicken Sie dann auf 'Offen''.
 Wählen Sie OS ISO -Datei
Wählen Sie OS ISO -Datei Stellen Sie vor dem Fahren sicher, dass Sie das Betriebssystem aus dem Dropdown-Menü ausgewählt haben. Dann klick 'Nach vorne''.
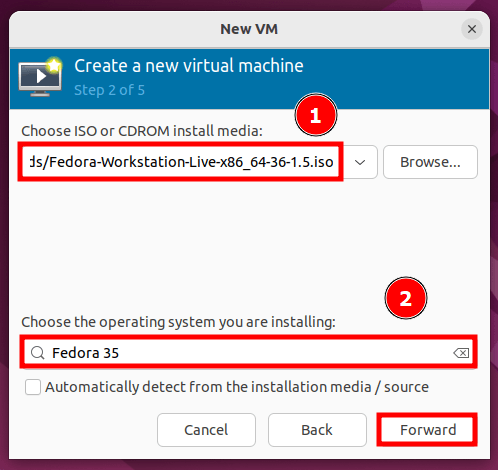 Wählen Sie ein VM -Betriebssystem
Wählen Sie ein VM -Betriebssystem Klicken 'Ja'Auf dem Pop-up gewähren die Emulator-Suchberechtigungen der ISO-Datei.
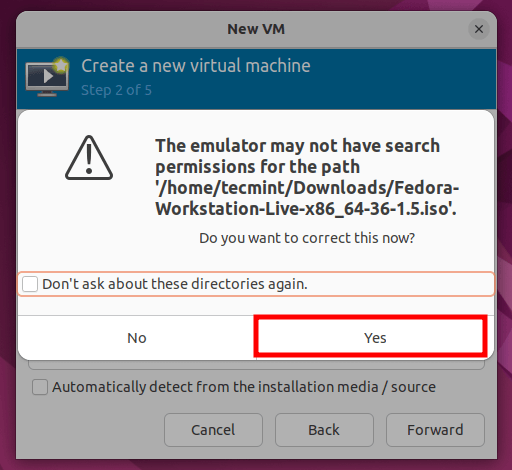 Erteilung des Emulators erteilen
Erteilung des Emulators erteilen Wählen Sie anschließend die Speichergröße und die Anzahl der CPU -Kerne und klicken Sie auf 'Nach vorne''.
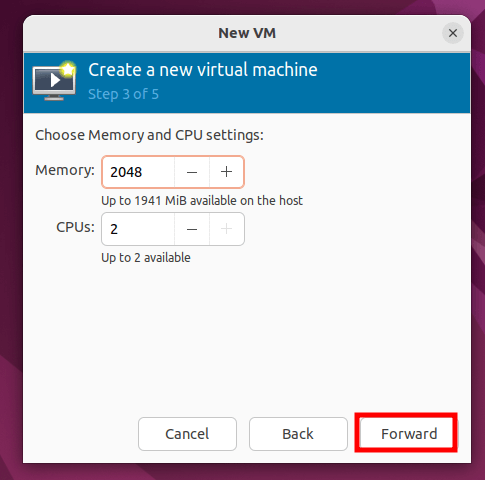 Wählen Sie VM -Speicher- und CPU -Einstellungen
Wählen Sie VM -Speicher- und CPU -Einstellungen Aktivieren Sie im nächsten Schritt den Speicher für die virtuelle Maschine und geben Sie die Größe der virtuellen Festplatte an. Dann klick 'Nach vorne''.
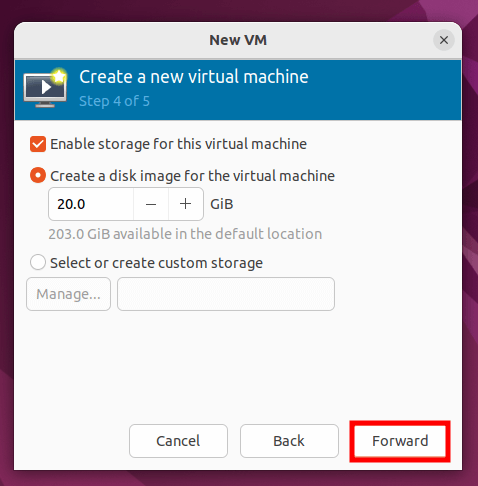 Wählen Sie die Größe der VM -Festplatte
Wählen Sie die Größe der VM -Festplatte Überprüfen Sie schließlich alle Einstellungen, die Sie definiert haben, und wenn alle gut aussehen, klicken Sie aufBeenden'Um die virtuelle Maschine zu erstellen. Ansonsten klicken Sie 'zurück'Und vornehmen die notwendigen Änderungen.
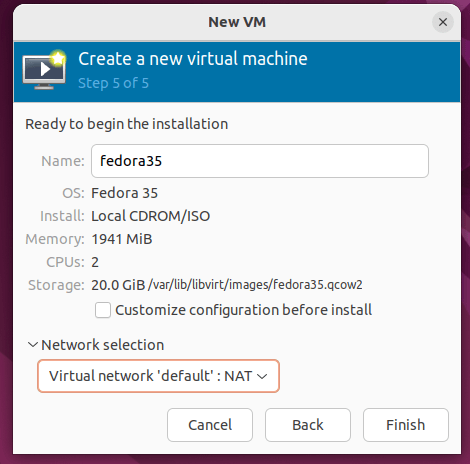 Überprüfen Sie die VM -Einstellungen
Überprüfen Sie die VM -Einstellungen Sobald Sie klicken 'Beenden'Der Virtual Machine Manager erstellt die virtuelle Maschine basierend auf den festgelegten Konfigurationen.
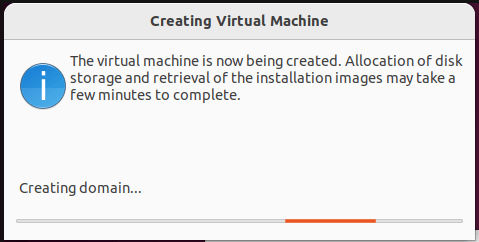 Erstellen einer virtuellen Maschine in QEMU
Erstellen einer virtuellen Maschine in QEMU Und in Sekundenschnelle wird der Installationsassistent der virtuellen Maschine auftauchen. Sie können mit der Installation wie auf einem physischen System fortfahren.
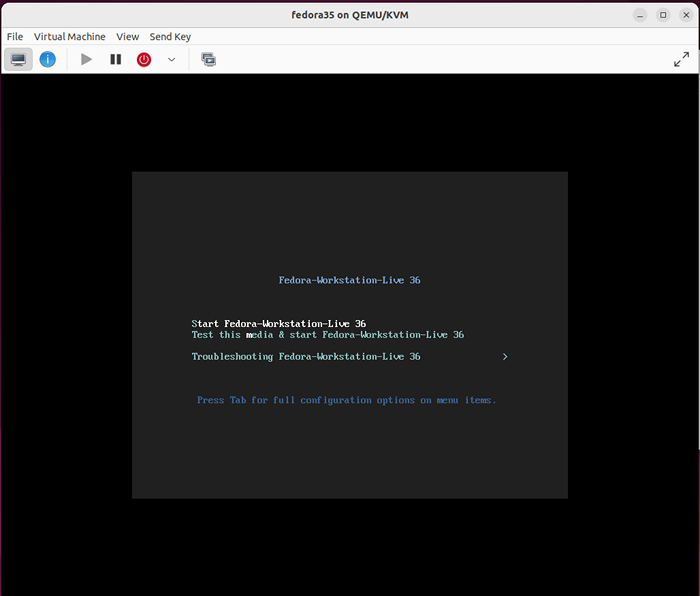 Installation der virtuellen Maschine
Installation der virtuellen Maschine Darüber hinaus wird Ihre virtuelle Maschine wie gezeigt im Virtual Machine Manager aufgeführt. Durch die rechte Klicken Sie auf Ihre VM, Sie können eine Vielzahl von Aufgaben ausführen.
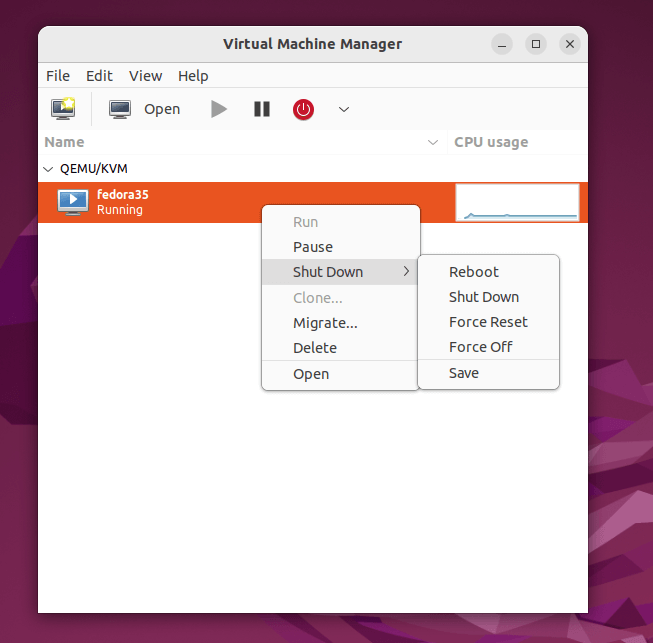 VM -Einstellungen für virtuelle Maschinenmanager VM
VM -Einstellungen für virtuelle Maschinenmanager VM In diesem Handbuch haben wir gezeigt, wie man installiert Qemu/kvm An Ubuntu 20.04 /22.04. Zusätzlich gingen wir noch einen Schritt weiter und haben eine virtuelle Maschine mit einer ISO -Bilddatei erstellt.
Lesen Sie unsere folgenden Artikel, um KVM Virtual Machines zu verwalten:
- So verwalten virtuelle Maschinen in KVM mit Virt-Manager
- So erstellen Sie eine Virtual Machine -Vorlage von KVM
- « Kostenlose und Open-Source-Schulmanagementsoftware für Linux
- So installieren Sie Oracle VirtualBox 7.0 in OpenSuse »

