So installieren Sie RHEL 8 aus USB

- 2351
- 175
- Tom Jakobs
Das Rhel 8 -ISO kann mit dem auf das USB -Flash -Laufwerk übertragen werden Ddrescue Befehl erstellen daher ein bootfähiges RHEL 8 USB -FlashDrive.
In diesem Tutorial lernen Sie:
- So erstellen Sie bootfähiges RHEL 8 USB -Flash -Laufwerk.
- So greifen Sie auf Boot -Menü zu.
- So greifen Sie auf BIOS/UEFI zu.

Softwareanforderungen und Konventionen verwendet
| Kategorie | Anforderungen, Konventionen oder Softwareversion verwendet |
|---|---|
| System | Red Hat Enterprise Linux 8 |
| Software | Ddrescue |
| Andere | Privilegierter Zugriff auf Ihr Linux -System als Root oder über die sudo Befehl. |
| Konventionen | # - erfordert, dass gegebene Linux -Befehle mit Root -Berechtigungen entweder direkt als Stammbenutzer oder mit Verwendung von ausgeführt werden können sudo Befehl$ - Erfordert, dass die angegebenen Linux-Befehle als regelmäßiger nicht privilegierter Benutzer ausgeführt werden können |
So installieren Sie RHEL 8 von USB -Anweisungen Schritt für Schritt aus USB
- Holen Sie sich das Red Hat Enterprise Linux 8 ISO -Bild. Melden Sie sich in Ihrem Redhat -Kundenportal an und laden Sie das neueste RHEL 8 ISO -Bild herunter. Beispiel:
$ ls rhel-server-8.0-X86_64-DVD.ISO
- Installiere das
DdrescueBefehlszeilen -Tool, das im nächsten Schritt verwendet wird, um das bootfähige RHEL 8 USB -Flash -Laufwerk zu erstellen:Redhat/centos # yum install Ddrescue debian/ubuntu # Aptitude Installieren Sie Gddrescue
- Verwenden Sie das
fdisk -lBefehl zum Suchen Sie den Blockgerätenamen Ihres USB -Flash -Laufwerks. Beispielausgabe:# FDISK -L -Festplatte /dev/sdb: 14.4 Gib, 15500673024 Bytes, 30274752 Sektoren Einheiten: Sektoren von 1 * 512 = 512 Bytes
WARNUNG
Der Blockgerätename Ihres USB -Flash -Laufwerks kann unterschiedlich sein. Stellen Sie sicher, dass Sie über ein korrektes Blockgerät verfügen, um Unfälle wie das Überschreiben Ihres vorhandenen Systems oder Ihre vorhandenen Daten zu vermeiden. - Erstellen Sie ein bootfähiges RHEL 8 -Flash -Laufwerk. Verwenden Sie das
DdrescueBefehl zu übertragenRhel-Server-8.0-X86_64-DVD.ISOauf USB -Flash -Laufwerk/dev/sdx. Ändere den Befehl bellow mit dem richtigen ISO -Bildweg, Namen und Blockgerät. Es ist keine vorherige Formatierung des USB -Flash -Laufwerks erforderlich:# DDRESCUE RHEL-SERVER-8.0-X86_64-DVD.ISO /Dev /SDX -Force -d
- Fügen Sie das RHEL -8 -bootfähige USB -Flash -Laufwerk in Ihren Computer ein und greifen Sie auf das Boot -Menü zu.
Um den USB -Start zu starten, schalten Sie Ihren PC aus und setzen. Es wird empfohlen, dass alle anderen USB -Geräte entfernt werden (e.G. Speicherkarten, Drucker). Schalten Sie danach Ihren Computer ein. Wenn Sie Ihr BIOS/UEFI korrekt einstellen.
Zugriff auf Boot -Menü
Um auf Ihrem Computer auf das Startmenü zuzugreifen. Hier ist die Liste der möglichen Schlüssel, die Sie möglicherweise abhängig von Ihrem PC drücken müssen:
Schlüsselkombinationen zum Zugriff auf das Startmenü
Gerät Schlüsselkombination Kommentar Acer Esc,F12oderF9F12Schlüssel am wahrscheinlichstenAsus F8oderEscCompaq EscoderF9Dell F12Emachines F12Fujitsu F12HP EscoderF9Lenovo F8,F10oderF12Andere Möglichkeiten: NovoTaste oderFN + F11Samsung EscoderF2oderF12Für Ultrabooks von Samsung deaktivieren Sie das Schnelle Boot -Option in BIOS/UEFI. Siehe Nächster Abschnitt. Vaio Esc,F10oderF11Andere Möglichkeiten: HelfenTasteToshiba F12Zugang zu BIOS/UEFI
Um auf BISOS/UEFI auf Ihrem Computer zuzugreifen. Hier ist die Liste der möglichen Schlüssel, die Sie möglicherweise abhängig von Ihrem PC drücken müssen:
Schlüsselkombinationen für den Zugriff auf BIOS/UEFI
Gerät Schlüsselkombination Kommentar Acer DeloderF2F2Schlüssel am wahrscheinlichstenAsus LöschenoderDelCompaq F10Dell F2Emachines TaboderDelFujitsu F2HP Esc,F10,F11Andere Möglichkeiten: auf Pavillon - F1Lenovo F1oderF2Andere Möglichkeiten: Kleine Taste neben dem Ein- / Ausschalter (falls Laptop) Samsung F2Für Ultrabooks von Samsung könnte es sein F10Vaio F1,F2,F3Andere Möglichkeiten: HelfenTasteToshiba F1,F2,F12oderEsc - Wählen
Installieren Sie Red Hat Enterprise Linux 8Im Boot -Menü und fahren Sie mit der RHEL 8 -Installation wie gewohnt fort.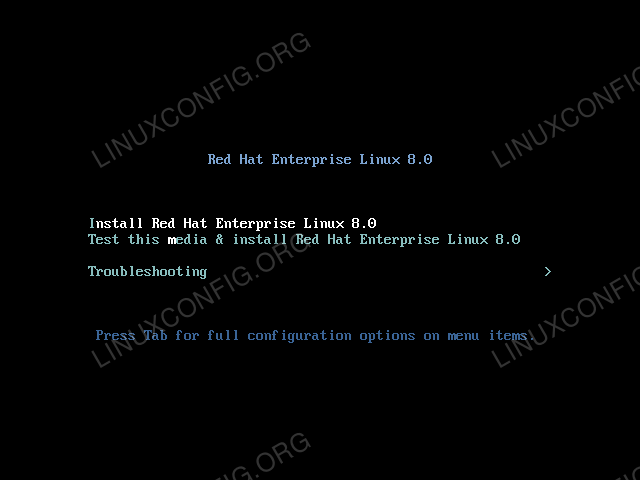 Red Hat Enterprise Linux 8 Boot -Menü.
Red Hat Enterprise Linux 8 Boot -Menü.
Verwandte Linux -Tutorials:
- So montieren Sie das ISO -Bild unter Linux
- Wie repariert und klonen Sie mit Ddrescue
- Dinge zu installieren auf Ubuntu 20.04
- Erstellen Sie Manjaro Linux bootable USB
- So installieren Sie Adobe Flash Player unter Linux
- So erstellen Sie einen bootfähigen USB von einer ISO unter Linux aus
- So erstellen Sie bootfähige MS Windows USB unter Linux
- So öffnen Sie ISO -Dateien unter Ubuntu Linux
- Erstellen Sie bootfähige Ubuntu 22.04 USB -Startplatte
- Dinge zu tun nach der Installation Ubuntu 20.04 fokale Fossa Linux
- « So installieren Sie RHEL 8 auf einer virtuellen Maschine
- So installieren Sie Matomo (Piwik) unter RHEL 8 Linux »

