So installieren Sie RHEL 8 auf VMware Workstation
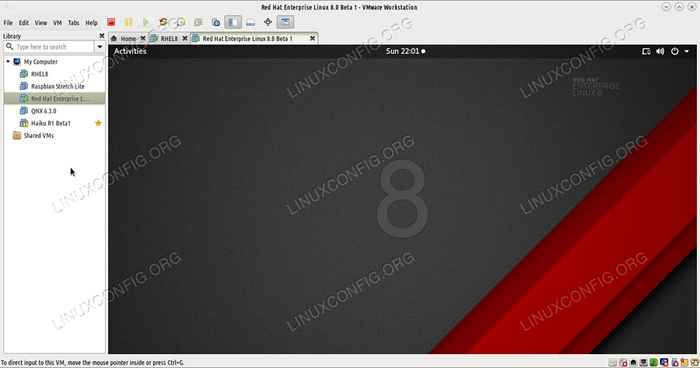
- 682
- 200
- Hr. Moritz Bozsik
Virtualisierungs- und Emulationssoftware ist heutzutage groß. Mit billigerem RAM-Speicher bietet der Speicher die Möglichkeit, Dual-Booting abzubrechen und mehrere Betriebssysteme in QEMU oder VMware zu installieren und sie alternativ zu verwenden, wenn Sie Lust dazu haben. Seit Red Hat Enterprise Linux 8.0 ist frisch, Sie möchten es vielleicht in VMware testen, bevor Sie es auf einer eigenen Partition installieren. Hier ist also ein Leitfaden, um genau das zu tun.
In diesem Tutorial lernen Sie:
- So konfigurieren Sie eine virtuelle Maschine in VMware Workstation 15
- So erstellen Sie die Partition für Red Hat Linux 8.0
- So installieren Sie Red Hat Enterprise Linux 8.0 In VMware Workstation 15
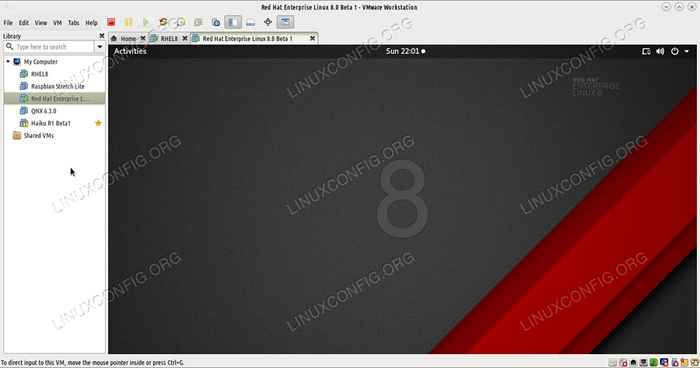 Rhel 8.0 Mit einer virtuellen Maschine können Sie die Verteilung vor der Installation testen.
Rhel 8.0 Mit einer virtuellen Maschine können Sie die Verteilung vor der Installation testen. Softwareanforderungen und Konventionen verwendet
| Kategorie | Anforderungen, Konventionen oder Softwareversion verwendet |
|---|---|
| System | Red Hat Enterprise Linux 8.0 |
| Software | VMware Workstation 15 |
| Konventionen | # - erfordert, dass gegebene Linux -Befehle mit Root -Berechtigungen entweder direkt als Stammbenutzer oder mit Verwendung von ausgeführt werden können sudo Befehl$ - Erfordert, dass die angegebenen Linux-Befehle als regelmäßiger nicht privilegierter Benutzer ausgeführt werden können |
Vorbereitung der virtuellen Maschine
Zuerst müssen Sie die Red Hat Enterprise Linux 8 herunterladen.0 ISO Bilddatei von Redhat.com. Sie benötigen ein Konto dafür. Nachdem du das hast ISO Bild gespeichert in Ihrem Laufwerk Sie können VMware abfeuern. Wählen Datei > Neue virtuelle Maschine und wählen Sie im ersten Fenster die zweite Option aus - Brauch.
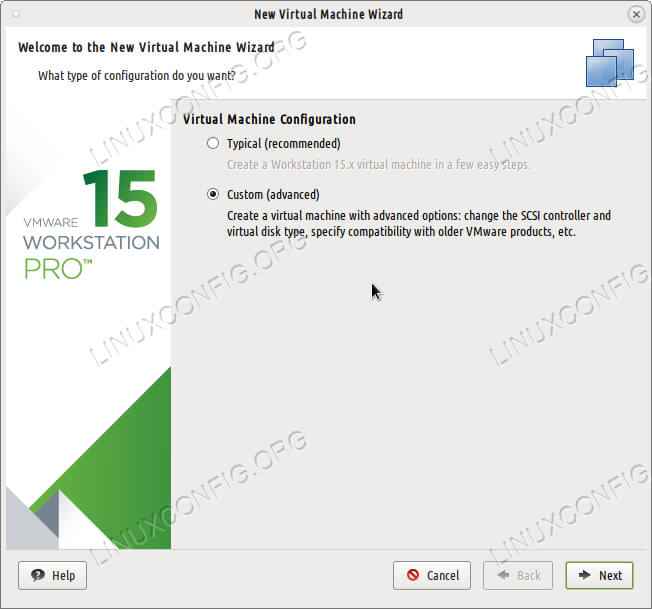 Wählen Sie zunächst eine benutzerdefinierte Installation aus, um Ihre Hardwareanforderungen fein abzustimmen können.
Wählen Sie zunächst eine benutzerdefinierte Installation aus, um Ihre Hardwareanforderungen fein abzustimmen können.
Klicken Sie als nächst ISO Bild als zweite Option.
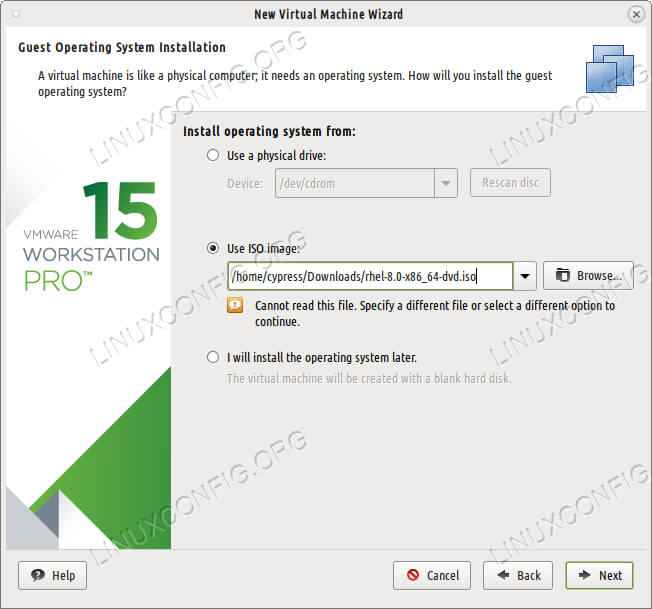 Stöbern Sie zum Ort Ihrer ISO -Bilddatei.
Stöbern Sie zum Ort Ihrer ISO -Bilddatei.
Auf dem nächsten Bildschirm werden Sie gefragt, welche Art eines Betriebssystems Sie installieren möchten. Wählen Sie die zweite Option - Linux - und in der Ausführung Dropdown-Liste Wählen Sie "Red Hat Enterprise Linux 7 64-Bit"
Wenn es noch nicht für Sie ausgewählt ist. Geben Sie diesem Betriebssystem zum Beispiel einen richtigen Namen: „Rhel 8“. In den folgenden Bildschirmen können Sie auswählen, wie viele Prozessoren von VMware emulieren sollen und wie viele Kerne pro Prozessor verwenden sollten. Wählen Sie in den letzten Bildschirmen eine anständige Menge RAM -Speicher für Ihre virtuelle Maschine. 8 GB sollte für Testzwecke ausreichen und Sie können diesen Betrag später erhöhen, wenn Sie möchten.
Wählen Sie NAT als Verbindungstyp, wenn Sie das Internet in der virtuellen Maschine nutzen möchten. Verwenden Sie ein virtuelles IDE -Laufwerk (kein SCSI -. Diese Bilddatei hostet das Betriebssystem und alles darin. Je größer Sie es schaffen, desto mehr Arbeitsbereich haben Sie in Ihrem Rhel 8 -Gast.
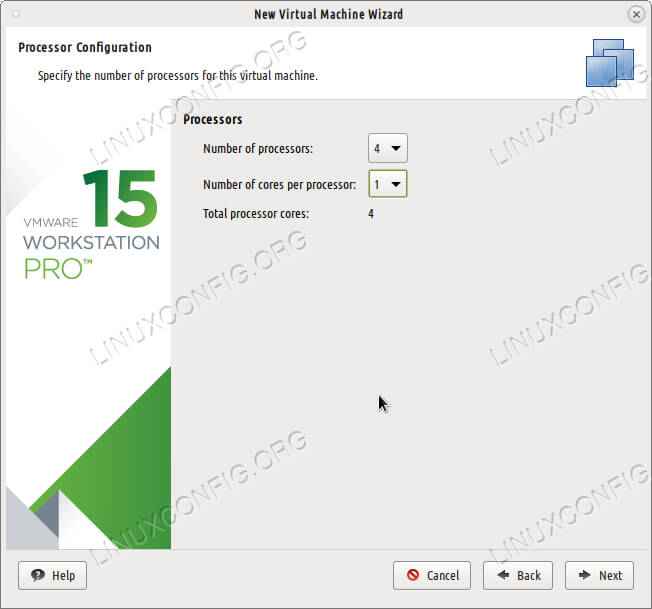 Wählen Sie für den Anfang etwas Licht.
Wählen Sie für den Anfang etwas Licht.
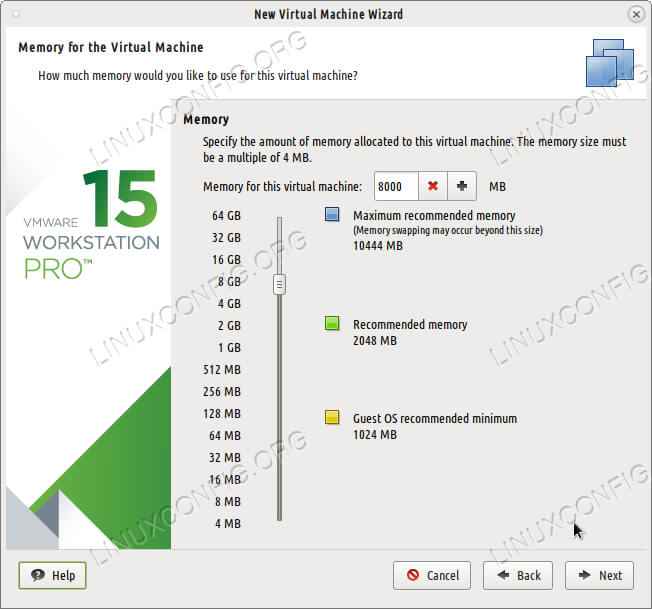 8 Gigs RAM -Speicher sollten ausreichen, aber Sie können mehr zuweisen, wenn Sie möchten.
8 Gigs RAM -Speicher sollten ausreichen, aber Sie können mehr zuweisen, wenn Sie möchten. 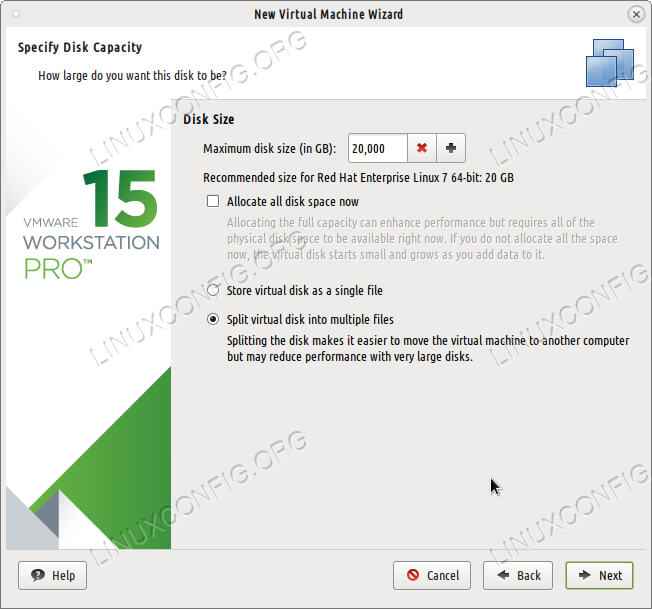 Red Hat Linux 8.0 erfordert den Festplattenspeicher, abhängig von den Paketen, die Sie installieren möchten. Stellen Sie sicher, dass Sie es mindestens 20 Gigs geben.
Red Hat Linux 8.0 erfordert den Festplattenspeicher, abhängig von den Paketen, die Sie installieren möchten. Stellen Sie sicher, dass Sie es mindestens 20 Gigs geben. Installieren Sie Red Hat Linux 8.0 in VMware
Beenden Sie das Guest Environment -Setup und Sie können jetzt Red Hat Linux 8 in VMware Workstation installieren. Die ISO sollte automatisch wie ein reguläres DVD -Medium booten. Alles, was Sie tun müssen. Sie können wieder auf Ihren normalen Desktop wechseln Strg+Alt jederzeit.
Die Installationsmedien präsentieren Ihnen den Red Hat Linux Anaconda Sumarry -Bildschirm und von hier aus können Sie die Sprache, die Tastatur, die Sie verwenden möchten, ändern, eine Zeit und Datum auswählen. Lassen Sie die Installationsquelle Setzen Sie sich auf „lokale Medien“ ein, da das Betriebssystem glaubt, dass es auf einer DVD ausgeführt wird.
Wenn Sie ein IDE -Laufwerk ausgewählt haben, wenn Sie den virtuellen Gast in VMware das RHEL 8 einrichten.0 Die Installation hätte es inzwischen abholen müssen. Lassen Sie die Einstellungen im Partitionsfenster so wie sie sind oder Sie können an ihnen basteln und eine Tauschpartition oder eine zusätzliche Partition für Ihre erstellen /heim Verzeichnis, wenn Sie möchten. Nachdem Sie alle Optionen ausgewählt haben, müssen Sie die Internetverbindung nur aktivieren, indem Sie die Schaltfläche auf "Ein" umdrehen.
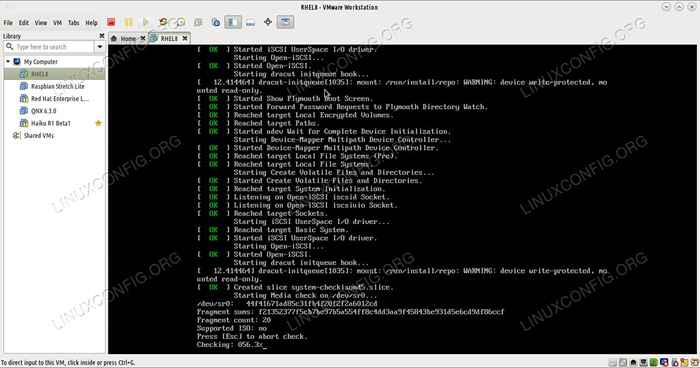 Drücken Sie Strg+ALT, um die Maus und die Tastatur aus dem Gast -Betriebssystem in VMware Workstation 15 zu befreien.
Drücken Sie Strg+ALT, um die Maus und die Tastatur aus dem Gast -Betriebssystem in VMware Workstation 15 zu befreien. 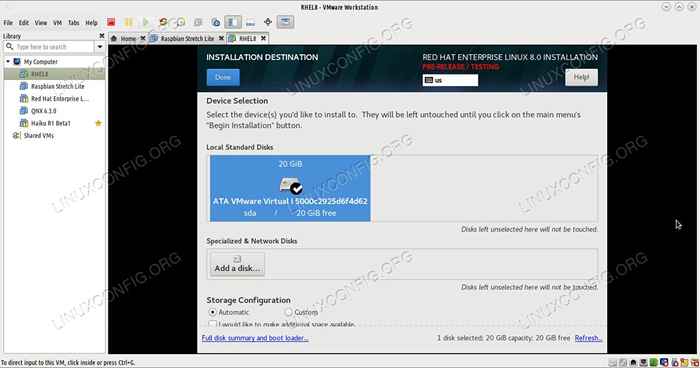 Wählen Sie eine benutzerdefinierte Speicherkonfiguration, wenn Sie zusätzliche Partitionen erstellen möchten.
Wählen Sie eine benutzerdefinierte Speicherkonfiguration, wenn Sie zusätzliche Partitionen erstellen möchten. 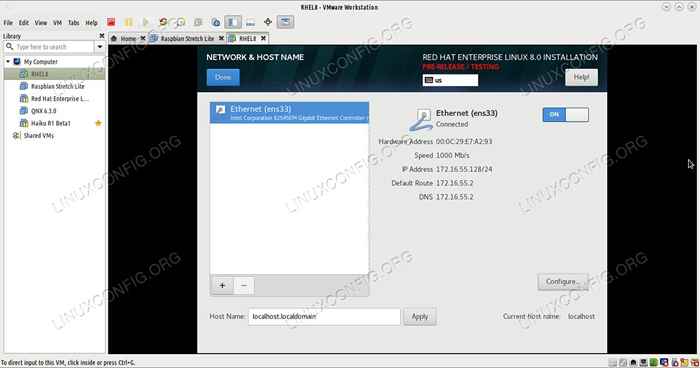 Drehen Sie die Ethernet -Taste auf ein, wenn Sie NAT verwenden möchten.
Drehen Sie die Ethernet -Taste auf ein, wenn Sie NAT verwenden möchten. Wenn die Installation beginnt Wurzel Passwort und Erstellen eines Benutzers für den Red Hat 8.0 System. Warten Sie, bis das Setup fertig ist, starten Sie den virtuellen VMware -VMware -Maschine neu und Sie können jetzt das Gastbetriebssystem verwenden.
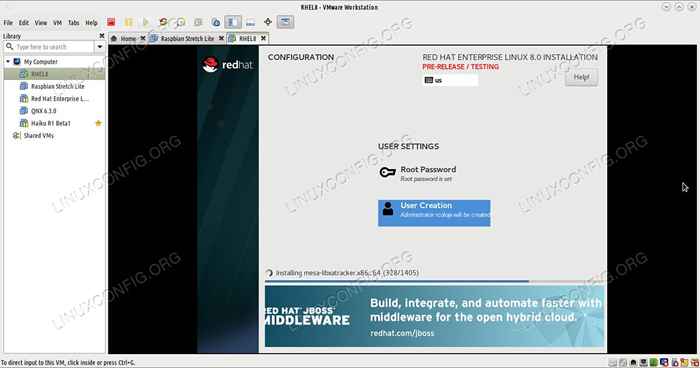 Warten Sie geduldig, bis das Setup fertig ist.
Warten Sie geduldig, bis das Setup fertig ist. Abschluss
Verwenden von VMware Workstation 15 in Verbindung mit RHEL 8.0 ist einfach. Abhängig davon, wie viel RAM Sie dem virtuellen Gast zugewiesen haben und wie viel RAM Sie auf Ihrem System haben, wird die Installation in etwa zehn Minuten abgeschlossen. Danach haben Sie eine virtuelle Red Hat Enterprise Edition 8.0 Für Sie zum Spielen, bereit zum Start, in eine Pause einlegen und zu einem späteren Zeitpunkt wieder aufgenommen werden. Es schlägt sicher, Ihren PC neu zu starten.
Verwandte Linux -Tutorials:
- Dinge zu installieren auf Ubuntu 20.04
- Wie man Kali Linux und Windows 10 Dual -Boot -Start hat
- Manjaro Linux Windows 10 Dual Start
- Installieren Sie Arch Linux in VMware Workstation
- Dinge zu tun nach der Installation Ubuntu 20.04 fokale Fossa Linux
- Dinge zu installieren auf Ubuntu 22.04
- Ubuntu 20.04 Leitfaden
- Eine Einführung in Linux -Automatisierung, Tools und Techniken
- So installieren Sie Ubuntu 22.04 neben Windows 10
- Dinge zu tun nach der Installation Ubuntu 22.04 Jammy Quallen…
- « So installieren Sie Redmine auf RHEL 8 / CentOS 8 Linux
- So installieren Sie Sternchen auf RHEL 8 / CentOS 8 Linux »

