So installieren Sie Rocky Linux 8.5 Schritt für Schritt

- 2459
- 644
- Miriam Bauschke
Centos 8 erreicht Eol (Ende des Lebens) Bis Ende dieses Jahres, 2021 und ein paar Linux -Verteilungen wurden als beeindruckende CentOS -Alternativen schwebt.
Unter ihnen ist Rocky Linux, Welches ist eine Gabel von Centos Und 100% binär kompatibel mit Rhel. In einer früheren Anleitung haben wir Rocky Linux 8 vorgestellt.5 und wie man es herunterlädt. Wir haben auch angesprochen, wie Sie von CentOS 8 zu Rocky Linux 8 migrieren können.5.
In dieser Anleitung führen wir Sie durch eine Schritt-für-Schritt-Prozedur, wie Sie installieren können Rocky Linux 8.5. Seit Rocky Linux ist eine Gabel von Centos 8, Der Installationsverfahren bleibt mehr oder weniger gleich.
Voraussetzungen
Stellen Sie vor dem Start der folgenden: Bevor Sie anfangen:
- Ein ISO -Bild von Rocky Linux 8.5. Sie können es von der offiziellen Rocky Linux -Download -Seite herunterladen. Beachten Sie, dass das Bild ziemlich groß ist - ungefähr 9 GB Für die DVD-ISO-- und stellen Sie daher sicher, dass Sie eine schnelle und stabile Internetverbindung haben. Alternativ können Sie sich für die minimale ISO entscheiden, die ungefähr 2G ist.
- Ein 16 -GB -USB -Laufwerk für die Verwendung als Installationsmedium. Mit dem vorliegenden ISO -Bild können Sie das USB -Laufwerk mit dem Befehl unetbootin oder dd bootfähig machen.
- Minimaler Festplattenraum von 15 GB und 2 GB RAM.
Installation von Rocky Linux
Stecken Sie es mit Ihrem bootfähigen USB -Laufwerk an und booten Sie Ihren PC. Denken Sie daran, dass Sie die festlegen müssen BIOS So starten Sie von Ihrem Installationsmedium.
PC booten
Nach dem Booten ist der erste Bildschirm, den Sie erhalten, ein dunkler Bildschirm mit einer Liste von Optionen. Wählen Sie die erste Option “Installieren Sie Rocky Linux 8”Und drücken Sie die EINGEBEN Taste auf Ihrer Tastatur.
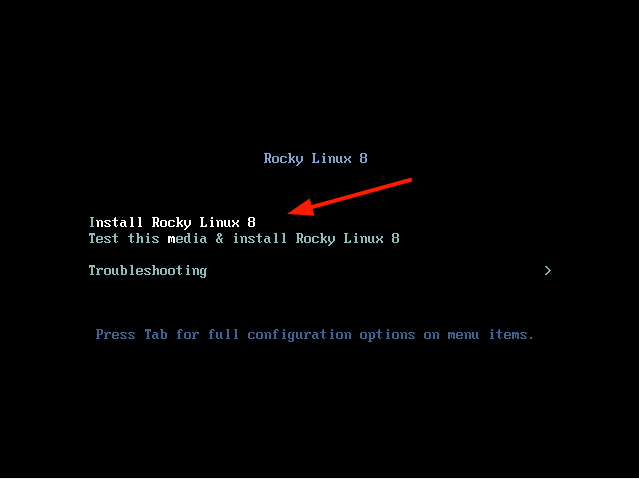 Installieren Sie Rocky Linux 8
Installieren Sie Rocky Linux 8 Danach werden einige Startnachrichten wie gezeigt auf den Bildschirm gespritzt.
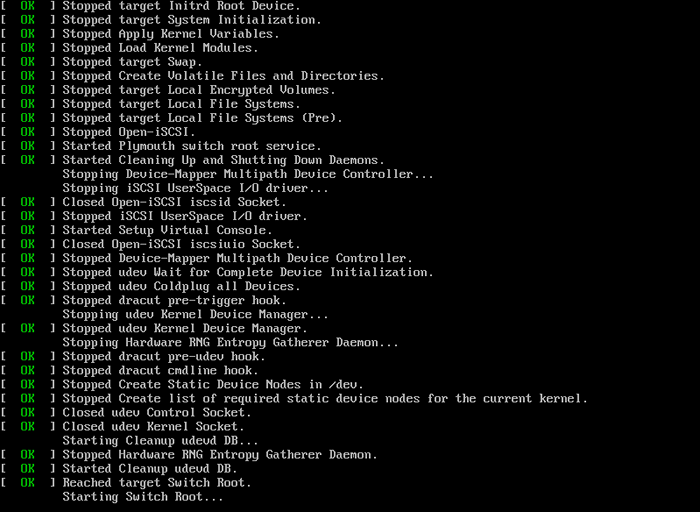 Booten von Rocky Linux 8
Booten von Rocky Linux 8 Der Anaconda -Installateur für Rocky Linux wird dann gestartet.
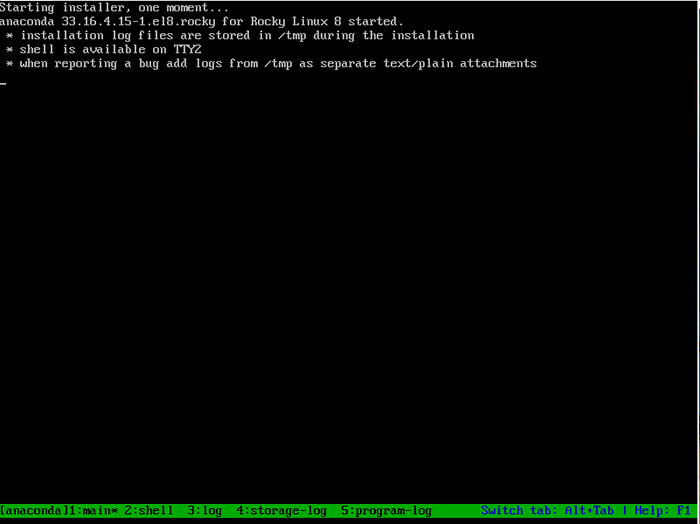 Rocky Linux Anaconda Installer
Rocky Linux Anaconda Installer Wählen Sie die Installationssprache
Wählen Sie auf der angezeigten Begrüßungsseite Ihre bevorzugte Installationssprache und klicken Sie auf 'Weitermachen''.
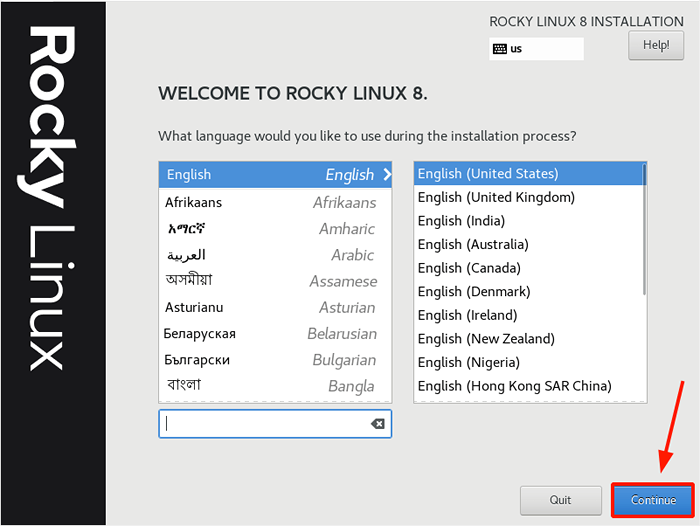 Rocky Linux Sprache
Rocky Linux Sprache Installationszusammenfassung - Schlüsselparameter konfigurieren
Bevor die Installation in Betrieb ist, müssen einige entscheidende Parameter ordnungsgemäß eingestellt oder konfiguriert werden. Diese sind in 4 Hauptabschnitte unterteilt:
- Lokalisierung
- Software
- System
- Benutzereinstellungen
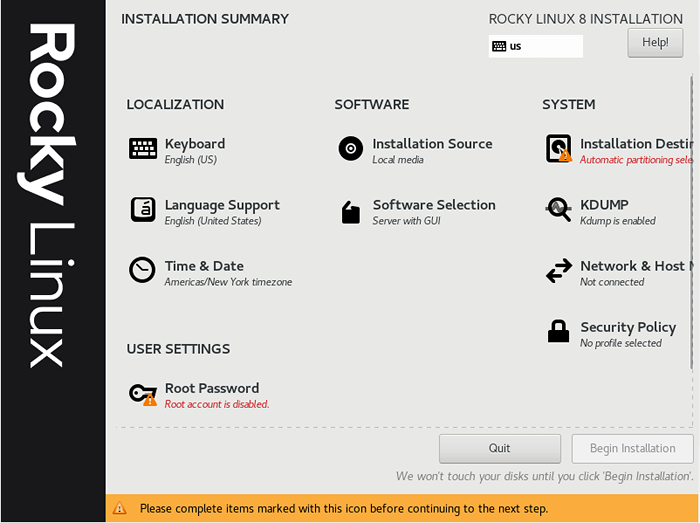 Zusammenfassung der Rocky Linux -Installation
Zusammenfassung der Rocky Linux -Installation Wir konfigurieren die Schlüsselparameter in jeder dieser Kategorien.
Konfigurieren Sie die Tastatur
Um die Tastatur zu konfigurieren, klicken Sie auf die 'Klaviatur' Möglichkeit.
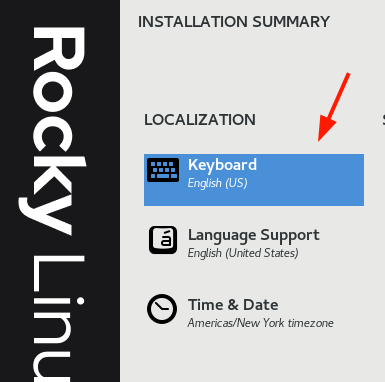 Rocky Linux -Tastatur
Rocky Linux -Tastatur Die Tastaturkonfiguration ist auf Amerikanisches Englisch) standardmäßig. Wenn Sie zu etwas anderem wechseln müssen, klicken Sie auf das Pluszeichen ( +) unten und wählen Sie Ihr bevorzugtes Layout aus.
Zusätzlich können Sie ein paar Wörter in das Textfeld rechts eingeben, um das Layout zu testen. Sobald Sie zufrieden sind, klicken Sie auf 'Erledigt'Um die Änderungen zu speichern. Im Moment werden wir uns für die Standardauswahl entscheiden.
 Rocky Linux -Tastaturlayout
Rocky Linux -Tastaturlayout Konfigurieren Sie die Sprachunterstützung
Um die OS -Sprache auszuwählen, klicken Sie auf 'Sprachunterstützung''.
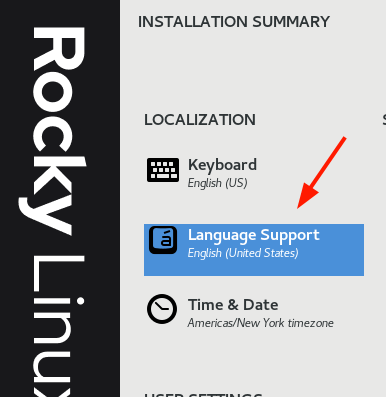 Rocky Linux Sprachunterstützung
Rocky Linux Sprachunterstützung Wählen Sie erneut die Sprache aus, mit der Sie es vorziehen, um Rocky Linux zu verwalten, und klicken Sie auf 'Erledigt''.
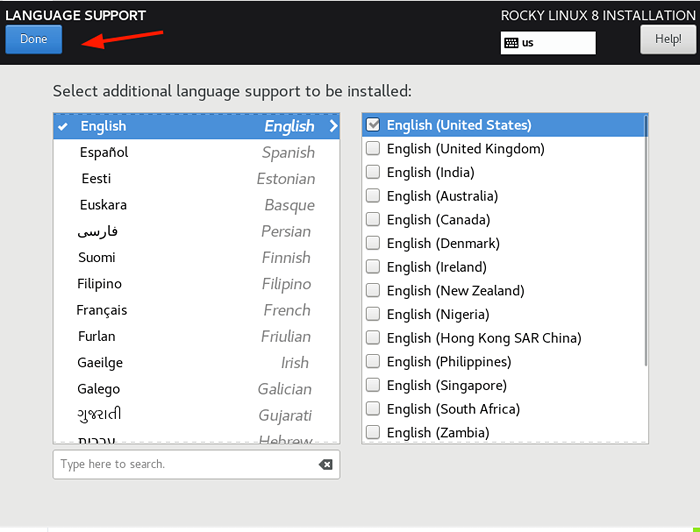 Wählen Sie Rocky Linux -Sprache
Wählen Sie Rocky Linux -Sprache Zeit und Datum konfigurieren
Als nächstes stehen die 'Zeit und Datum' Einstellungen. Klicken Sie auf die Option. Standardmäßig ist dies auf Amerika/New York.
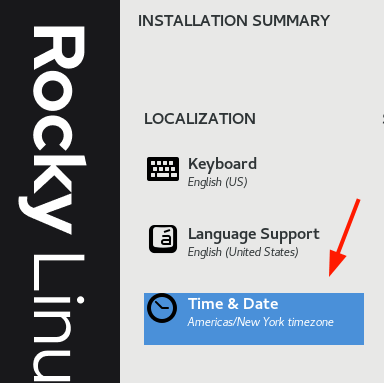 Zeit und Datum der Rocky Linux
Zeit und Datum der Rocky Linux Klicken Sie auf die Karte, um Ihren geografischen Standort anzugeben. Ganz unten können Sie die Zeit- und Datumseinstellungen konfigurieren und klickenErledigt'Um die Änderungen zu speichern.
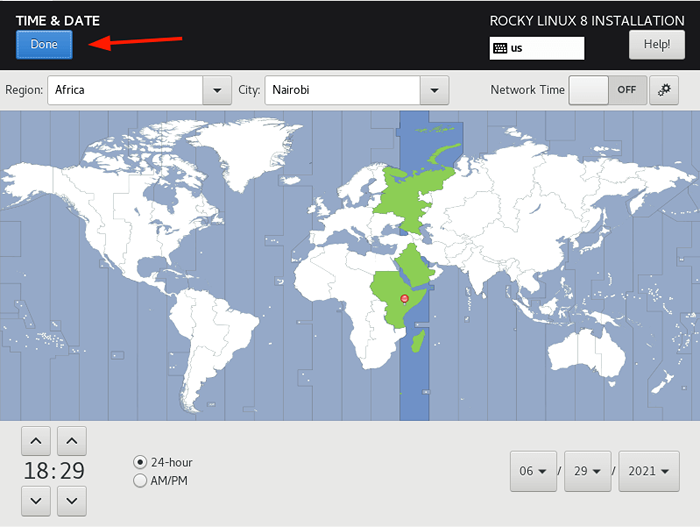 Rocky Linux Timezone
Rocky Linux Timezone Software konfigurieren
Die nächste Kategorie ist die 'SOFTWARE"Was umfasst"Installationsquelle' Und 'Softwareauswahl''.
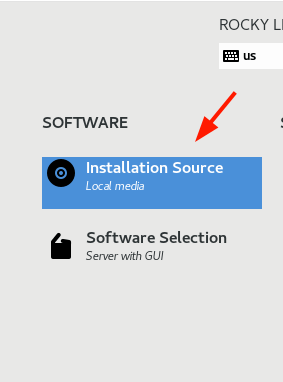 Rocky Linux -Installationsquelle
Rocky Linux -Installationsquelle Bei der ersten Option ist nicht viel erforderlich, aber Sie können einen Blick darauf werfen.
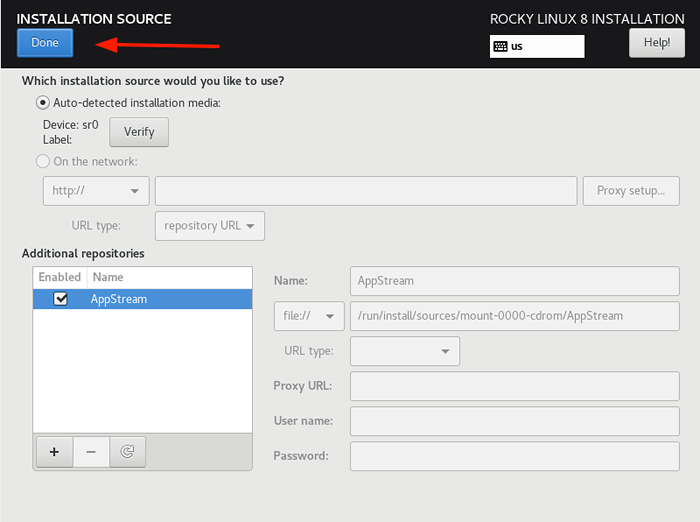 Wählen Sie Rocky Linux -Installationsquelle
Wählen Sie Rocky Linux -Installationsquelle Akzeptieren Sie einfach die Standardeinstellungen und klicken Sie auf 'Erledigt''. Als nächstes kommt das 'Softwareauswahl' Möglichkeit.
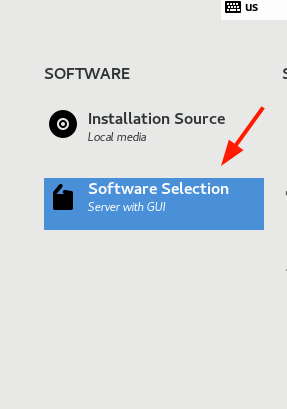 Rocky Linux -Softwareauswahl
Rocky Linux -Softwareauswahl Der 'Softwareauswahl'Abschnitt enthält einige Grundumgebungen, aus denen Sie auswählen können. Auf dem rechten Bereich befindet sich eine Liste zusätzlicher Software -Dienstprogramme und Tools, die Sie zusätzlich zur Basisumgebung auswählen können.
Wählen Sie Ihre bevorzugte Basisumgebung und zusätzlich verpackt und klicken Sie auf 'Erledigt''.
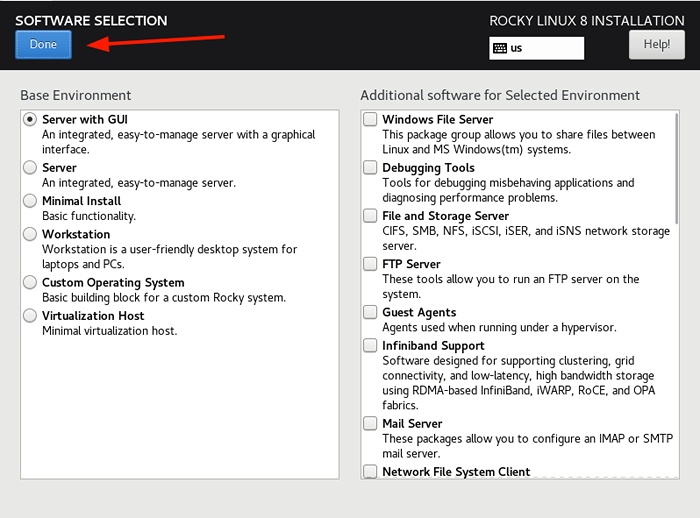 Wählen Sie Rocky Linux -Softwareauswahl
Wählen Sie Rocky Linux -Softwareauswahl Installationsziel - Partitionierung konfigurieren
Dies ist der wichtigste Abschnitt bei der Anpassung und definiert, wie die Festplatte vor der Installation von Rocky Linux verteilt werden soll. Standardmäßig wird eine automatische Partitionierung ausgewählt.
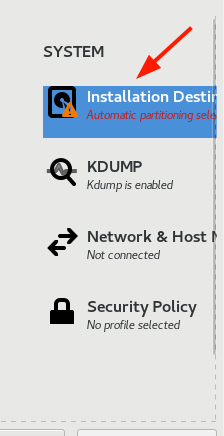 Rocky Linux -Installationsziel
Rocky Linux -Installationsziel Die automatische Partitionierung, wie der Name schon sagt. Dies wird hauptsächlich für neue Linux -Benutzer empfohlen, die nicht mit manueller Partitionierung vertraut sind, oder für Benutzer, die sich nichts über die Partitionsgrößen kümmern. Der Nachteil der automatischen Partitionierung besteht darin, dass Sie nicht den Vorteil haben, Ihre bevorzugten Mountspunkte und deren Größen zu definieren.
Aus diesem Grund werden wir etwas Ehrgeizigeres ausprobieren und die Festplatte manuell verteilt. Deshalb. Wähle aus 'Brauch"Option und klicken Sie auf"Erledigt''.
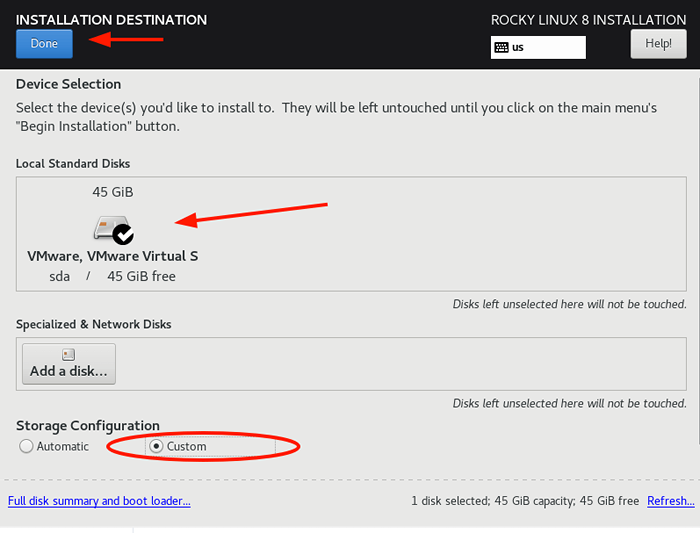 Rocky Linux Custom Partition
Rocky Linux Custom Partition Dies bringt dich zum ''Manuelle Partitionierung'Fenster wie gezeigt. Wir werden die folgenden Mount -Punkte erstellen:
/ Boot - 2 GB / - 35 GB Swap - 8 GB
Klicken Sie auf das Plus, um die Partitionen zu erstellen ( +) Zeichen.
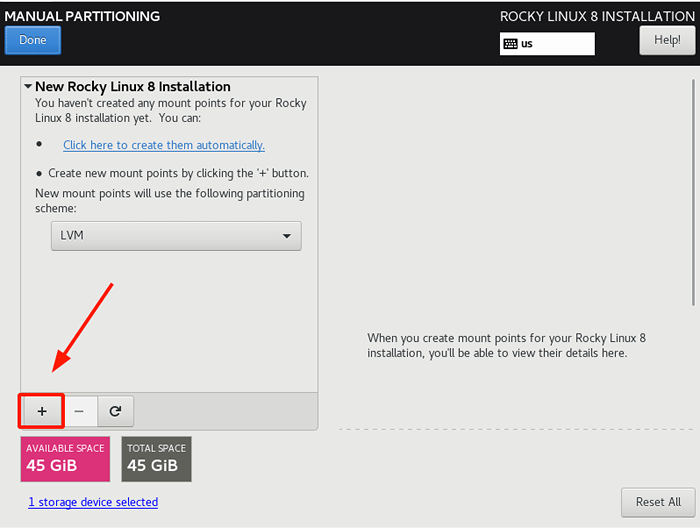 Rocky Linux Manual Partition
Rocky Linux Manual Partition Präzisiere das /Stiefel Partition und seine gewünschte Kapazität.
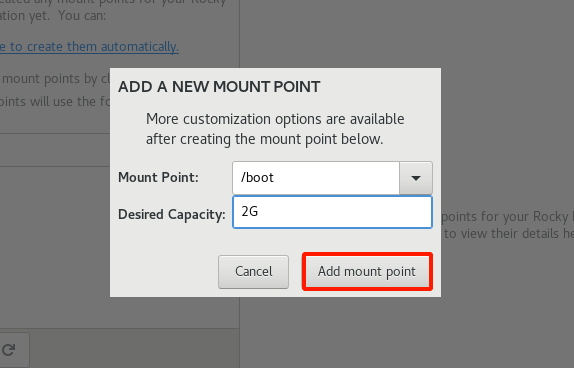 Rocky Linux Boot Partition
Rocky Linux Boot Partition Das neu erstellte /Stiefel Die Partition erscheint in der Partitionstabelle wie angegeben.
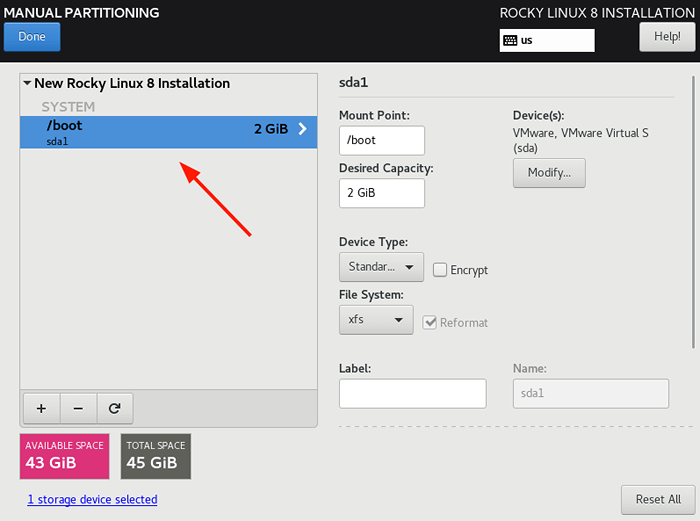 Rocky Linux Boot Partition erstellt
Rocky Linux Boot Partition erstellt Wiederholen Sie den gleichen Schritt und erstellen Sie die / (Wurzel) Trennwand.
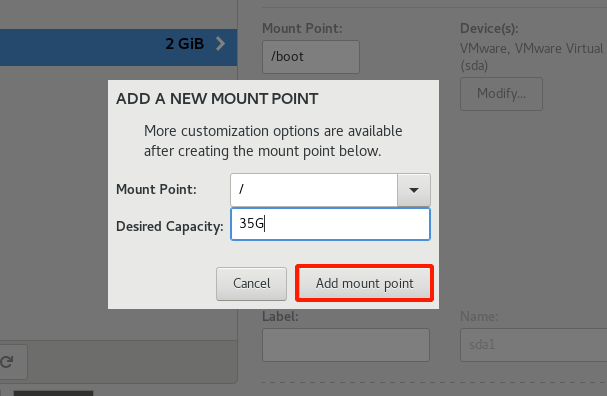 Rocky Linux Root Partition
Rocky Linux Root Partition Und tun auch, um die zu erstellen Tausch Einhängepunkt.
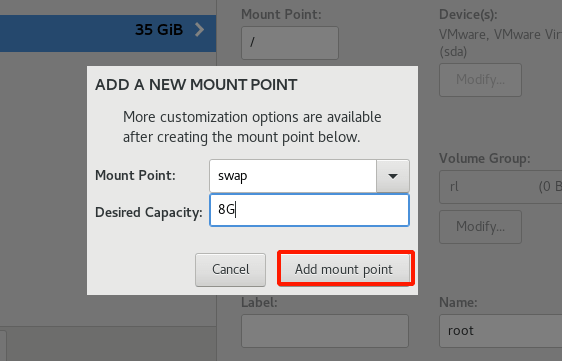 Rocky Linux -Tauschpartition
Rocky Linux -Tauschpartition So sieht die Partitionstabelle mit allen erstellten Partitionen aus. Klicken Sie auf ', um die auf der Festplatte vorgenommenen Änderungen zu speichernErledigt''.
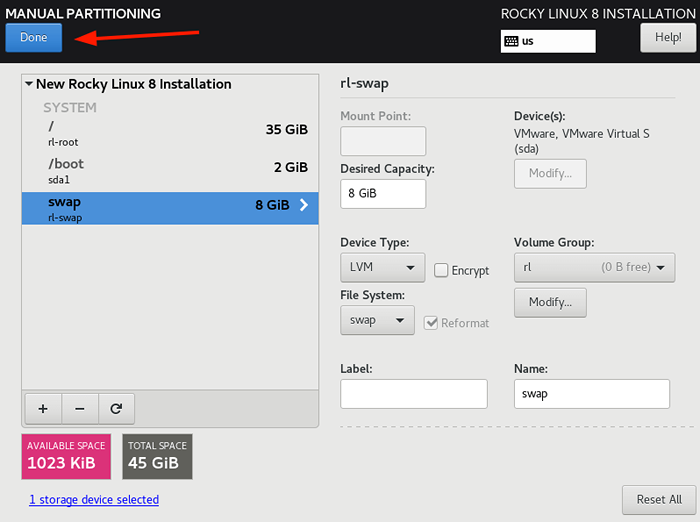 Rocky Linux Partitionstabelle
Rocky Linux Partitionstabelle Klicken Sie in der Popup-Warnung, die angezeigt wird, auf die 'Änderungen akzeptieren'Button, um die Partitionen auf der Festplatte zu schreiben.
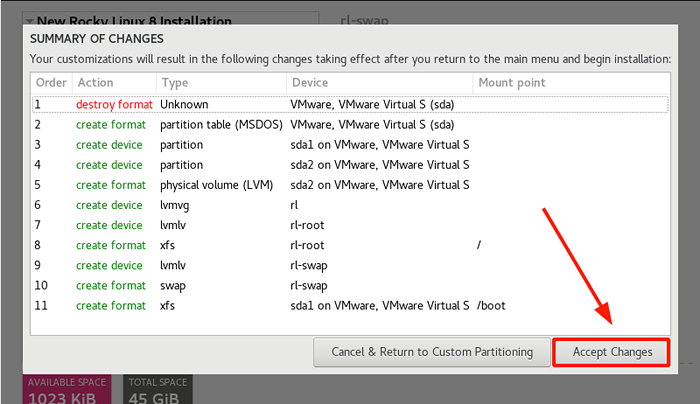 Rocky Linux Partition ändert sich
Rocky Linux Partition ändert sich Konfigurieren Sie Netzwerk und Hostname
Ein weiterer wichtiger Parameter, der Ihre Aufmerksamkeit erfordert, ist das 'Netzwerk und Hostname' Einstellung.
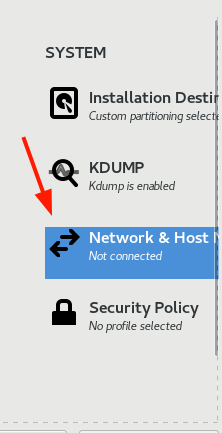 Rocky Linux -Netzwerk und Hostname
Rocky Linux -Netzwerk und Hostname Gehen Sie ganz rechts den Umschalter neben dem Netzwerkadapter ein- Ethernet, in unserem Fall. Dies stellt sicher, dass Ihr System eine IP -Adresse dynamisch mit dem DHCP -Protokoll aus dem Router auswählt. Geben Sie ganz unten den Hostnamen an und klicken Sie auf 'Anwenden''.
Um die Änderungen zu speichern, klicken Sie auf 'Erledigt''.
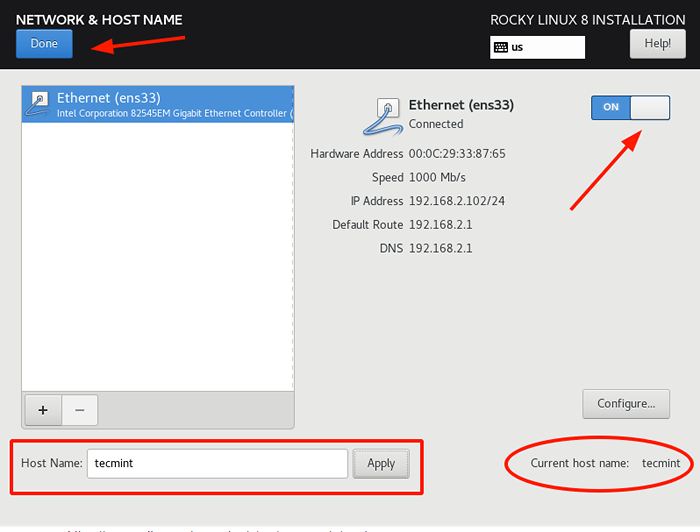 Rocky Linux -Netzwerkkonfiguration
Rocky Linux -Netzwerkkonfiguration Benutzereinstellungen konfigurieren
Der letzte zu konfigurierte Parameter ist das 'Benutzereinstellungen'Beginnend mit dem Stammkennwort.
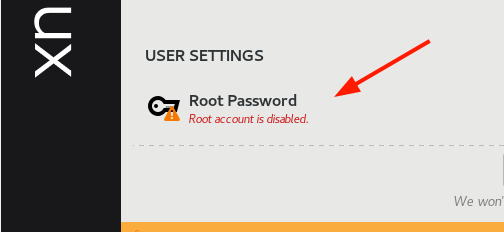 Rocky Linux -Benutzereinstellungen
Rocky Linux -Benutzereinstellungen Geben Sie ein robustes Root -Passwort an und speichern Sie die Änderungen.
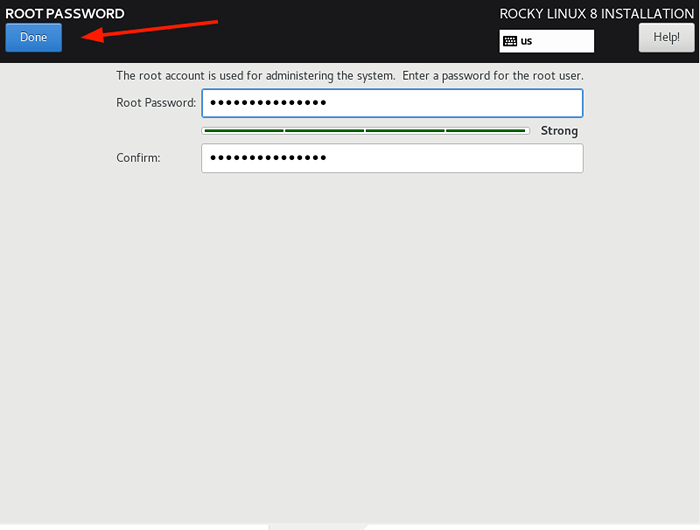 Rocky Linux Root Passwort
Rocky Linux Root Passwort Gehen Sie anschließend fort und erstellen Sie einen neuen regulären Benutzer, indem Sie auf die 'klickenBenutzererstellung' Möglichkeit.
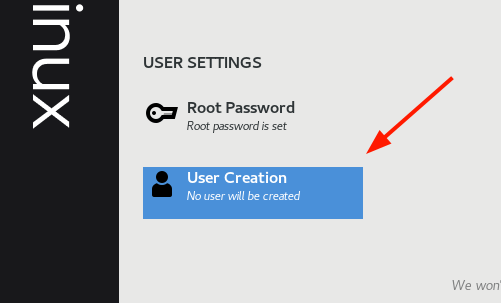 Rocky Linux -Benutzererstellung
Rocky Linux -Benutzererstellung Geben Sie den Benutzernamen und das Passwort an und klicken Sie auf 'Erledigt''.
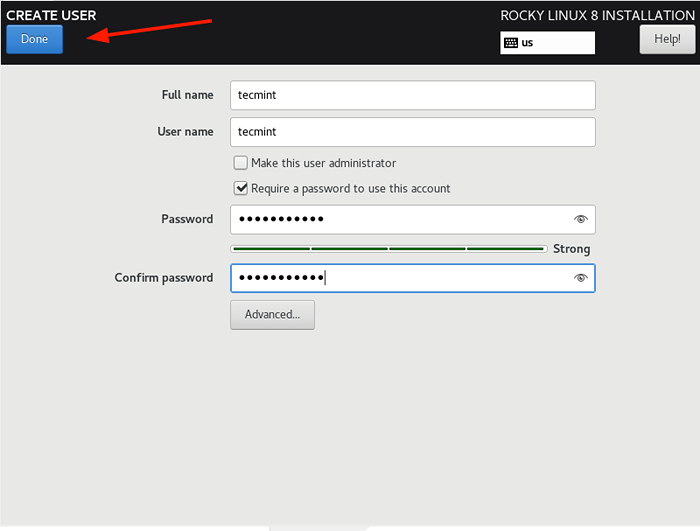 Rocky Linux -Benutzerkennwort
Rocky Linux -Benutzerkennwort Beginnen Sie mit der Installation von Rocky Linux 8
Zu diesem Zeitpunkt wurden alle erforderlichen Einstellungen konfiguriert. Klicken Sie auf ', um die Installation von Rocky Linux 8 auf Ihrem System zu startenInstallation beginnen''.
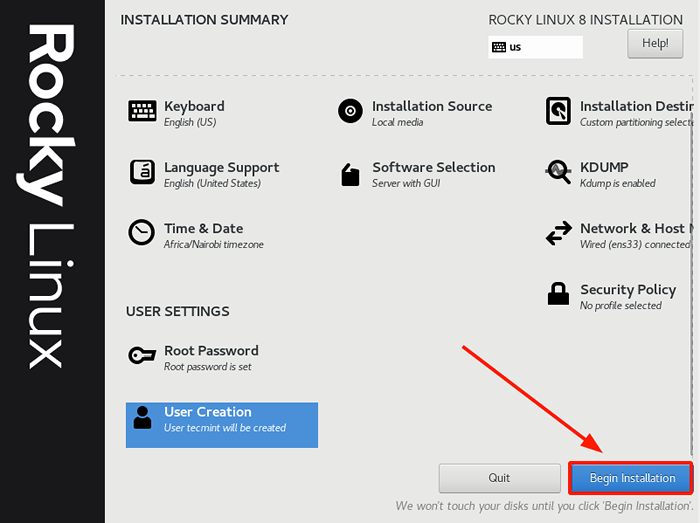 Beginnen Sie die Rocky Linux -Installation
Beginnen Sie die Rocky Linux -Installation Der Installateur beginnt zunächst alle Partitionen auf der Festplatte und installiert alle erforderlichen Softwarepakete, je nach ausgewählter Basisumgebung. Dieser Vorgang dauert ungefähr 40 Minuten. Zu diesem Zeitpunkt können Sie eine verdiente Pause einlegen und einen Spaziergang machen.
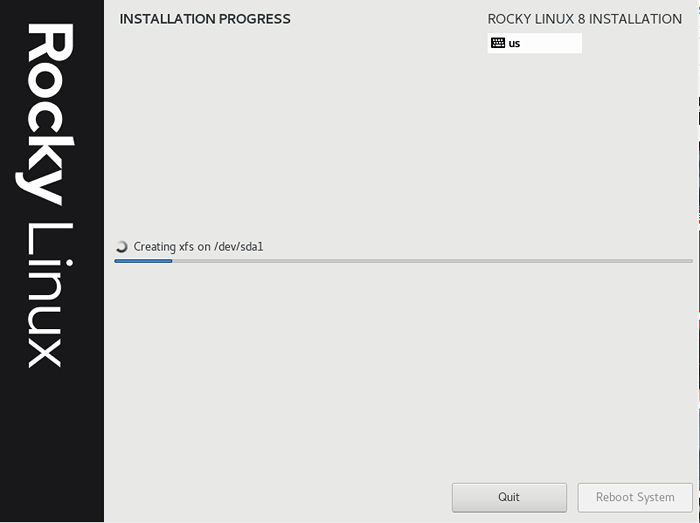 Rocky Linux -Installationsprozess
Rocky Linux -Installationsprozess Sobald die Installation abgeschlossen ist, werden Sie aufgefordert, das System neu zu starten. Entfernen Sie an diesem Punkt Ihr bootfähiges USB -Laufwerk und klicken SieNeustartsystem''.
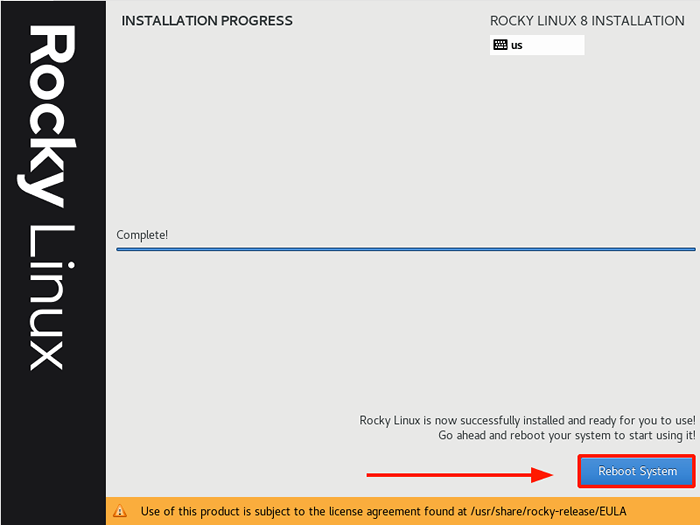 Rocky Linux -Installation vollständig
Rocky Linux -Installation vollständig Wählen Sie im GRUB -Menü die erste Option, um in Rocky Linux zu starten.
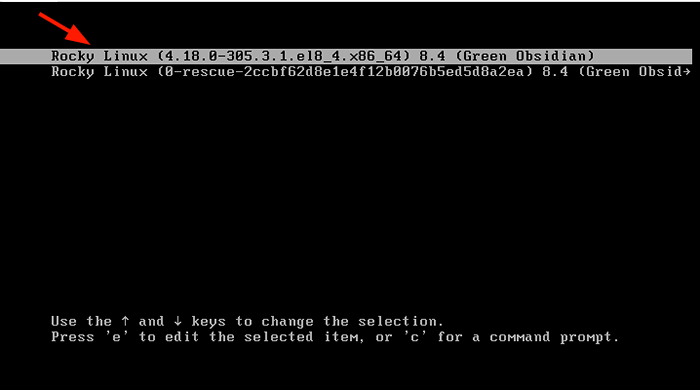 Rocky Linux Boot -Menü
Rocky Linux Boot -Menü Sie müssen die akzeptieren Endbenutzerlizenz Vereinbarung. Klicken Sie also auf den Abschnitt "Lizenzinformationen".
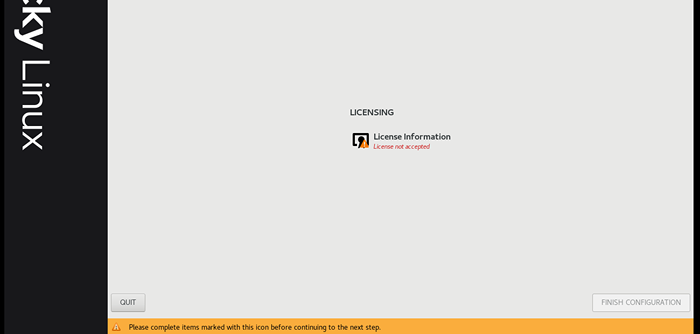 Rocky Linux -Lizenz
Rocky Linux -Lizenz Akzeptieren Sie die Lizenzvereinbarung wie gezeigt.
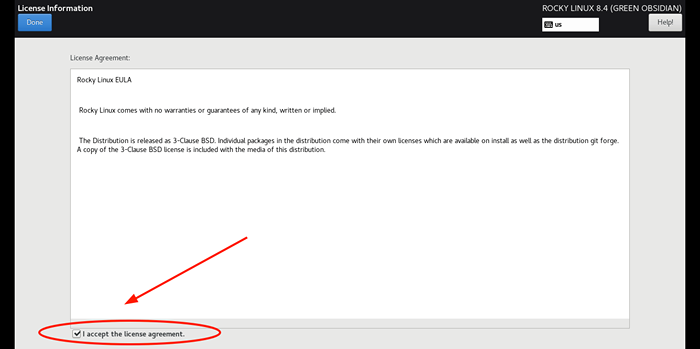 Rocky Linux -Vereinbarung
Rocky Linux -Vereinbarung Und schließlich klicken Sie auf 'Konfiguration beenden''.
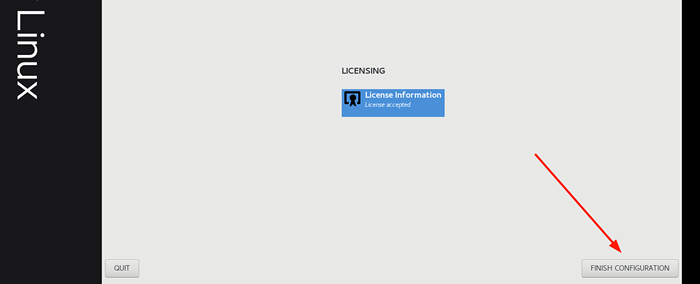 Rocky Linux Finish -Konfiguration
Rocky Linux Finish -Konfiguration Schließlich wird die Login -GUI angezeigt. Klicken Sie auf das Symbol "Login -Benutzer" und geben Sie das von Ihnen angegebene Kennwort an.
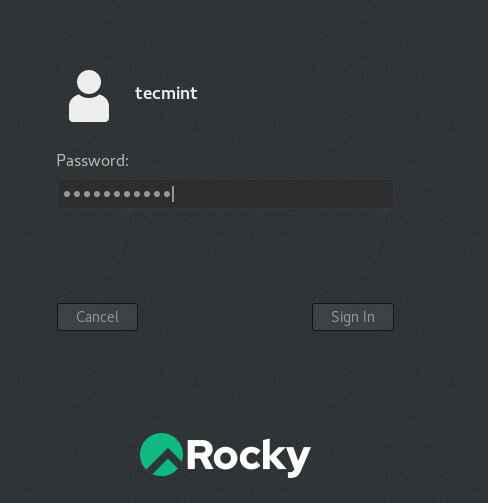 Rocky Linux Login
Rocky Linux Login Und das leitet dich zur Rocky Linux Desktop.
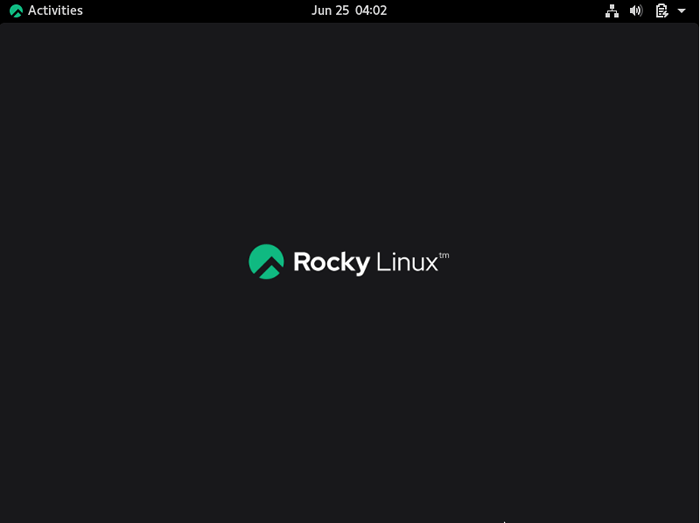 Rocky Linux Desktop
Rocky Linux Desktop [Möglicherweise gefallen Sie auch: Wie Sie den OpenSSH -Server sichern und härten]
Abschluss
Wie Sie bemerkt haben, die Installation von Rocky Linux 8.5 spiegelt das von Centos 8 seit Rocky Linux ist eine Gabel von letzterem. Sie können sich jetzt mit der Zusicherung, dass Sie ein stabiles und unternehmungsunfähiges System haben, das die gleichen Vorteile wie RHEL bietet. In diesem Tutorial haben wir erfolgreich installiert Rocky Linux 8.5.
- « Installieren Sie Guacamole für Remote Linux/Windows Access in Ubuntu
- So greifen Sie im Webbrowser von Linux Server -Terminal mit 'Wetty (Web + Tty)' Tool zu »

