So installieren Sie Rocky Linux 9.0 Schritt für Schritt
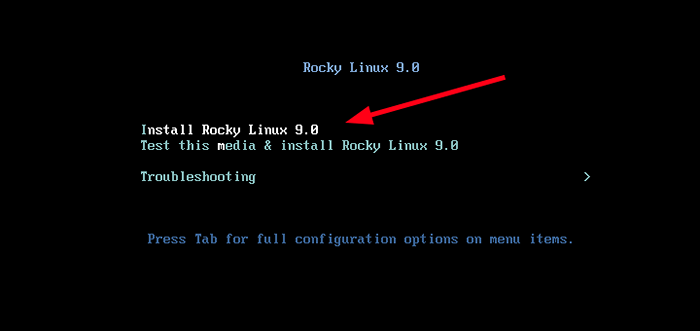
- 1264
- 195
- Aileen Dylus
Rocky Linux 9.0 wurde allgemein am 14. Juli 2022 verfügbar gemacht. Es verfügt über eine Bootsladung neuer Funktionen und Verbesserungen und wird bis zum 31. Mai 2032 Unterstützung und Wartung genießen. Die vorherige Veröffentlichung, Rocky Linux 8, wird bis zum 31. Mai 2029 weiterhin Unterstützung erhalten.
In diesem Leitfaden führen wir Sie durch die Installation von Rocky Linux 9.0.
Rocky Linux 9 -Funktionen
Lassen Sie uns einen kurzen Überblick über einige der bemerkenswerten wichtigen Highlights von haben Rocky Linux 9.
Desktop -Verbesserungen
In Rocky Linux 9.0, Gnome 40 ist die Standard -Desktop -Umgebung. Es ist die neueste GNOME -Version, die mit einer neu gestalteten und polierten Benutzeroberfläche ausgestattet ist, die die Benutzererfahrung verbessert.
Fractional Skaling wurde ebenfalls einbezogen, um größere Displays mit höheren Auflösungen zu unterstützen. Sie können auch Anwendungen stummschalten, indem Sie die 'auswählen'Bitte nicht stören'Option, die als separate Taste im Benachrichtigungsbereich angezeigt wird.
Jeder Bildschirm hat jetzt die Möglichkeit, eine andere Aktualisierungsrate der anderen zu verwenden.
Sprachraufen und Werkzeuge
Rocky Linux 9 Schiffe mit den neuesten Sprachritten, Compilern wie GCC 11.2.1, go (1.17.1), Rost (1.58.1) und LLVM LLVM (13.0.1). Es wird auch mit den neuesten Softwarepaketen wie Python 3 geliefert.9, Knoten.JS 15, Ruby 3.0.3, Php 8.0 und Perl 5.32.
Verbesserungen des Dateisystems
Der Xfs Das Dateisystem unterstützt jetzt Direktzugriffsvorgänge (DAX Access). Dies ermöglicht den direkten Zugang zu byteadressiblen anhaltenden Speicher und hilft, die Latenz der Verwendung herkömmlicher Block-E/A-Konventionen zu vermeiden. Darüber hinaus führt NFS die Option „Eifrig Write“ ein, um die Latenz zu verringern.
Sicherheit
Mit Rocky Linux 9, Die Remote -Root -Anmeldung über die SSH -Kennwortauthentifizierung ist standardmäßig deaktiviert. Dies zielt darauf ab, Hacker daran zu hindern, das System durch Brute -Force -Angriffe zu verstoßen. Dies kann jedoch konfiguriert werden, um den Remote -Root -Zugriff während der Installation oder viel später zu ermöglichen.
OpenSSL 3 gibt es auch neue Verbesserungen.0.
Systemüberwachung
Der Cockpit Die Webkonsole verfügt jetzt über eine verbesserte Seite zur Leistung von Metriken, mit der die Ursache für hohe Speicher-, CPU- und Netzwerkbandbreitenspitzen diagnostiziert werden kann.
Lassen Sie uns jetzt nicht installieren Rocky Linux 9.
Rocky Linux 9 Voraussetzungen
Stellen Sie vor dem Segeln sicher, dass Sie Folgendes haben.
- Ein ISO -Bild von Rocky Linux 9.0. Sie können die ISO -Datei von der offiziellen Rocky Linux -Download -Seite herunterladen. Das ISO -Bild ist ungefähr 7.9 GB Größe und deshalb. Stellen Sie sicher, dass Sie über eine schnelle und zuverlässige Internetverbindung und einen ausreichenden Speicherplatz in Ihrem System verfügen.
- Minimaler Festplattenraum von 15 GB und 2 GB RAM.
- Ein 16 -GB -USB -Laufwerk für die Verwendung als Installationsmedium. Mit dem vorliegenden ISO -Bild können Sie das USB -Laufwerk mit dem Befehl unetbootin oder dd bootfähig machen.
Installation von Rocky Linux 9
Nehmen Sie jetzt Ihr bootfähiges USB -Laufwerk, stecken Sie es in Ihr System und starten Sie es neu. Stellen Sie sicher, dass Sie Ihr Installationsmedium als erste Startpriorität im BIOS einstellen.
Sobald Sie Ihren PC gebootet haben, wird der Bildschirm unten angezeigt und bietet Ihnen drei Optionen. Da es unsere Mission zu installieren ist Rocky Linux 9, Wählen Sie die erste Option 'Installieren Sie Rocky Linux 9.0', und schlage'EINGEBEN''.
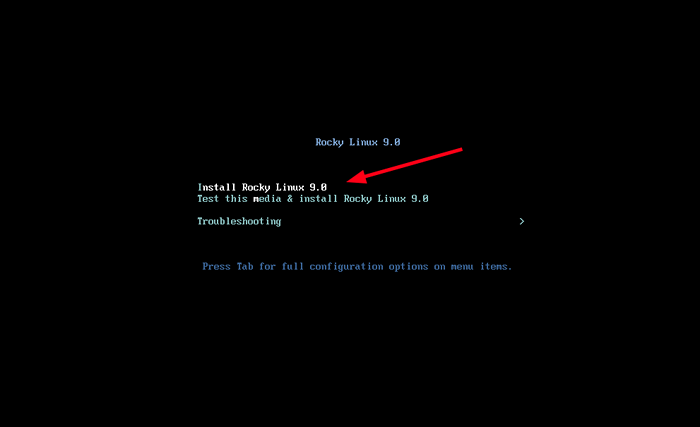 Rocky Linux 9 Boot -Menü
Rocky Linux 9 Boot -Menü Kurz darauf sehen Sie eine Flut von Startnachrichten auf Ihrem Bildschirm als die Anakonda Der Installateur ist bereit für die Initialisierung.
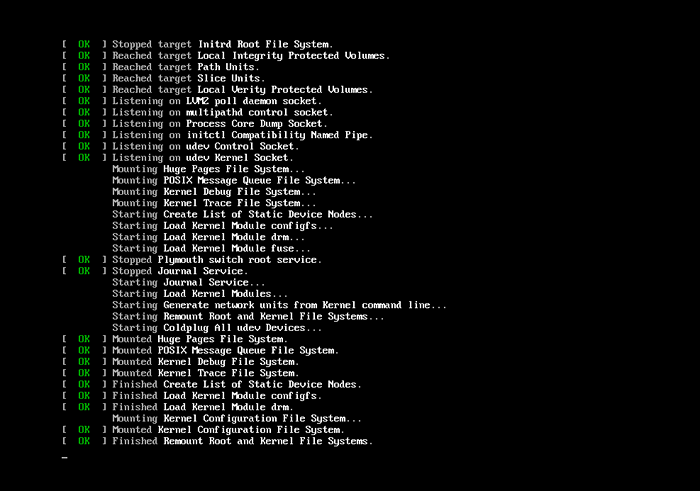 Booten von Rocky Linux 9
Booten von Rocky Linux 9 Als nächstes wird dieser Bildschirm angezeigt, was darauf hinweist.
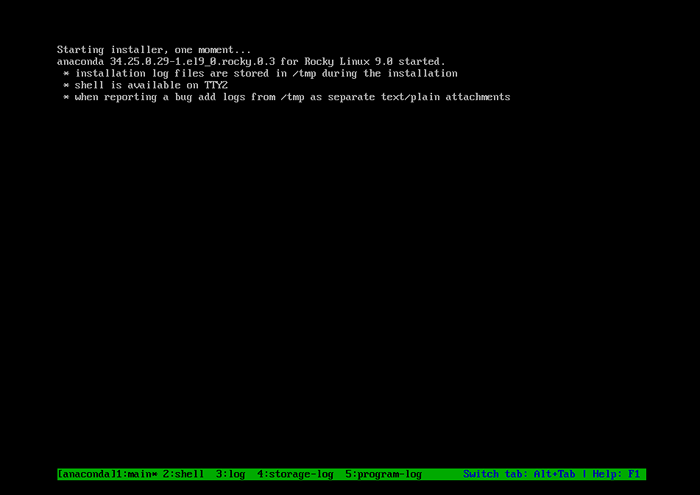 Rocky Linux Anaconda Installer
Rocky Linux Anaconda Installer Sobald der Installationsprogramm gestartet ist, die Rocky Linux 9.0 Willkommen Die Seite wird angezeigt, und die erste Vorgehensweise besteht darin, die Installationssprache auszuwählen. Wählen Sie also Ihre bevorzugte Sprache und klicken Sie auf 'Weitermachen''.
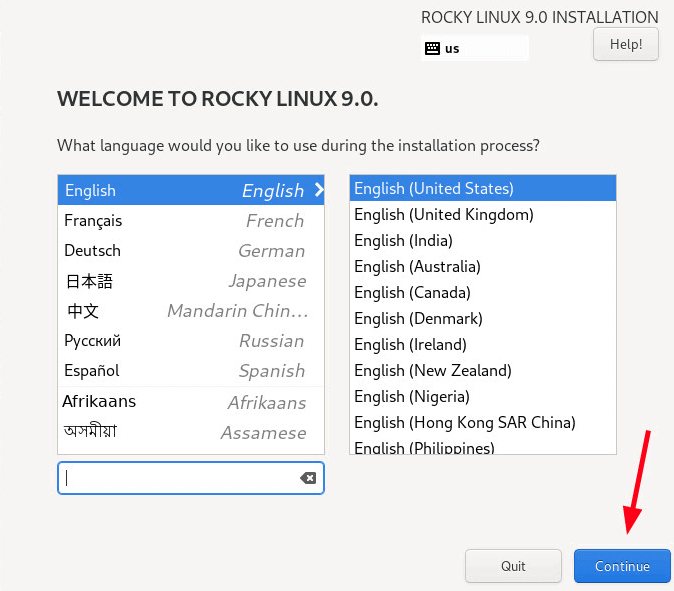 Rocky Linux Sprache
Rocky Linux Sprache Der nächste Schritt enthält eine Zusammenfassung der entscheidenden Parameter, die konfiguriert werden müssen. Diese sind in vier Hauptabschnitte unterteilt.
- Lokalisierung
- Software
- System
- Benutzereinstellungen
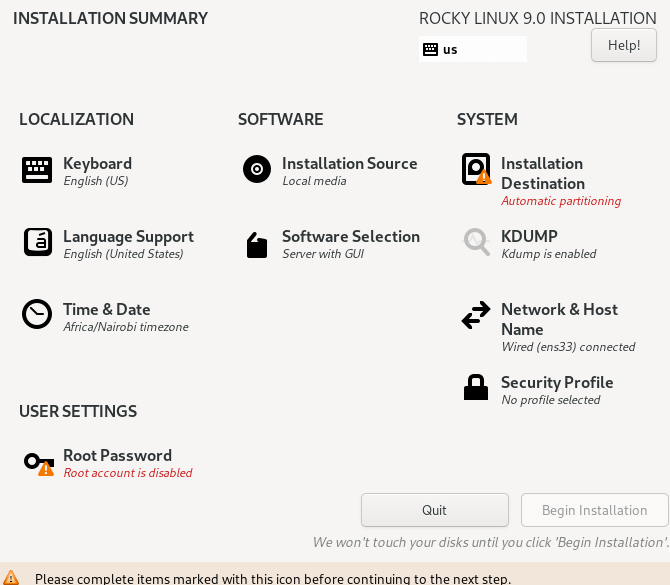 Zusammenfassung der Rocky Linux -Installation
Zusammenfassung der Rocky Linux -Installation Lassen Sie uns jede dieser Parameter konfigurieren.
Konfigurieren Sie die Tastatur
Um die Tastatur zu konfigurieren, klicken Sie auf die 'Klaviatur' Möglichkeit.
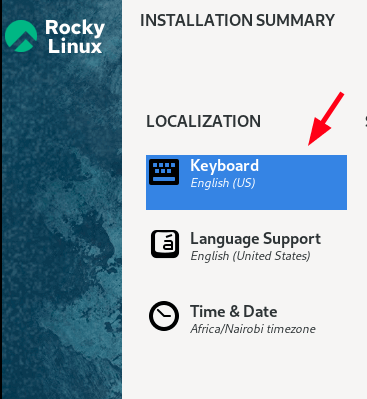 Rocky Linux -Tastatur
Rocky Linux -Tastatur Die Standard -Tastaturkonfiguration ist auf Englisch festgelegt (USA). Wenn Sie es auf eine andere Sprache einstellen müssen, klicken Sie auf das Pluszeichen (+) unten und wählen Sie Ihr bevorzugtes Layout aus.
Darüber hinaus können Sie ein paar Wörter in das Textfeld rechts eingeben, um das ausgewählte Layout zu bestätigen. Sobald Sie zufrieden sind, klicken Sie auf 'Erledigt'Um die Änderungen zu speichern. In unserem Beispiel werden wir mit der Standardauswahl entscheiden.
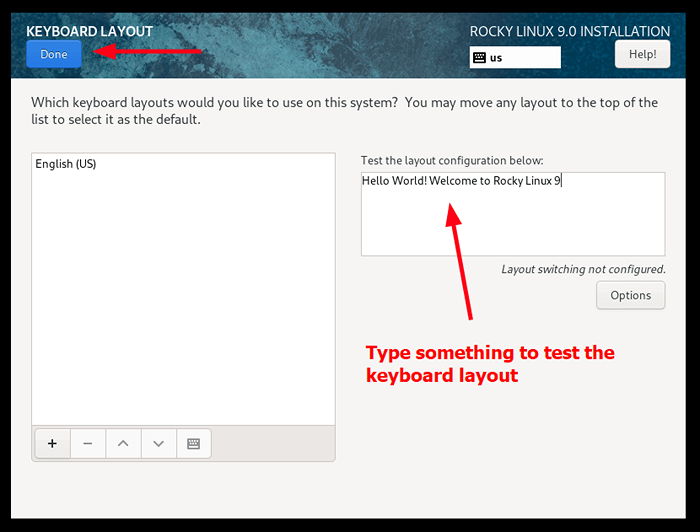 Rocky Linux -Tastaturlayout
Rocky Linux -Tastaturlayout Konfigurieren Sie die Sprachunterstützung
Um die OS -Sprache auszuwählen, klicken Sie auf 'Sprachunterstützung''.
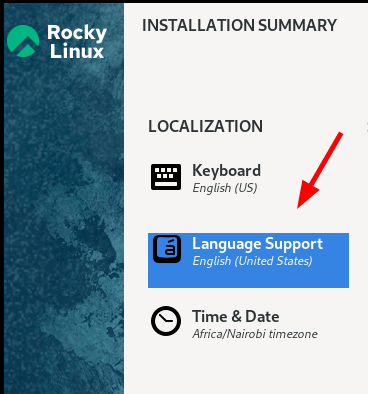 Rocky Linux Sprachunterstützung
Rocky Linux Sprachunterstützung Wählen Sie die Sprache aus, die Sie bevorzugen, um Rocky Linux zu verwalten, und klicken Sie auf 'Erledigt''.
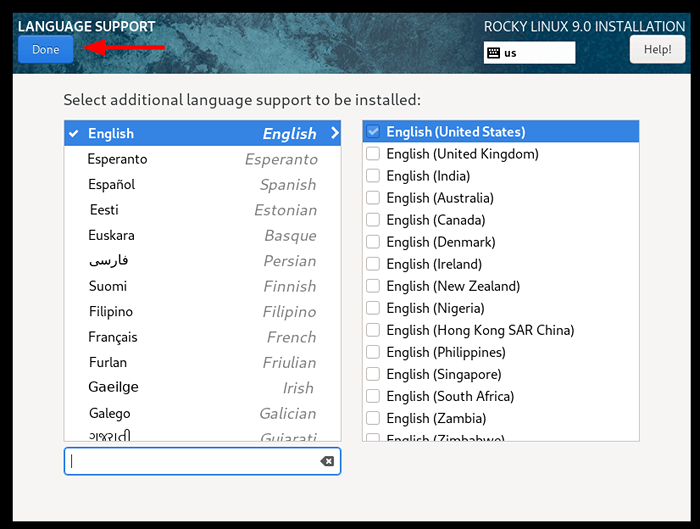 Wählen Sie Rocky Linux -Sprache
Wählen Sie Rocky Linux -Sprache Zeit und Datum konfigurieren
Der nächste Schritt besteht darin, Zeit- und Datumseinstellungen einzurichten, indem Sie auf die 'klickenZeit und Datum' Möglichkeit.
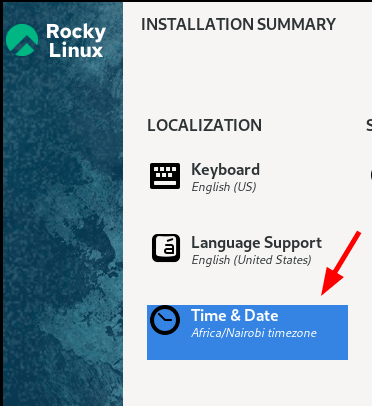 Rocky Linux Timezone
Rocky Linux Timezone Standardmäßig erstellt der Installer automatisch Ihre Region und die entsprechende Zeitzone, wenn Ihr PC mit dem Internet verbunden ist. Daher ist keine Intervention erforderlich.
Wenn Sie jedoch offline sind, wählen Sie Ihre Region auf der bereitgestellten Weltkarte aus und klicken Sie aufErledigt''.
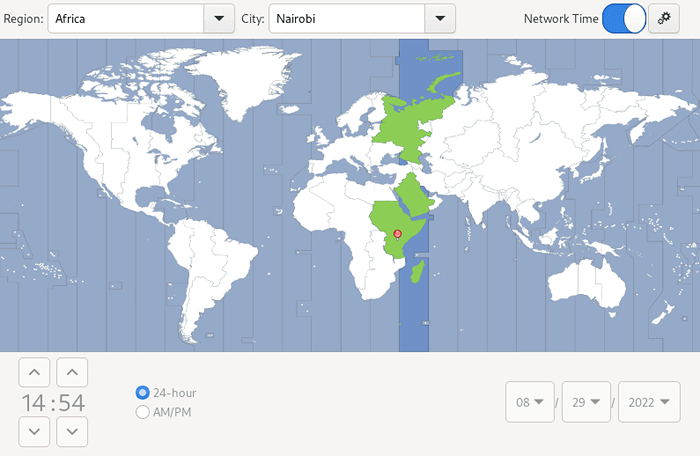 Rocky Linux Region
Rocky Linux Region Software konfigurieren
Der nächste zu konfigurierte Parameter ist ''SOFTWARE"Was umfasst"Installationsquelle' Und 'Softwareauswahl''.
Für die erste Option ist nicht viel erforderlich und die Standardeinstellungen sind einfach in Ordnung. Aber Sie können nach Neugiersetwillen suchen.
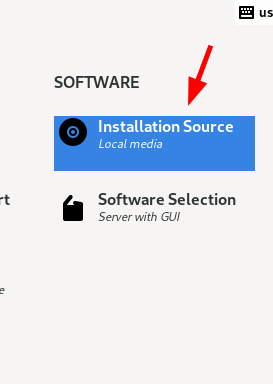 Rocky Linux Installieren Sie die Quelle
Rocky Linux Installieren Sie die Quelle Akzeptieren Sie die Standardeinstellungen und klicken Sie auf 'Erledigt„Um zur Installationszusammenfassung zurückzukehren.
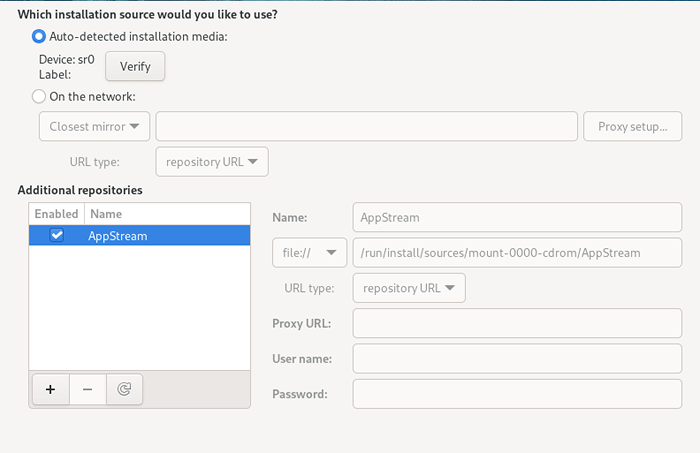 Wählen Sie Rocky Linux -Installation
Wählen Sie Rocky Linux -Installation Anschließend klicken Sie auf ''Softwareauswahl' Möglichkeit.
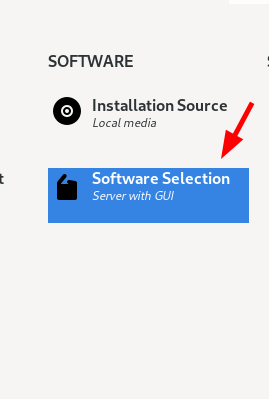 Rocky Linux -Software
Rocky Linux -Software Dieser Abschnitt enthält eine Auswahl von sechs Grundumgebungen wählen von. Diese bestimmen die Funktionalität, Erstellung und Erscheinung Ihres Systems. Im rechten Abschnitt befindet sich eine Liste zusätzlicher Software -Dienstprogramme und Tools, die Sie für die Installation auswählen können.
Wählen Sie daher Ihre bevorzugte Basisumgebung und zusätzliche Software aus und klicken Sie auf "Fertig".
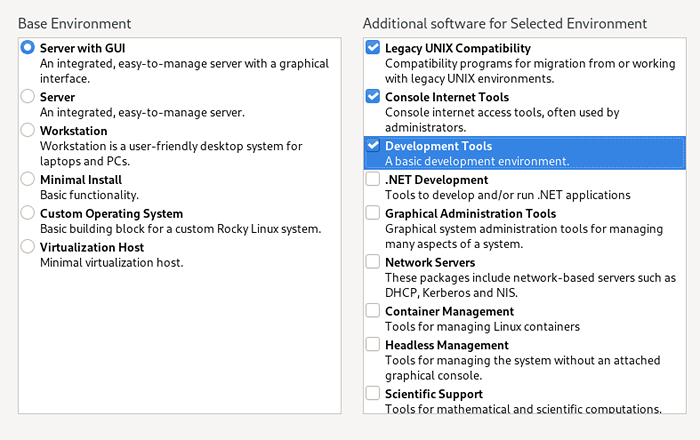 Wählen Sie Rocky Linux -Software
Wählen Sie Rocky Linux -Software Installationsziel - Partitionierung konfigurieren
Dies ist der wichtigste Teil der Installation eines Linux -Betriebssystems, und Rocky Linux ist keine Ausnahme. Sie müssen Ihre Festplatte partitionieren, bevor die Installation beginnen kann. Standardmäßig die ''Automatische Partitionierung' ist ausgewählt. Dennoch sind einige zusätzliche Schritte erforderlich, und daher klicken Sie auf 'Installationsziel''.
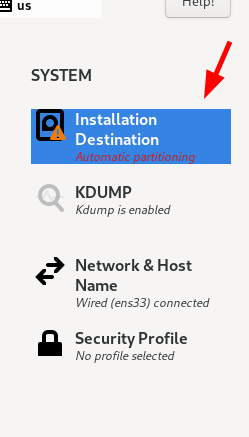 Rocky Linux Installation Ziel
Rocky Linux Installation Ziel Ihr Festplattenlaufwerk wird in der 'aufgeführt seinLokale Standardscheiben' Abschnitt. In diesem Leitfaden haben wir eine 40 GB Festplatte. Stellen Sie sicher.
Wie bereits erwähnt, ist das Standard -Partitionierungsschema auf Automatisch. Dies ist ideal für Anfänger in Linux oder Anfängern, die sich nicht durch die manuelle Partitionation der Festplatte vertraut machen. Diese Option verteilt sich automatisch und intelligent auf der Festplatte und nimmt somit die harte Arbeit zur Partitionierung des Laufwerks weg.
In diesem Leitfaden werden wir manuelle Partitionierung untersuchen. Klicken Sie daher auf die 'Brauch"Option und klicken"Erledigt''.
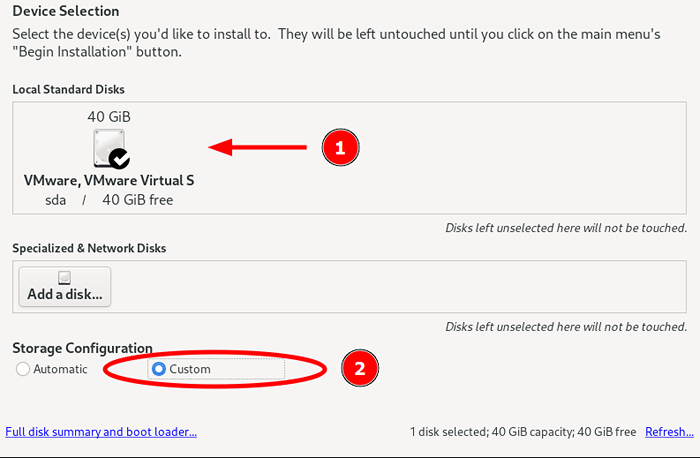 Rocky Linux -Partitionierung
Rocky Linux -Partitionierung Das leitet dich zum 'Manuelle Partitionierung'Fenster wie gezeigt. Hier ist also eine Zusammenfassung, wie wir die Festplatte aufteilt.
/boot - 1 GB /root - 30 GB Swap - 8 GB
Um mit manueller Partitionierung fortzufahren, klicken Sie auf das Plus -Zeichen (+) wie angezeigt.
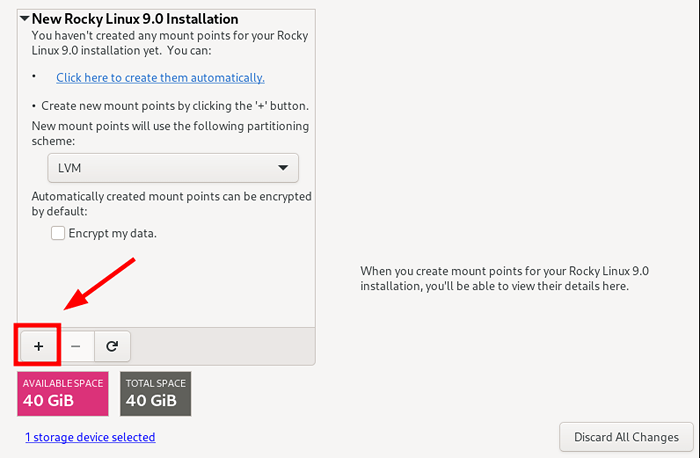 Rocky Linux Manual Partitioning
Rocky Linux Manual Partitioning Definiere das /Stiefel Partition und geben Sie seine Größe an. Dann klick 'Fügen Sie den Mountspunkt hinzu''.
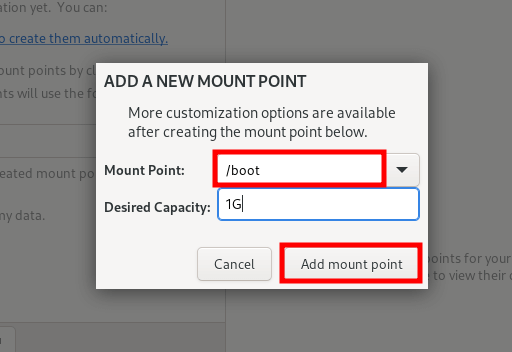 Startpartition erstellen
Startpartition erstellen Das neu erstellte /Stiefel Die Partition wird in der Partitionstabelle wie gezeigt aufgeführt.
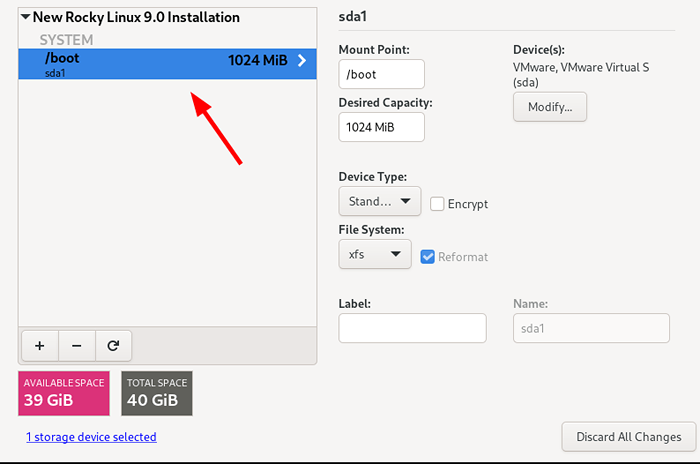 Rocky Linux Boot Partition
Rocky Linux Boot Partition Wiederholen Sie dieselben Schritte, um die zu erstellen / (Wurzel) Trennwand.
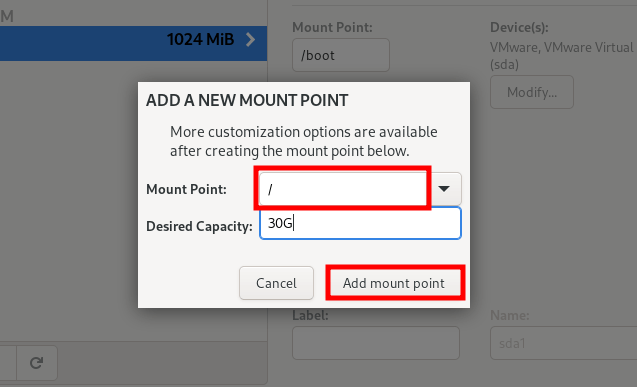 Erstellen Sie Root Partition
Erstellen Sie Root Partition Und auch der Tauschraum.
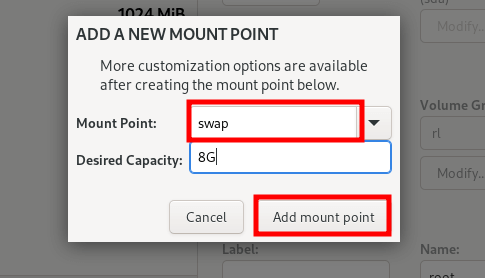 Tauschpartition erstellen
Tauschpartition erstellen So sieht unser Partitionstisch mit allen Partitionen aus. Wenn Sie zufrieden sind, klicken Sie auf 'Erledigt'Um die Änderungen zu speichern.
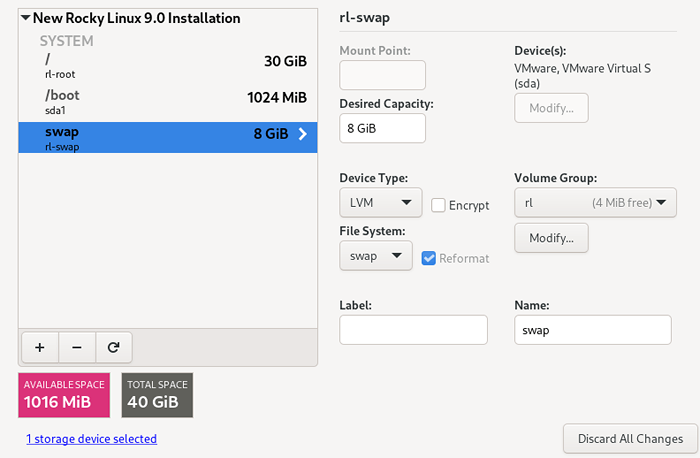 Rocky Linux Partitionstabelle
Rocky Linux Partitionstabelle Eine Zusammenfassung der Änderungen, die auf Ihrer Festplatte vorgenommen werden sollen, wird im angezeigten Popup-Dialogfeld angezeigt.
Klicken 'Änderungen akzeptierenum zu bestätigen und zu beenden.
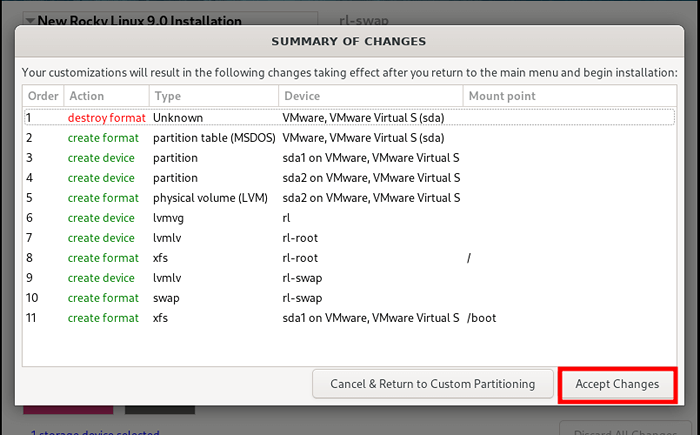 Rocky Linux -Festplatten ändert sich
Rocky Linux -Festplatten ändert sich Konfigurieren Sie Netzwerk und Hostname
Ein weiterer ebenso wichtiger Parameter, der konfiguriert werden muss, ist das ''Netzwerk- und Hostname''. Klicken Sie daher auf ''Netzwerk- und Hostname' Möglichkeit.
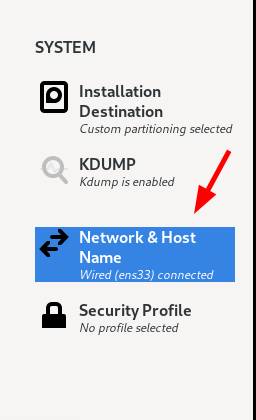 Rocky Linux -Netzwerk
Rocky Linux -Netzwerk Die aktiv Netzwerk Der Adapter wird angezeigt. Schalten Sie es also ein, damit Ihr System eine IP DHCP Server. Bei erfolgreicher Verbindung wird die IP -Konfiguration direkt unter der Schnittstelle angezeigt.
Möglicherweise möchten Sie zu diesem Zeitpunkt auch einen Hostnamen für Ihr System festlegen. Geben Sie also Ihren bevorzugten Hostnamen im '' anHostname"Textbox und klicken Sie"Anwenden''.
Anschließend klicken Sie an 'Erledigt'Um zur' zurückzukehren 'Installationszusammenfassung' Fenster.
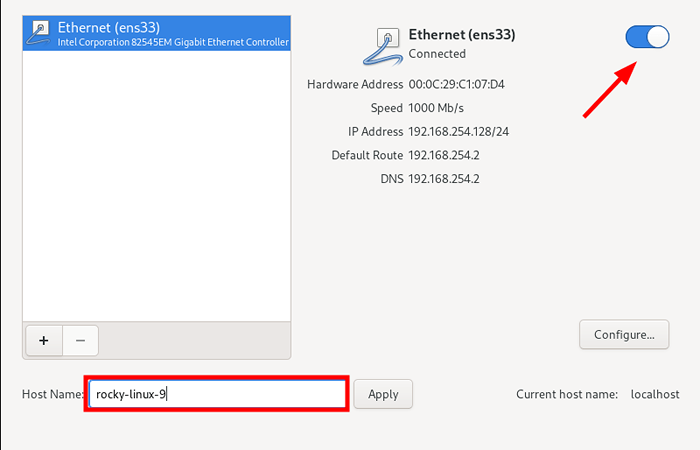 Rocky Linux Hostname
Rocky Linux Hostname Benutzereinstellungen konfigurieren
Im 'BENUTZEREINSTELLUNGEN'Abschnitt konfigurieren Sie Root- und reguläre Benutzerkonten. Also, zuerst klicken Sie auf 'Root Passwort''.
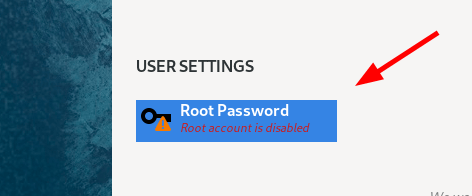 Rocky Linux Root Passwort
Rocky Linux Root Passwort Präzisiere das Wurzel Passwort und bestätigen Sie es. Rocky Linux 9 Die Remote -Root -Anmeldung über das SSH -Protokoll nicht ausmacht. Wenn Sie sich SSH als Root über SSH anmelden möchten, überprüfen Sie die 'Ermöglichen Sie die Stammanmeldung mit Passwort''.
Dann klick 'Erledigt'Um die Änderungen zu speichern.
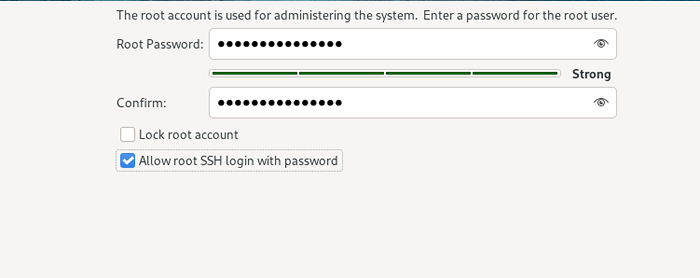 Stellen Sie das Root -Passwort fest
Stellen Sie das Root -Passwort fest Anschließend klicken Sie an 'Benutzererstellung'So erstellen Sie ein reguläres Benutzerkonto.
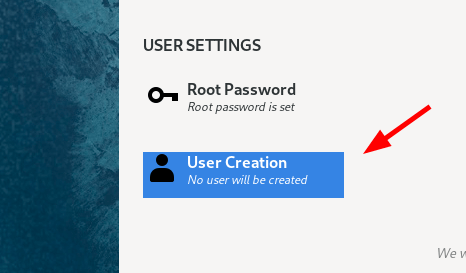 Rocky Linux -Benutzer
Rocky Linux -Benutzer Geben Sie den vollständigen Namen, den Benutzernamen und das Passwort des Benutzers an. Wie immer klicken Sie auf 'Erledigt'Um die Änderungen zu speichern.
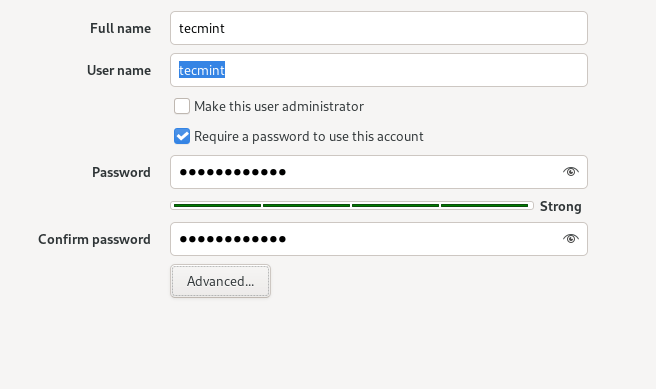 Benutzerkonto erstellen
Benutzerkonto erstellen Beginnen Sie mit der Installation von Rocky Linux 9
Zu diesem Zeitpunkt wurden alle erforderlichen Parameter ordnungsgemäß konfiguriert. Sie können jederzeit zurückgehen und die vorgenommenen Änderungen bearbeiten, falls Sie Ihre Meinung ändern.
Wenn Sie mit Ihren Auswahlen zufrieden sind, klicken Sie auf 'Installation beginnen'Mit der Installation beginnt.
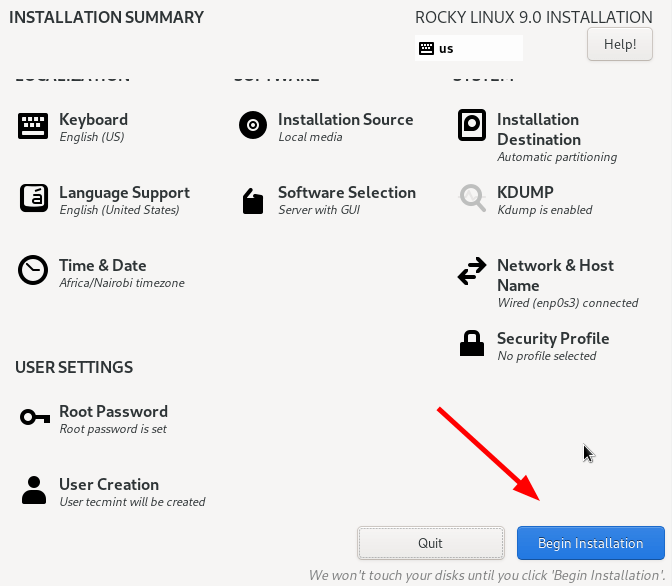 Rocky Linux -Installation
Rocky Linux -Installation Das Installationsprogramm zeigt eine Fortschrittsleiste an, die die durchgeführten Aktionen angibt. Die Installation dauert ungefähr 30 Minuten, und dies wäre ein idealer Moment, um eine Verschnaufpause einzulegen und Kaffee zu holen.
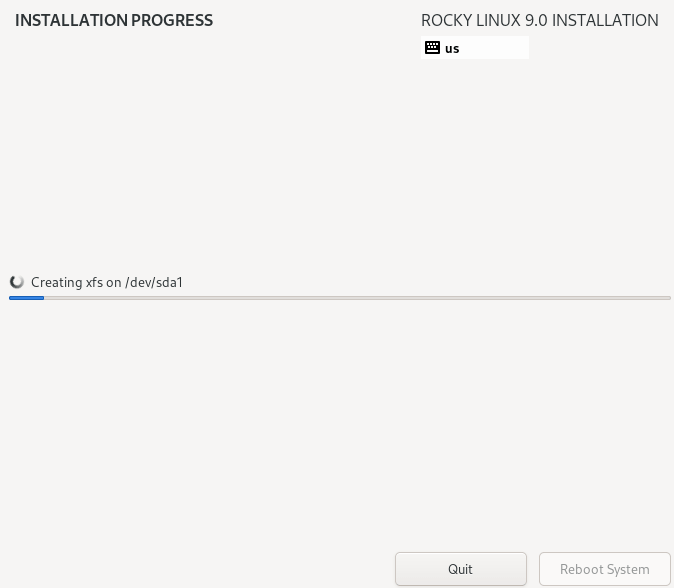 Rocky Linux -Installationsfortschritt
Rocky Linux -Installationsfortschritt Sobald die Installation vollständig ist, klicken Sie auf 'Neustartsystem„Um sich in Ihr Frisch anzumelden Rocky Linux 9 Installation.
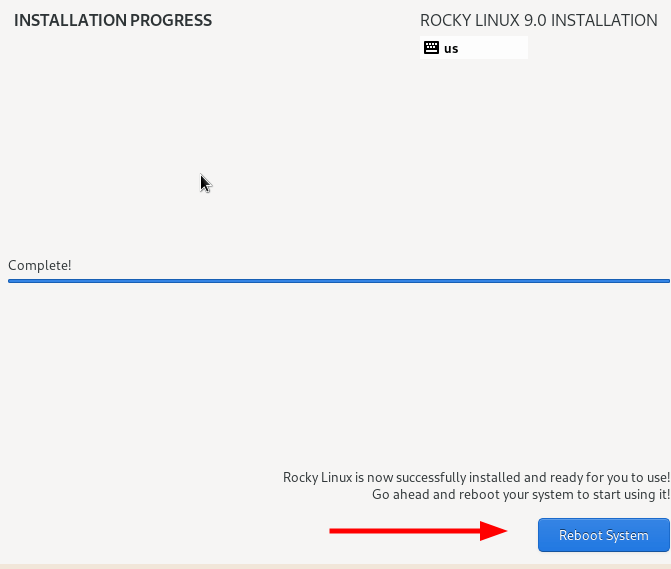 Rocky Linux -Installation wird abgeschlossen
Rocky Linux -Installation wird abgeschlossen Auf der RODEN Das Menü, das angezeigt wird, wählen Sie die erste Option, in die man starten kann Rocky Linux.
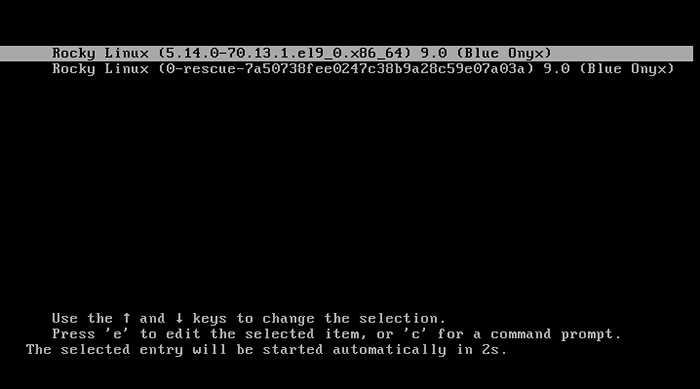 Rocky Linux Grub -Menü
Rocky Linux Grub -Menü Klicken Sie danach auf die Registerkarte Benutzername und geben Sie das Passwort des Benutzers an und klicken Sie auf 'EINGEBEN' Einloggen.
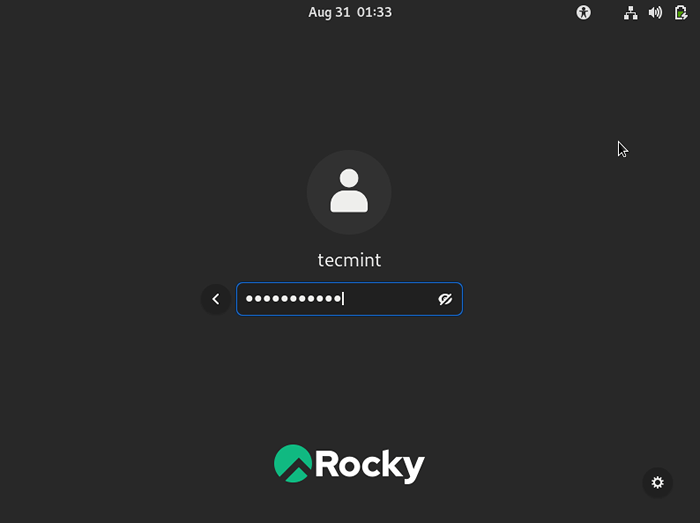 Rocky Linux Login
Rocky Linux Login Dies zeigt die Rocky Linux 9 Gnome Desktop und eine Walkthrough -Tour -GUI werden angezeigt, um Sie durch die Grundlagen der Verwendung Ihres Systems zu führen. Sie können die Tour nehmen oder ablehnen. Dies liegt ganz bei Ihnen.
Sobald Sie die Tour abgeschlossen oder abgelehnt haben, wird die Gnome -Umgebung in voller Sicht angezeigt.
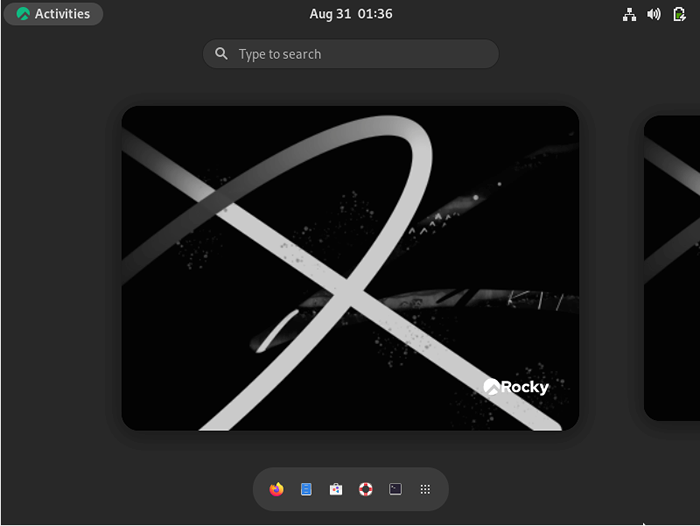 Rocky Linux Gnome Desktop
Rocky Linux Gnome Desktop Und das ist es! Wir haben erfolgreich installiert Rocky Linux 9 Schritt für Schritt. Viel Spaß beim Beginn Ihrer neuen Installation. Ihr Feedback zu diesem Leitfaden ist willkommen.
- « Top 5 beste WordPress-Plugins für E-Learning-Profis
- Linux Mint 21 Mate Edition Neue Funktionen und Installation »

