So installieren Sie Samba auf Ubuntu für die Dateifreigabe unter Windows

- 3083
- 778
- Matteo Möllinger
Samba ist eine kostenlose/Open-Source-und im Volksmund verwendete Software zum Teilen von Dateien und Druckdiensten zwischen UNIX-ähnlichen Systemen, einschließlich Linux- und Windows-Hosts im selben Netzwerk.
In diesem Handbuch zeigen wir, wie SAMBA4 für die grundlegende Dateifreigabe zwischen Ubuntu -Systemen und Windows -Maschinen eingerichtet wird. Wir werden zwei mögliche Szenarien abdecken: anonym (unsicher) ebenso gut wie Sichere Dateifreigabe.
Vorgeschlagene Lesen: So installieren Sie SAMBA4 auf CentOS/RHEL 7 für die Dateifreigabe unter Windows
Beachten Sie, dass ab Version 4 ab Version 4.0, SAMBA kann als Active Directory (AD) -Domänencontroller (DC) verwendet werden. Wir haben eine spezielle Serie für die Einrichtung von SAMBA4 Active Directory -Domänen -Controller organisiert, das aus wichtigsten Themen unter Ubuntu, CentOS und Windows besteht.
- Einrichten von SAMBA4 Active Directory -Domänen -Controller
Installieren und konfigurieren Sie Samba in Ubuntu
Der Samba -Server ist zur Installation über die Standard -Ubuntu -Repositories mit dem APT -Paket -Manager -Tool wie gezeigt verfügbar.
$ sudo apt Installieren Sie Samba Samba-Common Python-Dnspython
Sobald der Samba -Server installiert wurde, ist es jetzt Zeit, den Samba -Server als: unsicher anonym Und Sichere Dateifreigabe.
Zu diesem Zweck müssen wir die Haupt -Samba -Konfigurationsdatei bearbeiten /etc/samba/smb.Conf (die verschiedene Konfigurationsrichtlinien erklären).
Sicherstellen Sie zuerst die ursprüngliche Samba -Konfigurationsdatei wie folgt wie folgt.
$ sudo cp/etc/samba/smb.conf/etc/samba/smb.Conf.orig
Anschließend konfigurieren wir Samba für anonym Und Sichere Dateifreigabe Dienstleistungen wie unten erläutert.
Wichtig: Stellen Sie vor dem Umzug sicher, dass sich die Windows -Maschine im selben befindet Arbeitsgruppe die auf dem Ubuntu -Server konfiguriert werden.
Überprüfen Sie die Einstellungen für die Windows -Maschine Workgroup
Melden Sie sich in Ihrem Windows -Computer an und klicken Sie mit der rechten Maustaste “Dieser PC" oder "Mein Computer” → Eigenschaften → Erweiterte Systemeinstellungen → Computername Um die Arbeitsgruppe zu überprüfen.
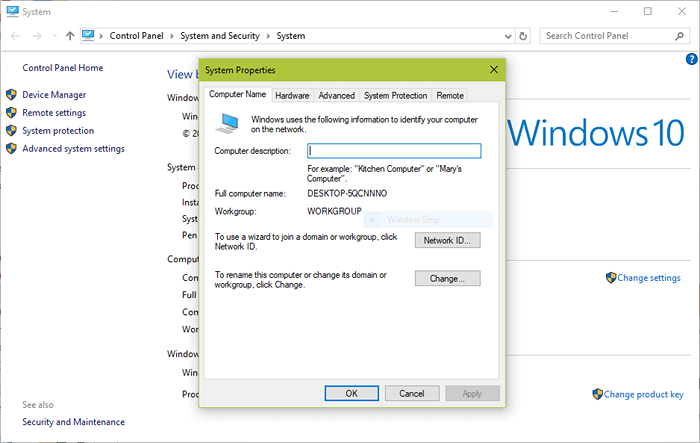 Überprüfen Sie die Windows -Arbeitsgruppe
Überprüfen Sie die Windows -Arbeitsgruppe Öffnen Sie alternativ die Eingabeaufforderung und sehen Sie sie an, indem Sie den folgenden Befehl ausführen und nach “suchen“Workstation Domain”.
> NET -Konfigurations -Workstation
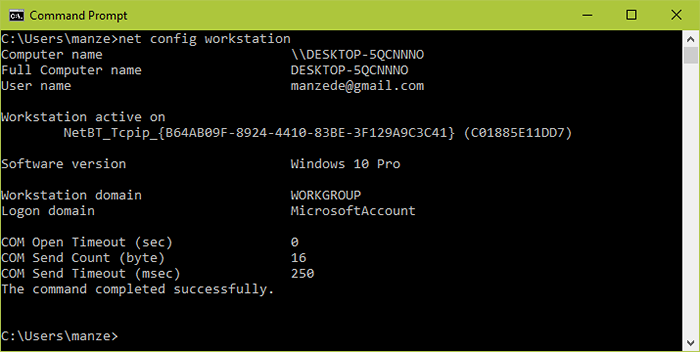 Überprüfen Sie die Windows -Arbeitsgruppe
Überprüfen Sie die Windows -Arbeitsgruppe Sobald Sie wissen, dass Ihre Windows -WorkGroup -Gruppe Zeit hat, um den Samba -Server für die Dateifreigabe zu konfigurieren.
Anonyme Samba -Dateifreigabe
Beginnen Sie zunächst mit dem Erstellen eines gemeinsam genutzten Samba -Verzeichnisses, in dem die Dateien gespeichert werden.
$ sudo mkdir -p/srv/samba/anonymous_shares
Stellen Sie dann die entsprechenden Berechtigungen auf das Verzeichnis ein.
$ sudo chmod -r 0775/srv/samba/anonymous_shares $ sudo chown -r nous: nogroup/srv/samba/anonymous_shares
Öffnen Sie nun die Konfigurationsdatei.
$ sudo vi/etc/samba/smb.conf oder $ sudo nano/etc/samba/smb.Conf
Bearbeiten oder ändern Sie die Anweisungseinstellungen wie nachstehend beschrieben.
Global] WorkGroup = WorkGroup Netbios Name = Ubuntu Security = Benutzer [Anonymous] comment = anonymous Dateiserver Share path = /srv/samba/anonymous_shares browsable = yes schreibbar = yes gäste ok = ja nur read = no force user = niemand
Überprüfen Sie nun die aktuellen SAMBA -Einstellungen, indem Sie den folgenden Befehl ausführen.
$ TestparmSAMBA -Aktuelle Konfigurationseinstellungen
Laden Sie SMB -Konfigurationsdateien aus/etc/samba/smb.conf rlimit_max: Erhöhung der rlimit_max (1024) bis zur minimalen Windows -Grenze (16384) Warnung: Die Option "syslog" ist veraltete Verarbeitungsabschnitt "[Drucker]" Verarbeitungsabschnitt "[drucken $]" Verarbeitungsabschnitt "[Shares]" geladene Dienstedatei OK OK. Serverrolle: ROLE_STANGELONE Drücken Sie Eingabetaste, um einen Dump Ihrer Service -Definitionen anzuzeigen. Ja Pam Passwort änderung = yes passwd programm =/usr/bin/passwd %u passwd chat =*ENTER \ SNEW \ S*\ SPASSWORD:* %n \ n*REVETY \ SNEW \ S*\ SPASSWORD:* %n \ n *Passwort \ supdated \ ssuccessition* . UNIX -Passwort sync = yes syslog = 0 log Datei =/var/log/samba/log.%m max log Size = 1000 DNS Proxy = noushare erlauben Gäste = Ja Panic Action =/usr/shary/samba/panic-action %d idmap config *: backend = tdb [Drucker] Kommentar = alle Drucker Path =/var/ spool/samba erstellen mask erstellen = Niemand lesen nur = nein Gast ok = Ja
Starten Sie dann die Samba -Dienste neu, um die oben genannten Änderungen zu bewirken.
$ sudo systemCTL Neustart SMBD [systemd] $ sudo Service SMBD Neustart [SYS V]
Testen der anonymen Samba -Dateifreigabe
Gehen Sie zum Windows -Computer und öffnen Sie “Netzwerk" von einem Windows Explorer Fenster. Klick auf das Ubuntu Gastgeber (Tecmint für unseren Fall) oder versuchen Sie, mit seiner IP -Adresse auf den SAMBA -Server zugreifen zu können.
\ 2.168.43.168
Notiz: Verwenden Sie den Befehl ifconfig, um Ihre Ubuntu -Server -IP -Adresse zu erhalten.
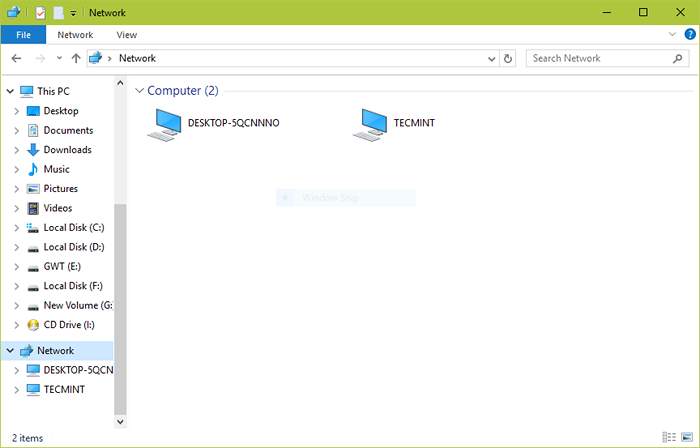 Verbinden Sie eine Verbindung zu Samba Share
Verbinden Sie eine Verbindung zu Samba Share Dann öffnen Sie die Anonym Verzeichnis und versuchen Sie, Dateien dort hinzuzufügen, um sie mit anderen Benutzern zu teilen.
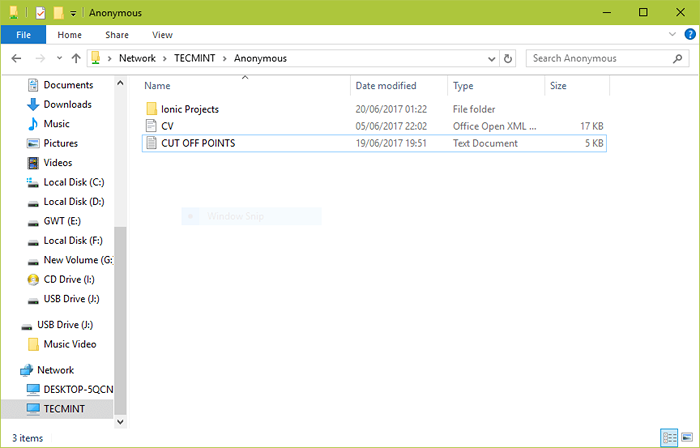 Fügen Sie Dateien zu Samba Share hinzu
Fügen Sie Dateien zu Samba Share hinzu Sicherung der Samba -Dateifreigabe
Um eine Samba-Aktie zu schützen, müssen Sie eine Gruppe erstellen "Smbgrp" und setzen Sie ein Passwort für jeden Benutzer. In diesem Beispiel verwende ich Aaronkilik als Benutzer und Passwort als “Tecmint“.
$ sudo addgroup smbgrp $ sudo usermod aaronkilik -ag
Notiz: Der Samba -Sicherheitsmodus: Sicherheit = Benutzer Erfordert Clients, einen Benutzernamen und ein Passwort einzugeben, um eine Verbindung zu Aktien herzustellen.
Die SAMBA -Benutzerkonten sind von Systemkonten getrennt. Sie können jedoch die optional installieren libpam-winbind Paket, das verwendet wird, um Systembenutzer und Kennwörter mit der SAMBA -Benutzerdatenbank zu synchronisieren.
$ sudo apt installieren libpam-winbind
Erstellen Sie dann das sichere Verzeichnis, in dem die freigegebenen Dateien aufbewahrt werden.
$ sudo mkdir -p/srv/samba/secure_shares
Legen Sie als nächstes die entsprechenden Berechtigungen im Verzeichnis fest.
$ sudo chmod -r 0770/srv/samba/secure_shares $ sudo chown -r root: smbgrp/srv/samba/secure_shares
Öffnen Sie nun die Konfigurationsdatei.
$ sudo vi/etc/samba/smb.conf oder $ sudo nano/etc/samba/smb.Conf
Bearbeiten oder ändern Sie die Anweisungseinstellungen wie nachstehend beschrieben.
[Secure] comment = Secure File Server Share path =/srv/samba/secure_shares gültige Benutzer = @smbgrp Gast OK = no schriftbar = yesbrowsable = ja
Führen Sie diesen Befehl genau wie zuvor aus, um Ihre aktuellen Samba -Einstellungen zu sehen.
$ TestparmSAMBA -Aktuelle Konfigurationseinstellungen
Laden Sie SMB -Konfigurationsdateien aus/etc/samba/smb.conf rlimit_max: Erhöhung der rlimit_max (1024) bis zur minimalen Windows -Grenze (16384) Warnung: Die Option "syslog" ist veraltete Verarbeitungsabschnitt "[Drucker]" Verarbeitungsabschnitt "[drucken $]" Verarbeitungsabschnitt "[Shares]" geladene Dienstedatei OK OK. Serverrolle: ROLE_STANGELONE Drücken Sie Eingabetaste, um einen Dump Ihrer Service -Definitionen anzuzeigen. Ja Pam Passwort änderung = yes passwd programm =/usr/bin/passwd %u passwd chat =*ENTER \ SNEW \ S*\ SPASSWORD:* %n \ n*REVETY \ SNEW \ S*\ SPASSWORD:* %n \ n *Passwort \ supdated \ ssuccessition* . UNIX -Passwort sync = yes syslog = 0 log Datei =/var/log/samba/log.%m max log Size = 1000 DNS Proxy = noushare erlauben Gäste = Ja Panic Action =/usr/shary/samba/panic-action %d idmap config *: backend = tdb [Drucker] Kommentar = alle Drucker Path =/var/ spool/samba erstellen mask erstellen = Niemand read = no guest ok = ja [sicher] comment = Secure Datei Server Share path =/srv/samba/secure_shares gültige Benutzer = @smbgrp nur = nein
Sobald Sie mit den oben genannten Konfigurationen fertig sind, starten Sie die Samba -Dienste neu, um die Änderungen anzuwenden.
$ sudo systemCTL Neustart SMBD [systemd] $ sudo Service SMBD Neustart [SYS V]
Testen sicherer Samba -Dateifreigabe
Wie zuvor, im Windows -Computer und öffnen “Netzwerk" von einem Windows Explorer Fenster. Klick auf das Ubuntu Gastgeber (Tecmint für unseren Fall). Sie können den folgenden Fehler erhalten, falls nicht mit dem nächsten Schritt fortfahren.
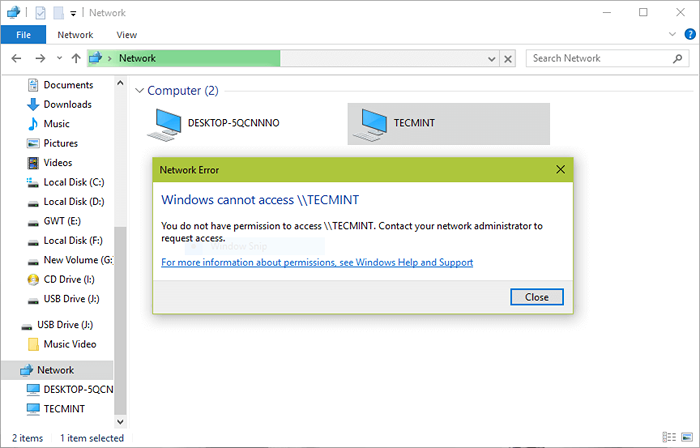 Verbinden Sie sich mit SACE SAMBA Share
Verbinden Sie sich mit SACE SAMBA Share Versuchen Sie, mit seiner IP -Adresse e auf den Server zuzugreifen.G. \\ 192.168.43.168 so was. Geben Sie dann die Anmeldeinformationen (Benutzername und Passwort) für den Benutzer ein Aaronkilik und klicken Sie OK.
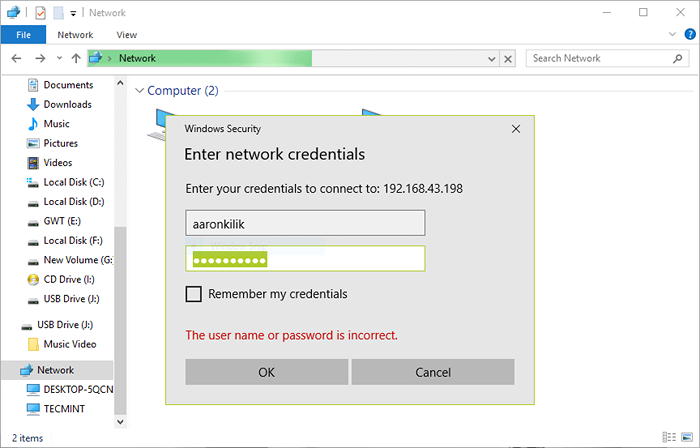 Samba Share User Anmeldung
Samba Share User Anmeldung Sie werden jetzt alle freigegebenen Verzeichnisse anzeigen, klicken Sie auf Sicher es zu öffnen.
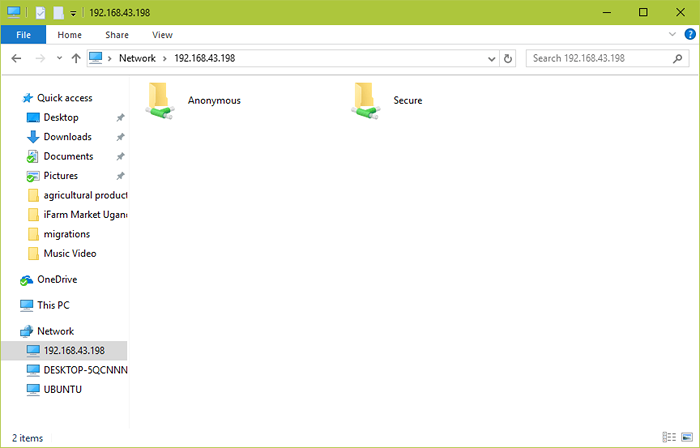 Samba Secure Aktie
Samba Secure Aktie Sie können einige Dateien sicher mit anderen erlaubten Benutzern im Netzwerk freigeben, indem Sie sie in diesem Verzeichnis fallen lassen.
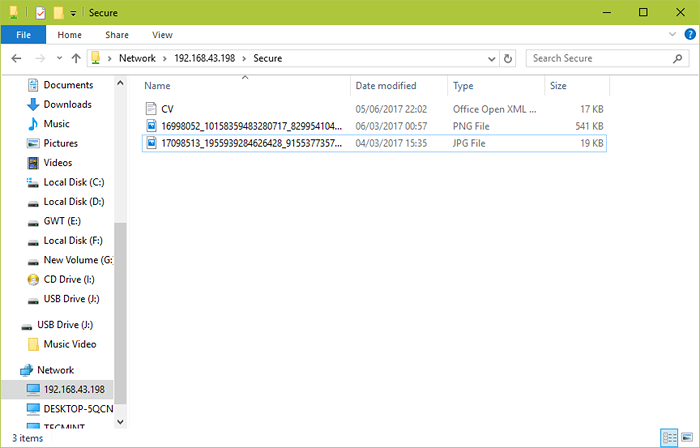 Fügen Sie Dateien auf Samba Share hinzu
Fügen Sie Dateien auf Samba Share hinzu Aktivieren Sie Samba in UFW Firewall in Ubuntu
Wenn Sie UFW Firewall in Ihrem System aktiviert/aktiv haben, müssen Sie die Regeln hinzufügen, damit Samba Ihre Firewall durchläuft.
Um dies zu testen, haben wir die benutzt 192.168.43.0 Netzwerkschema. Führen Sie die folgenden Befehle aus, um Ihre Netzwerkadresse anzugeben.
$ sudo ufw erlauben Sie Proto -UDP an einen Port 137 von 192.168.43.0/24 $ sudo ufw erlauben Sie Proto -UDP an einen Port 138 von 192.168.43.0/24 $ sudo UFW Erlauben Sie Proto -TCP auf einen beliebigen Port 139 von 192.168.43.0/24 $ sudo UFW Erlauben Sie Proto -TCP an einen beliebigen Port 445 von 192.168.43.0/24
Sie können diese nützlichen Artikel über die Freigabe von Samba -Dateien in einem Netzwerk auch überprüfen.
- Einrichten von SAMBA4 Active Directory-Domänencontroller- Teil 1 bis 14
- So montieren/entmunten Sie lokale und netzwerk (Samba & NFS) -Dateisysteme unter Linux
- Verwenden von ACLs (Zugriffskontrolllisten) und Montage von Samba / NFS -Aktien
- So reparieren Sie die Sambacry-Verwundbarkeit (CVE-2017-7494) in Linux-Systemen
Das ist alles! In diesem Handbuch haben wir Ihnen gezeigt, wie Sie SAMBA4 für anonyme und sichere Dateifreigabe zwischen Ubuntu und Windows -Maschinen einrichten können. Verwenden Sie das Feedback -Formular unten, um uns Gedanken mit uns zu teilen.
- « So beheben
- Verwalten Sie Protokollnachrichten unter SystemD mit JournalCtl [Comprehensive Guide] »

