So installieren Sie SQL Server in Rhel, Rocky Linux und Almalinux

- 2527
- 146
- Tom Jakobs
An 7. März 2016, Microsoft kündigte die Einführung des MS SQL Server in Linux -Systemen. Ziel war es, den Benutzern mehr Flexibilität zu liefern und die Anbieter-Sperre zu beseitigen, um die Einführung des SQL-Datenbankservers zu beschleunigen. Wenn Sie es nicht schon wussten, MS SQL ist ein relationaler Datenbankserver, der von entwickelt wurde von Microsoft.
Die aktuelle stabile Version ist Frau SQL 2019, die bereits im November 2019 veröffentlicht wurde. Der SQL -Server wird auf unterstützt Rhel, Suse, Ubuntu, Und Docker Bild.
In diesem Leitfaden führen wir Sie durch die Installation von Microsoft SQL Server An Rhel, Centos, Rocky Linux, Und Almalinux.
Voraussetzungen
Sie müssen eine rhelbasierte Linux-Verteilung mit mindestens 2 GB Speicher und 10 GB Festplattenraum haben.
Schritt 1: Fügen Sie das Microsoft SQL Server -Repository hinzu
Der erste Schritt besteht darin, a zu konfigurieren Microsoft SQL Server Repository. Das Repository ruft die ab MSSQL-Server, Datenbank -Engine -Pakete und andere SQL -Serverpakete.
Es gibt 2 breite Kategorien von Repositories: Kumulativ Und DDR.
- Kumulative Updates - Der Kumulative Updates (Cu) Das Repository umfasst die Pakete für die Veröffentlichung von Basis -SQL Server, die Verbesserungen und Fehlerbehebungen seit der Version. Diese sind spezifisch für eine Version (z. B. SQL Server 2019) und werden in bestimmten Zyklen veröffentlicht.
- DDR: Dieses Repository enthält nur Sicherheitsupdates und kritische Fehlerbehebungen, die auch in der nächsten Version des MS SQL Server enthalten sind.
Um die Repositorys hinzuzufügen, führen Sie den Befehl aus:
$ sudo curl https: // pakete.Microsoft.com/config/rhel/8/mssql-server-2019.Repo -o /etc /yum.Repos.D/MSSQL-Server-2019.repo $ sudo curl https: // pakete.Microsoft.com/config/rhel/8/prod.Repo -o /etc /yum.Repos.D/MSPROD.Repo
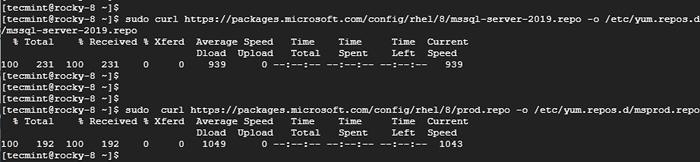 Fügen Sie Microsoft SQL Server -Repository hinzu
Fügen Sie Microsoft SQL Server -Repository hinzu Schritt 2: Installieren Sie Microsoft SQL Server und Tools
Sobald das Repository hinzugefügt wird, installieren Sie sich Microsoft SQL Server Verwenden des DNF -Paketmanagers wie angegeben.
$ sudo dnf installs MSSQL-Server installieren
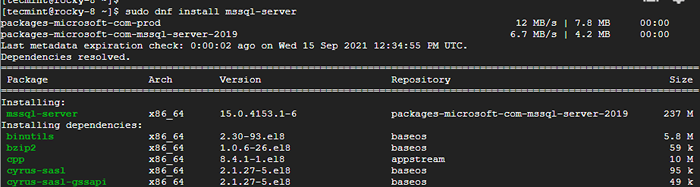 Installieren Sie Microsoft SQL Server unter Linux
Installieren Sie Microsoft SQL Server unter Linux Installieren Sie danach Microsoft SQL Server-Befehlszeilen-Tools.
$ sudo dnf Installation MSSQL-Tools Unixodbc-Devel
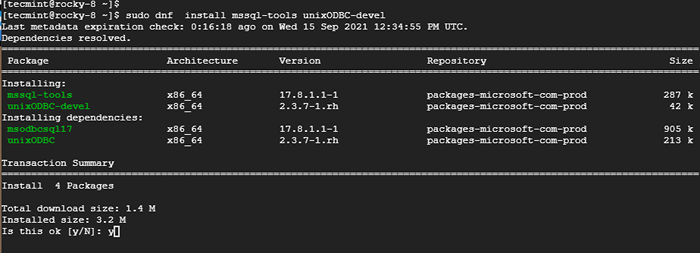 Installieren Sie Microsoft SQL Server -Tools
Installieren Sie Microsoft SQL Server -Tools Akzeptieren Sie unterwegs die Lizenzbedingungen, indem Sie tippen 'JA'.
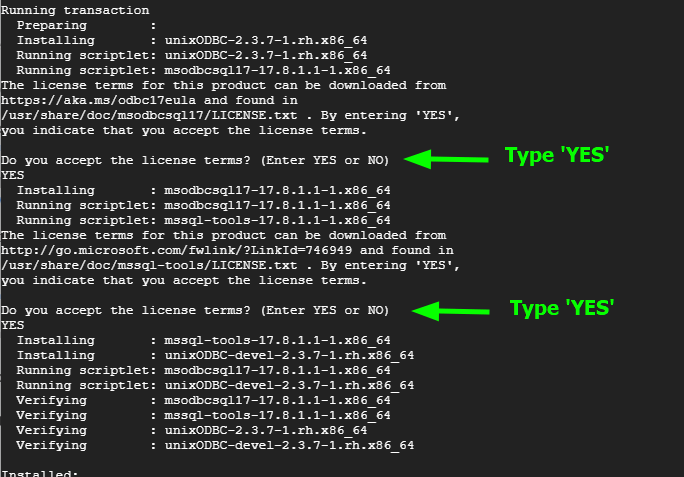 Microsoft SQL Server -Lizenz
Microsoft SQL Server -Lizenz Stellen Sie nach Abschluss der Installation fest, dass die Microsoft SQL Server wird mit dem RPM -Befehl installiert:
$ RPM -qi MSSQL -Server
Die Ausgabe bietet eine Fülle von Informationen, einschließlich Version, Veröffentlichung und Architektur unter anderem.
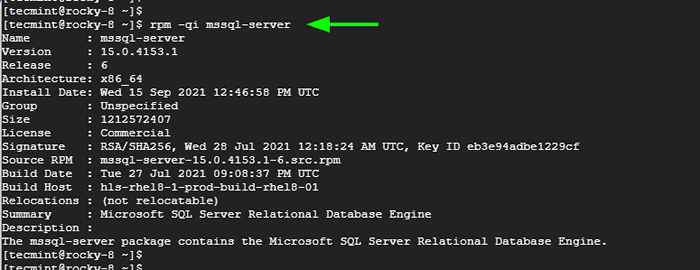 Überprüfen Sie die Installation von Microsoft SQL Server
Überprüfen Sie die Installation von Microsoft SQL Server Schritt 3: MS SQL Database Engine in Linux initialisieren
Bisher haben wir installiert Microsoft SQL Server und alle wesentlichen Befehlszeilenwerkzeuge. Wir müssen die Datenbank -Engine starten, bevor wir uns anmelden und damit beginnen, damit zu interagieren.
$ sudo/opt/mssql/bin/mssql-conf setup
Sie müssen eine Ausgabe von SQL Server auswählen. Wählen Sie zur Bequemlichkeit die zweite Option aus [2] die a Entwickler Ede Welches ist kostenlos, aber ohne Produktionsrechte.
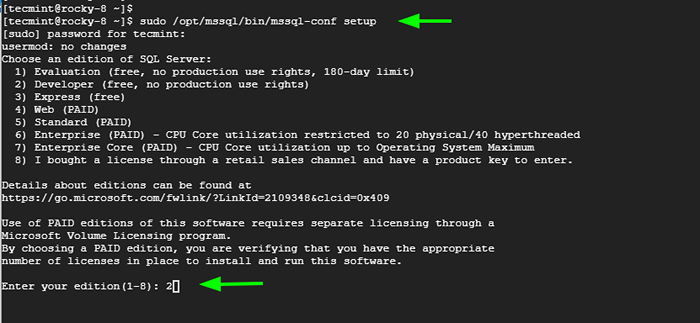 Initialisieren Sie Microsoft SQL Server unter Linux
Initialisieren Sie Microsoft SQL Server unter Linux Akzeptieren Sie anschließend die Lizenzbedingungen und geben Sie das Administratorkennwort an.
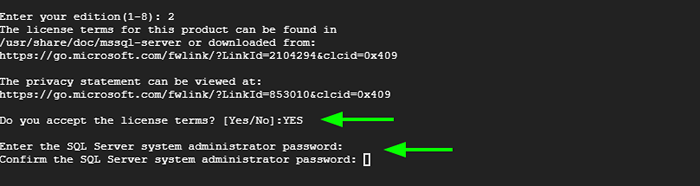 SETUP SQL Server Admin -Passwort einrichten
SETUP SQL Server Admin -Passwort einrichten Das Setup wird erfolgreich abgeschlossen und der SQL -Server wird gestartet.
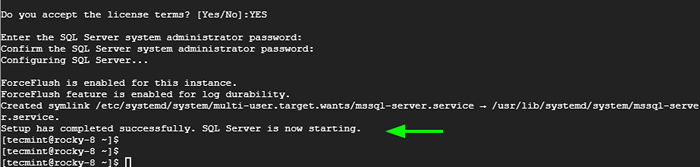 SQL Server -Setup abgeschlossen
SQL Server -Setup abgeschlossen Führen Sie den Befehl aus, um den laufenden Status des MS SQL -Servers zu überprüfen:
$ sudo systemctl Status MSSQL-Server.Service
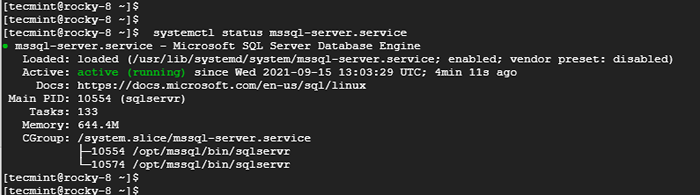 Überprüfen Sie den SQL -Serverstatus
Überprüfen Sie den SQL -Serverstatus Sie können es ermöglichen, wie folgt mit der Startzeit zu beginnen.
$ sudo systemctl aktivieren mssql-server.Service
Danach den Weg exportieren /opt/mssql/bin/ Wie gezeigt.
$ echo 'Exportpfad = $ path:/opt/mssql/bin:/opt/mssql-tools/bin' | sudo tee /etc /Profil.D/MSSQL.Sch
Dann aktivieren Sie die /etc/Profil.D/MSSQL.Sch Datei.
$ Quelle /etc /Profil.D/MSSQL.Sch
Frau SQL hört auf Port zu 1433 standardmäßig. Um externen Benutzern auf den Server zugreifen zu können, müssen wir diesen Port über die Firewall öffnen.
$ sudo firewall-cmd --add-port = 1433/tcp --permanent $ sudo Firewall-cmd-Reload
Perfekt! Lassen Sie uns nun auf den Server zugreifen und testen.
Schritt 4: MS SQL Server anmelden und testen Sie unter Linux
Überprüfen Sie vor dem Testen die Version von MS SQL Installiert, verwenden Sie die SQLCMD Dienstprogramm zur Ausführung einer SQL -Abfrage
$ sqlcmd -s localhost -u sa -q 'select @@ Version'
Authentifizieren und hit EINGEBEN. Sie sollten die Ausgabe angezeigt lassen.
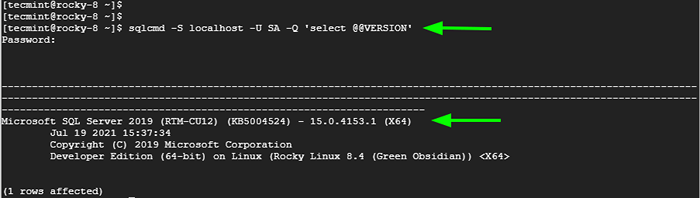 Überprüfen Sie die SQL Server -Version
Überprüfen Sie die SQL Server -Version Zum Beenden auf den Befehl zu beenden.
$ Exit
Melden Sie sich erneut an und führen Sie den folgenden Befehl aus:
$ sqlcmd -s localhost -u sa
Authentifizieren Sie sich mit Ihrem Passwort und klicken Sie auf EINGEBEN. Sie können die Namen der Benutzer in der Tabelle auflisten, die die Anmeldeinformationen der Benutzer gespeichert haben.
1> den Namen aus SYS auswählen.Systeme; 2> Geh
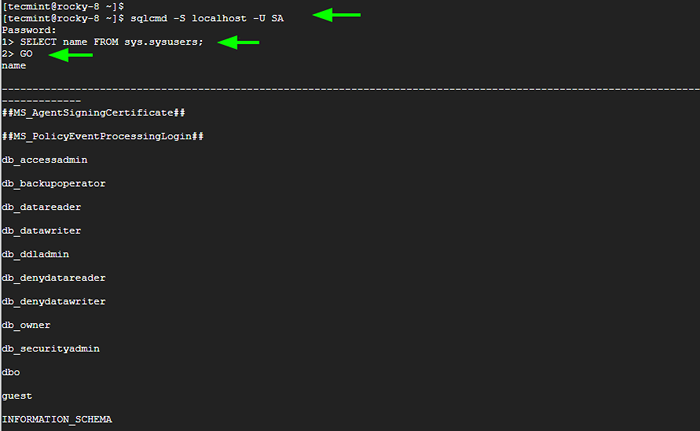 Stellen Sie eine Verbindung zum SQL Server her
Stellen Sie eine Verbindung zum SQL Server her So erstellen Sie eine Datenbank und listen Sie alle Datenbanken auf.
Datenbank erstellen tecmint_db; Wählen Sie den Namen aus SYS aus.Datenbanken; GEHEN
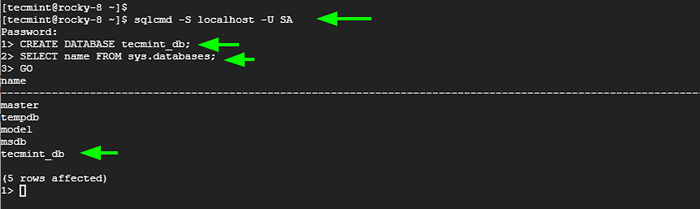 Erstellen Sie die SQL -Datenbank
Erstellen Sie die SQL -Datenbank Sie können eine Datenbank fallen lassen, indem Sie ausführen:
DROP -Datenbank tecmint_db; GEHEN
Die Befehle löschen oder löschen die gesamte Datenbank.
Abschluss
Das ist es. Wir haben die erfolgreich installiert MS SQL Server auf Rhel, Centos, Rocky Linux, Und Almalinux. und testete ein paar Befehle.
- « So installieren Sie Nagios Core in Rocky Linux und Almalinux
- So installieren Sie Kakteen auf Rocky Linux und Almalinux »

