So installieren Sie Dampf mit Dampfspiel auf Debian 10 Buster
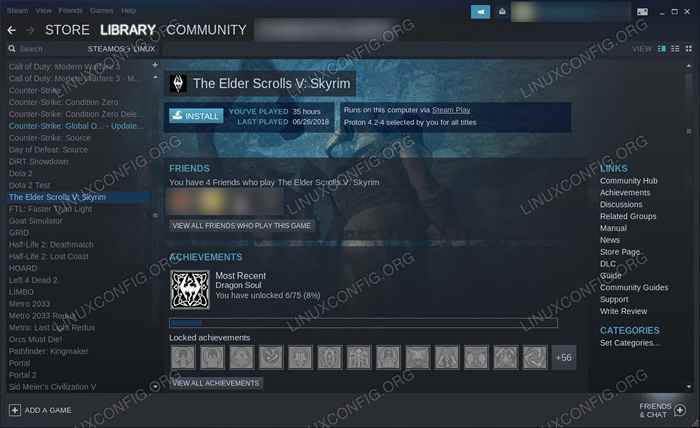
- 835
- 202
- Hr. Moritz Bozsik
Steam hat seit seiner Anlage ständige Verbesserungen vorgenommen, und das verlangsamt sich nicht. Mit der Einführung von Steam Play und Proton, der Wine -Version von Steam, können Sie jetzt Ihre Lieblings -Windows -Spiele direkt über Ihren Linux Steam -Client spielen. Noch besser ist, dass Sie keine Außenbetriebsrepositionen installieren müssen, um dies zu tun.
In diesem Tutorial lernen Sie:
- So installieren Sie Ihre Grafiktreiber
- So aktivieren Sie 32 -Bit -Unterstützung
- So aktivieren Sie das nicht freie Repository
- So installieren Sie Dampf
- So aktivieren Sie das Dampfspiel
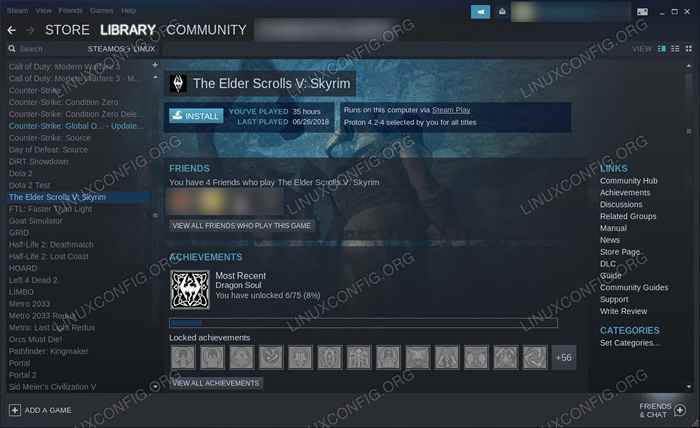 Dampfspiel auf Debian 10.
Dampfspiel auf Debian 10. Softwareanforderungen und Konventionen verwendet
| Kategorie | Anforderungen, Konventionen oder Softwareversion verwendet |
|---|---|
| System | Debian 10 Buster |
| Software | Dampf |
| Andere | Privilegierter Zugriff auf Ihr Linux -System als Root oder über die sudo Befehl. |
| Konventionen | # - erfordert, dass gegebene Linux -Befehle mit Root -Berechtigungen entweder direkt als Stammbenutzer oder mit Verwendung von ausgeführt werden können sudo Befehl$ - Erfordert, dass die angegebenen Linux-Befehle als regelmäßiger nicht privilegierter Benutzer ausgeführt werden können |
So installieren Sie Ihre Grafiktreiber
Um Ihre Spiele zu spielen oder sogar Steam zu verwenden, benötigen Sie die neuesten Grafiktreiber für Ihre Karte. Keine Sorge, Sie sollten kein Problem damit haben, die NVIDIA- oder AMD -Treiber bei Debian 10 zu installieren. Wenn Sie eine NVIDIA -Karte haben. AMD -Benutzer finden unseren AMD -Treiberhandbuch, um auch Ihre Karte einrichten zu lassen.
So aktivieren Sie 32 -Bit -Unterstützung
Für den Fall, dass Sie bei der Installation Ihrer Treiber keine 32 -Bit -Unterstützung eingerichtet haben, benötigen Sie ihn für Steam. Steam ist nur 32bit, und die meisten Spiele unterstützen nur 32bit. Alles, was Sie tun müssen, ist die Unterstützung von 32 -Bit -Unterstützung in dpkg und aktualisieren Sie APT.
$ sudo dpkg-Achd-Architecture i386 $ sudo APT Update
So aktivieren Sie das nicht freie Repository
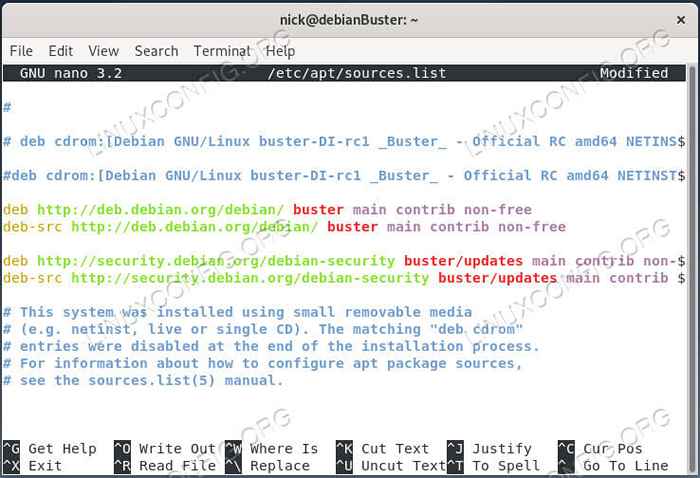 Fügen Sie nicht freie Quellen zu Debian 10 hinzu.
Fügen Sie nicht freie Quellen zu Debian 10 hinzu. Sie müssen zwar keine externen Repositories hinzufügen, um Steam zu installieren, aber Sie benötigen Debrians nicht-freies Repo. Die Chancen stehen gut, dass Sie es bereits aktiviert haben, aber für den Fall, dass Sie nicht geöffnet sind /etc/Apt/Quellen.Liste In Ihrem Texteditor der Wahl und hinzufügen nicht frei wagen bis zum Ende jeder Zeile. Wenn Sie fertig sind, sollte es ungefähr so aussehen:
Deb http: // deb.Debian.org/debian/buter Haupt nicht-freier Beitrag Deb-Src http: // deb.Debian.org/debian/buter Hauptfrequenz Deb http: // Security.Debian.org/Debian-Security Buster/Aktualisiert Haupteintrag nicht-freier Deb-Src http: // Sicherheit.Debian.org/debian-Security Buster/Updates Haupteinfluss nicht frei
Aktualisieren Sie die APT erneut, um die Änderungen anzuwenden.
$ sudo APT Update
So installieren Sie Dampf
Hier ist ein super einfacher Teil; Dampf einbauen. Es ist im nicht freien Repo, das Sie gerade aktiviert haben.
$ sudo APT Installieren Sie Steam
So aktivieren Sie das Dampfspiel
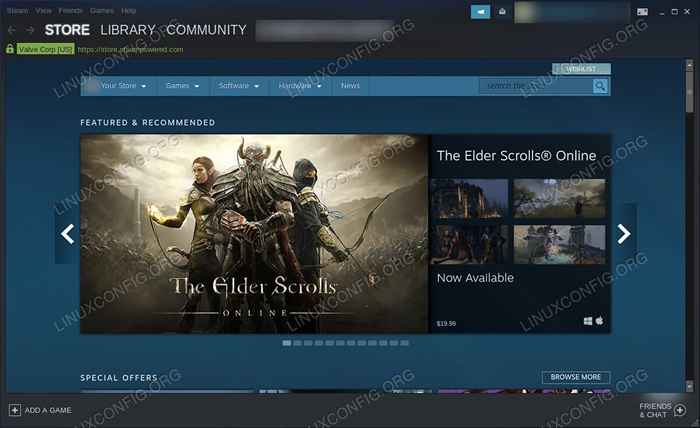 Dampf läuft auf Debian 10.
Dampf läuft auf Debian 10. Starten Sie Dampf und melden Sie sich in Ihrem Konto an. Sobald Sie angemeldet sind, klicken Sie auf Dampf in der oberen linken Ecke des Fensters. Das öffnet das Hauptmenü. Wählen Einstellungen.
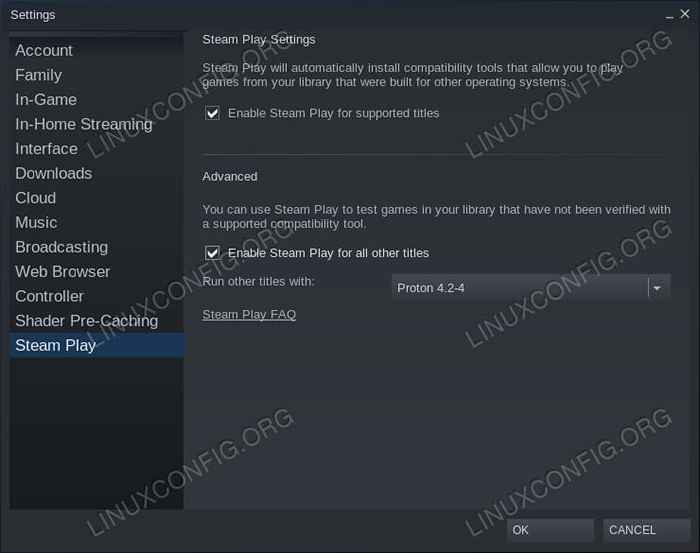 Dampfspieleinstellungen auf Debian 10.
Dampfspieleinstellungen auf Debian 10. Im Fenster Einstellungen sollten Sie es bemerken Dampfspiel ganz unten auf der Registerkarte links. Klick es an.
Jetzt sehen Sie die verfügbaren Optionen für das Dampfspiel. Wenn dies nicht schon nicht ist, überprüfen Sie Aktivieren Sie Stream Play für unterstützte Spiele. Wenn Sie nun das Dampfspiel mit Spielen ausprobieren möchten, die wahrscheinlich funktionieren, aber nicht garantiert sind, überprüfen Sie Aktivieren Sie das Dampfspiel für alle anderen Titel zu.
Verwenden Sie anschließend das Dropdown -Menü, um die neueste Version von Proton auszuwählen, wenn es noch nicht ausgewählt ist.
Wenn alles eingestellt ist, drücken Sie OK Um Ihre Änderungen zu speichern.
Besuchen Sie Ihre Steam -Bibliothek und Sie werden alle Ihre Windows -Spiele (oder alle von Steam Play unterstützt) sehen, die unter Ihren Linux -Titeln aufgeführt sind. Klicken Sie auf eine und installieren Sie es genau wie Sie ein natives Spiel tun würden. Wenn es fertig ist, können Sie es auch direkt aus Ihrer Bibliothek starten. Es gibt nie etwas, das im Weg steht oder die Illusion bricht, dass Sie ein natives Spiel spielen, es sei denn, Sie wählen natürlich ein nicht unterstütztes Spiel, das zufällig absturz. Das ist jedoch wirklich unwahrscheinlich, es sei denn, Sie wählen etwas, das gerade veröffentlicht wurde.
Abschluss
Das ist alles, was es gibt! Sie können viele Ihrer bevorzugten Steam -Spiele für Windows auf Ihrem Debian -Computer ohne zusätzliche Konfiguration oder Unsinn genießen. Valve hat eine eigene Version von Wein so nahtlos in Steam integriert, dass Sie Tonnen von Windows -Spielen spielen können, ohne es zu bemerken.
Verwandte Linux -Tutorials:
- Dinge zu installieren auf Ubuntu 20.04
- Installieren Sie Wein auf Manjaro
- Dinge zu tun nach der Installation Ubuntu 20.04 fokale Fossa Linux
- Dinge zu installieren auf Ubuntu 22.04
- Best Terminalspiele unter Linux
- Dinge zu tun nach der Installation Ubuntu 22.04 Jammy Quallen…
- Eine Einführung in Linux -Automatisierung, Tools und Techniken
- Installieren Sie Lutris auf Ubuntu 20.04 fokale Fossa Linux
- Wie man Kali Linux und Windows 10 Dual -Boot -Start hat
- Erholen Sie Ihre Privatsphäre und Sicherheit im digitalen Zeitalter
- « Befehl nicht gefunden - fehlender Pfad zu /sbin auf Debian GNU /Linux
- Erstellen eines Himbeer -Pi -Cluster - Teil IV -Überwachung »

