So installieren Sie SUSE Linux Enterprise Server 15 SP4
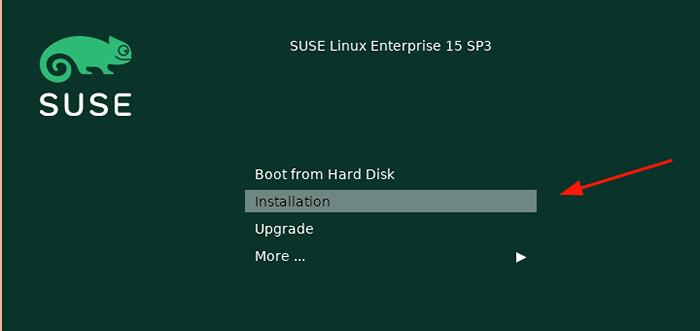
- 3705
- 16
- Janin Pletsch
Suse Enterprise Linux Server (Sles) ist eine moderne und modulare Linux -Verteilung, die hauptsächlich für Server und Mainframes entwickelt wurde. Es konzentriert sich auf die Unterstützung von Workloads der Produktion und wird in der Regel von großen Organisationen verwendet, um Anwendungen zu hosten und auszuführen.
Suse Unterstützt auch herkömmliche IT -Umgebungen und ist auch für Desktop-/Workstation -Liebhaber als verfügbar Suse Enterprise Linux Desktop (SCHLITTEN). Weitere Informationen zu finden Sles 15 SP4.
Suse Enterprise Linux Server Bietet eine 60-Tage-Bewertung, mit der Sie Patches und Updates erhalten können.
In diesem Handbuch werden wir demonstrieren, wie man installiert Suse Enterprise Linux Server 15 SP4.
System Anforderungen
Stellen Sie kurz vor dem Start sicher, dass Ihr System die folgenden Anforderungen erfüllt:
- Mindestens 4 dedizierte 64-Bit-CPU-Kerne
- Mindestens 2 GB RAM
- Mindestens 24 GB Festplattenraum.
- USB-Stick
Schritt 1: Download SUSE Linux Enterprise Server 15 SP4
Der erste Schritt besteht darin, die herunterzuladen Suse Enterprise Linux Server 15 SP4 ISO Bild. Gehen Sie also zur offiziellen SUSE -Download -Seite und laden Sie die ISO herunter, die der Architektur Ihres Systems entspricht.
Wenn Sie keine haben Suse Konto müssen Sie jedoch eines erstellen, und das folgende Popup wird angezeigt. Füllen Sie alle Details ein und senden Sie das Formular.
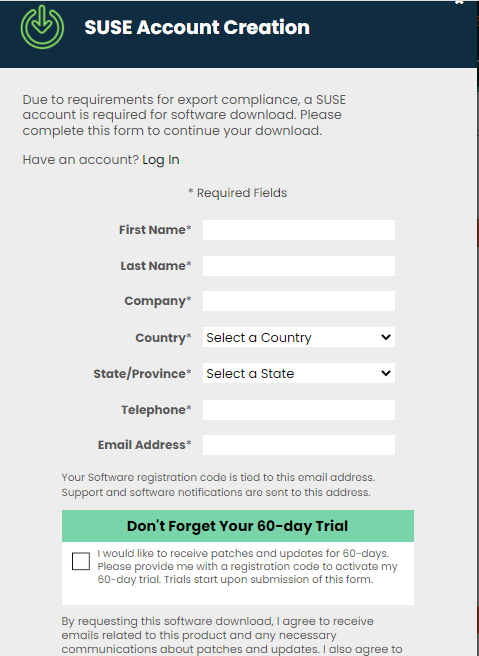 SUSE -Konto erstellen
SUSE -Konto erstellen Ein Link wird an Ihr E -Mail -Konto gesendet, um Ihre zu aktivieren Suse -Konto und lenken Sie Sie zum Download -Link.
Schritt 2: Erstellen Sie ein bootfähiges USB -Laufwerk mit dem ISO -Bild
Erstellen Sie mit dem ISO -Bild ein bootfähiges USB -Laufwerk mit einer Anwendung wie z. B Ventoy, Balena Etchier, Und Rufus. Schauen Sie sich unseren Leitfaden zu den Top -USB -Erstellungswerkzeugen an.
Wenn Ihr Ziel ist, auf zu installieren Virtualbox oder VMware, Stellen Sie sicher, dass Sie zuerst eine virtuelle Maschine erstellen und das ISO -Bild montieren.
Schließen Sie die bootfähigen Medien für PCs und Bare -Metal -Hardware an und starten Sie das System neu. Sei besonders, die zu ändern BIOS Einstellungen für das bootfähige Medium als erste Startpriorität.
Schritt 3: Boot SUSE Linux Enterprise Server starten Sie
Sobald das System gebootet ist, wählen Sie die 'Installation"Option mit der Pfeilabwärts -Taste und drücken Sie"EINGEBEN''.
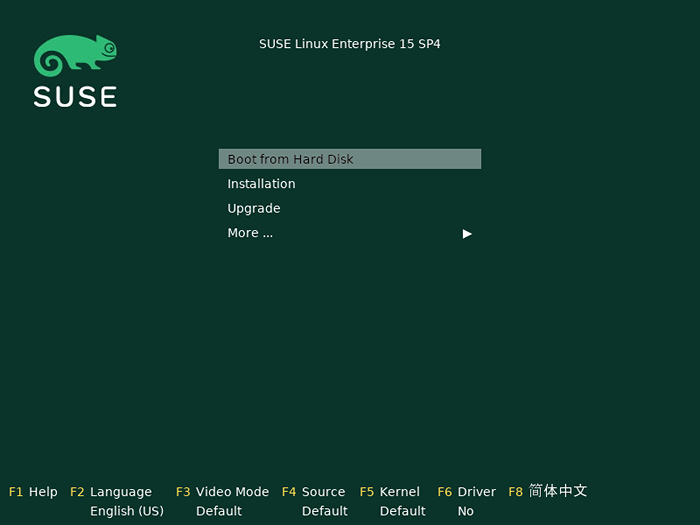 Booting SUSE Linux Enterprise Server booten
Booting SUSE Linux Enterprise Server booten Der Installationsprogramm initialisiert dann die Netzwerkkonfiguration, indem alle Netzwerkgeräte erfasst und die Netzwerkkonfiguration gelesen werden.
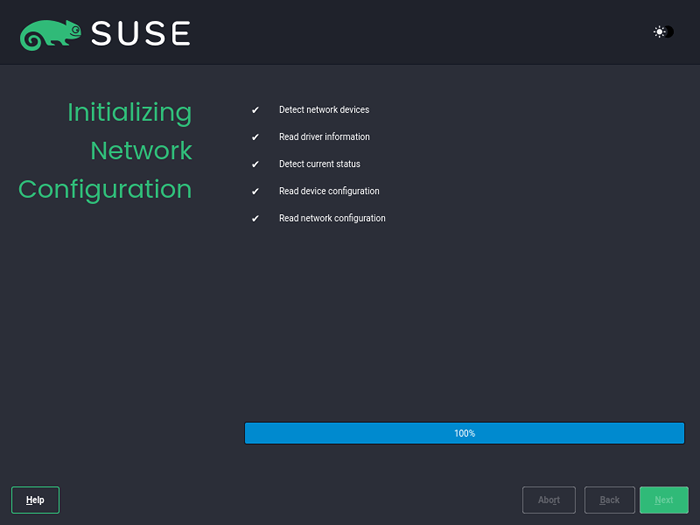 Initialisieren Sie SUSE Linux Enterprise Server
Initialisieren Sie SUSE Linux Enterprise Server Die Aktualisierung des Installationsprogramms selbst wird danach folgen.
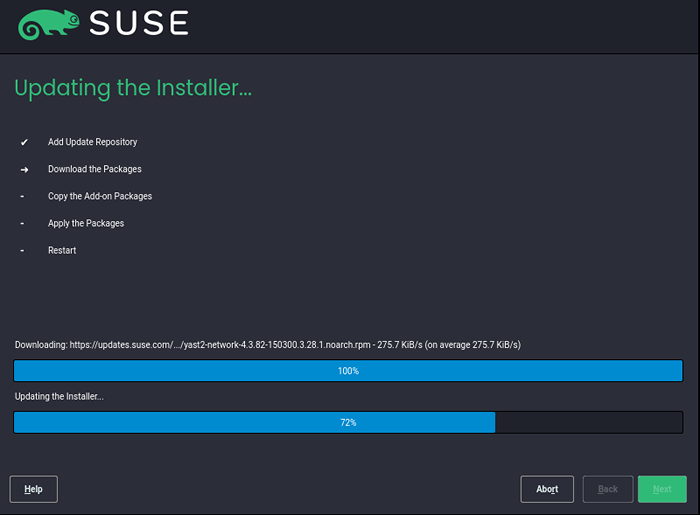 Installationsinstallationsprogramm aktualisieren
Installationsinstallationsprogramm aktualisieren Schritt 4: Installieren von SUSE Linux Enterprise Server
Wählen Sie in diesem Schritt Ihre bevorzugte Installationssprache, Tastaturlayout und das SUSE -Produkt, das Sie installieren möchten.
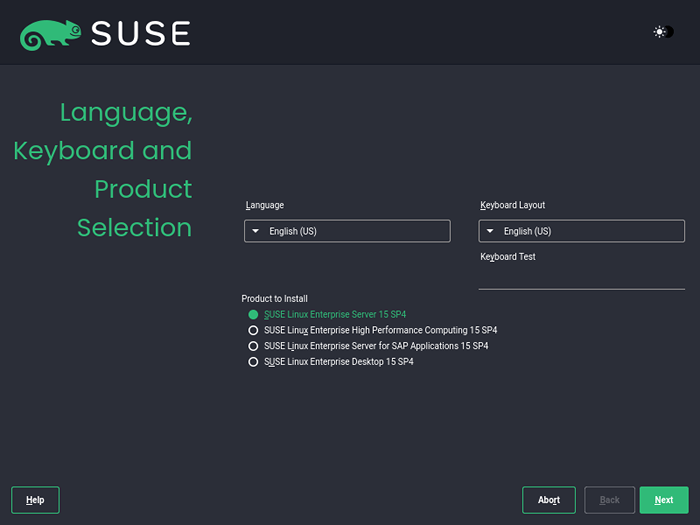 Wählen Sie SUSE Sprache
Wählen Sie SUSE Sprache Fühlen Sie sich im nächsten Schritt gerne über die Lizenzbedingungen und überprüfen Sie die 'Ich stimme den Lizenzbedingungen zu', und klicken'Nächste''.
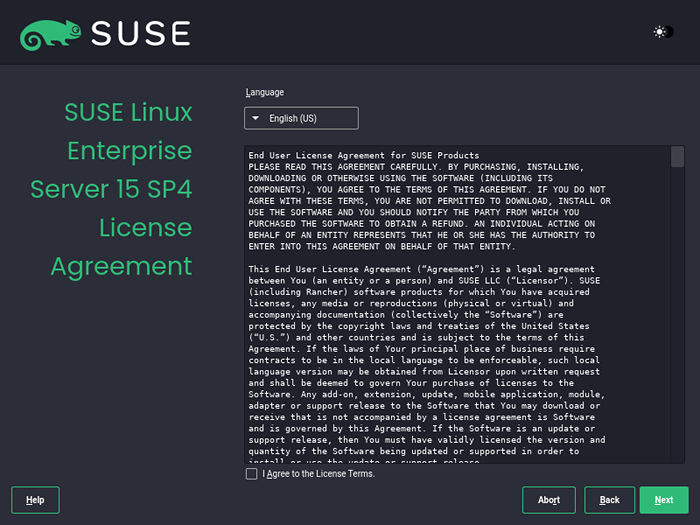 Wählen Sie SUSE -Lizenz
Wählen Sie SUSE -Lizenz Konfigurieren Sie das SUSE -Netzwerk
Der Suse Installationsprogramm hat es etwas schwierig gemacht, auf die zuzugreifen Netzwerk Abschnitt. Für Benutzer installieren SUSE Linux Zum ersten Mal könnten sie diesen Schritt unwissentlich überspringen, weil sie nicht engagiert sindNetzwerkeinstellungen'Schritt.
Der Trick zum Zugriff auf die Netzwerkeinstellungen, drücke den 'Netzwerkkonfiguration'Ikone auf der' 'Registrierungsseite''.
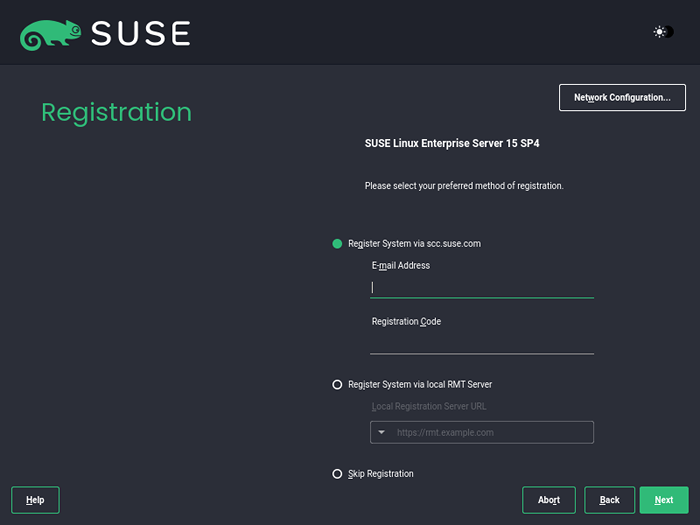 Wählen Sie SUSE -Netzwerkkonfiguration
Wählen Sie SUSE -Netzwerkkonfiguration Dies führt Sie zum 'Netzwerkeinstellungen' Buchseite. Standardmäßig ist die Einstellung so eingestellt, dass sie mithilfe des DHCP -Protokolls eine IP erwerben. Das funktioniert gut. Wenn Sie damit einverstanden sind, drücken Sie einfach 'Nächste''.
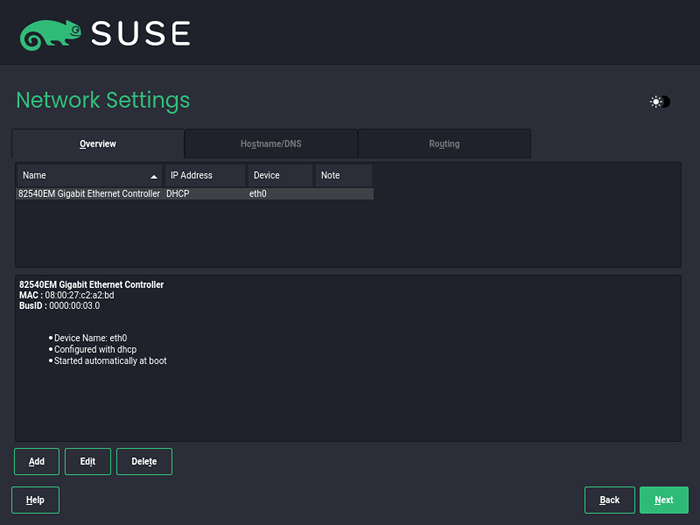 SUSE -Netzwerkeinstellungen
SUSE -Netzwerkeinstellungen Andernfalls klicken Sie auf die ', wenn Sie eine statische IP einstellen möchtenBearbeiten"Schaltfläche" und wählen Sie "Statisch zugewiesene IP -Adresse'und geben Sie die IP, die Subnetzmaske und den Hostnamen an. Dann klick 'Nächste''.
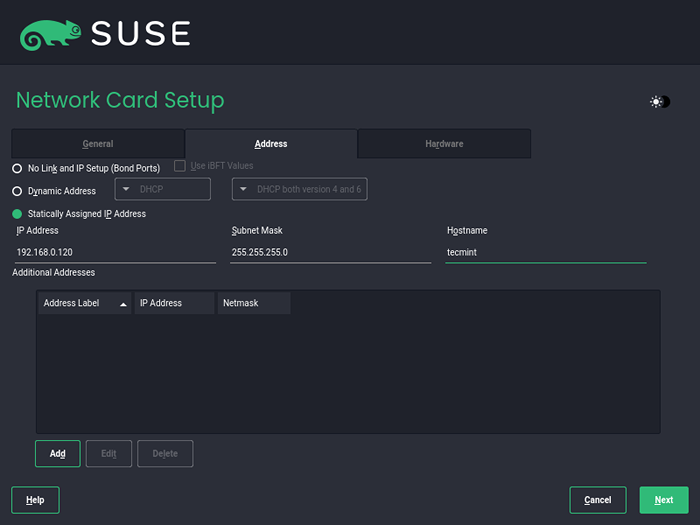 Stellen Sie die statische IP -Adresse der Suse fest
Stellen Sie die statische IP -Adresse der Suse fest Die nächste Seite enthält eine Zusammenfassung der Einstellungen, die Sie gerade eingegeben haben.
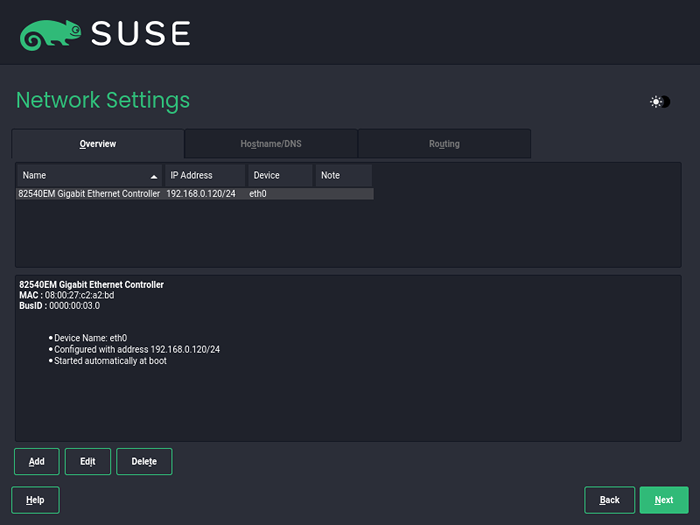 SUSE -Netzwerk Zusammenfassung
SUSE -Netzwerk Zusammenfassung Klicken Sie anschließend auf die 'Hostname/DNS'Tab und geben Sie die an Hostname und bevorzugt Namenserver.
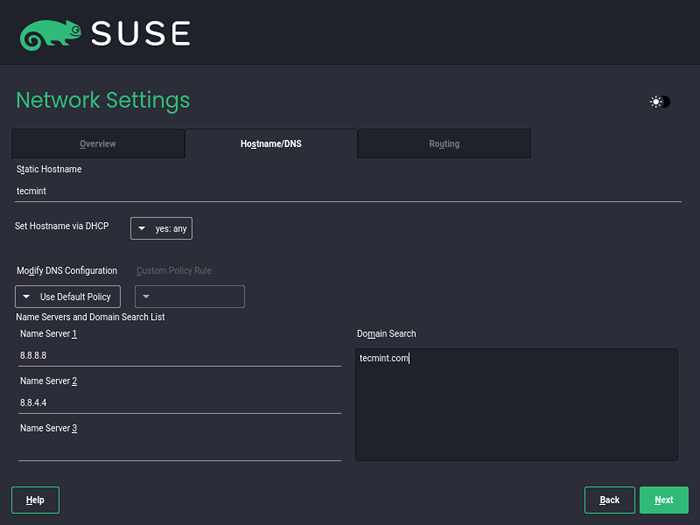 SUSE -Netzwerk -Hostname
SUSE -Netzwerk -Hostname Der Installationsprogramm speichert und aktiviert dann Ihre Netzwerkeinstellungen.
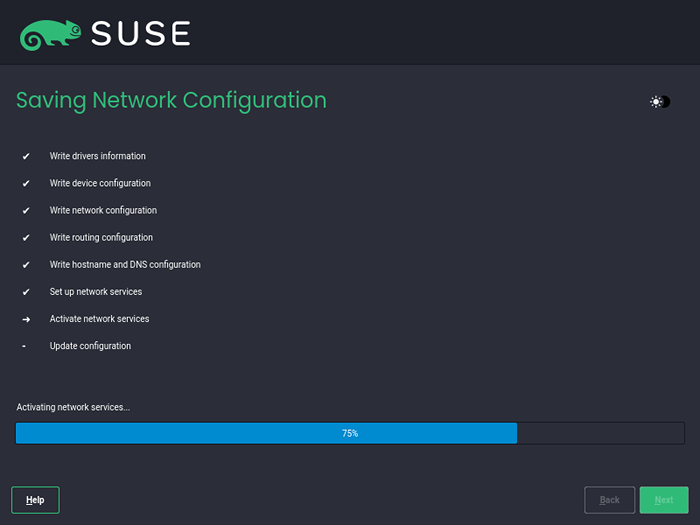 SUSE -Netzwerkkonfigurationen
SUSE -Netzwerkkonfigurationen Registrieren Sie SUSE Enterprise Linux
Zurück zum Anmeldung Abschnitt. Dies bietet Ihnen drei Optionen, wie Sie Ihr System registrieren können.
- Registrieren Sie das System über SCC.Suse.com. Dies ist ein Kundenbetreuungsportal für SUSE, mit dem Sie Ihr SUSE -Konto und Abonnements verwalten können.
- Registrieren Sie das System mit einem lokalen RMT (Repository -Überwachungstool) Server, der von Ihrer Organisation bereitgestellt wird.
- Überspringen Sie die Registrierung und registrieren Sie das System später nach Abschluss der Installation.
Abhängig von Ihrer Umgebung oder Bequemlichkeit können Sie eine der Optionen auswählen. Wenn Sie den Registrierungscode bereits zur Hand haben, geben Sie ihn einfach an und verwenden Sie die erste Registrierungsoption.
In diesem Fall werden wir die Registrierung vorerst überspringen.
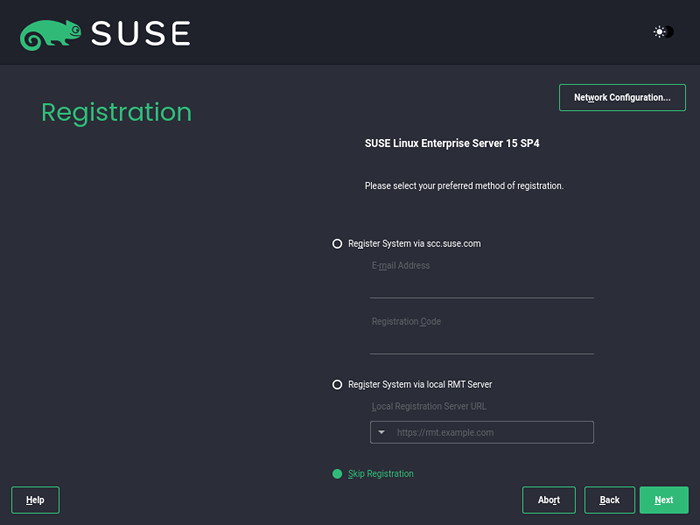 SUSE Linux Registrierung
SUSE Linux Registrierung Dann klick 'Nächste'Um zum nächsten Schritt zu wechseln.
Wählen Sie Suse -Module und -verlängerungen
In diesem Schritt müssen Sie Ihre bevorzugten Erweiterungen und Module auswählen. Der Basensystemmodul Und Server-Anwendungsmodule sind bereits standardmäßig ausgewählt. Fühlen Sie sich frei, Ihre bevorzugten Module auszuwählen und klicken Sie auf 'Nächste''.
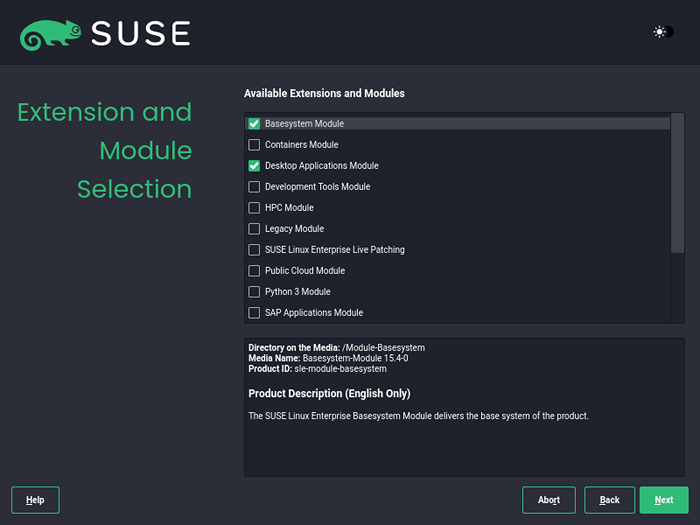 Wählen Sie Suse -Erweiterung und Module
Wählen Sie Suse -Erweiterung und Module Als nächstes wird eine Zusammenfassung der ausgewählten Module aufgeführt. Sie können an diesem Punkt einige Add-Ons hinzufügen. Aber wenn alles toll aussieht, klicken Sie auf 'Nächste''.
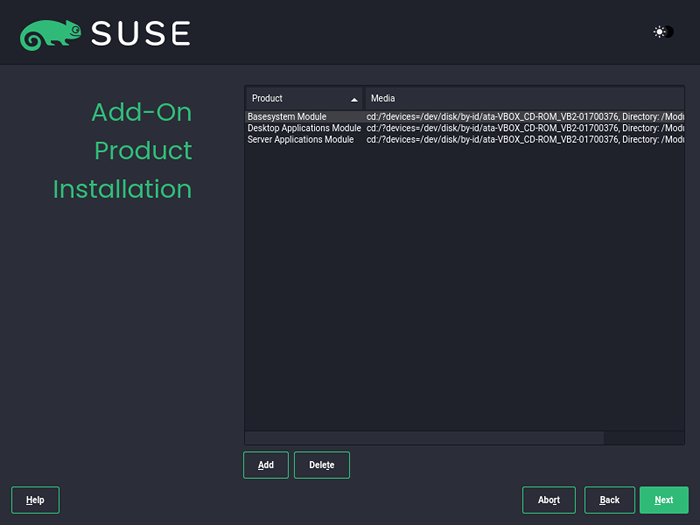 SUSE-Add-On-Produktinstallation
SUSE-Add-On-Produktinstallation Wählen Sie die Rolle des Suse -Systems
Suse Das Installer bietet eine Reihe von vordefinierten Rollen für verschiedene Szenarien. Standardmäßig werden die folgenden Rollen bereitgestellt:
- Sles mit Gnom - Dies liefert die Gnome -Desktop -Umgebung.
- Textmodus - Enthält X Server, aber ohne Gnome -Desktop.
- Minimal - Bietet eine minimale Softwareauswahl für SUSE Enterprise Linux.
- KVM Virtualisierungs Host - Bietet den KVM -Kernel -Hypervisor.
- Xen Virtualisierungs Host - Bietet Xen Bare-Metal Hypervisor.
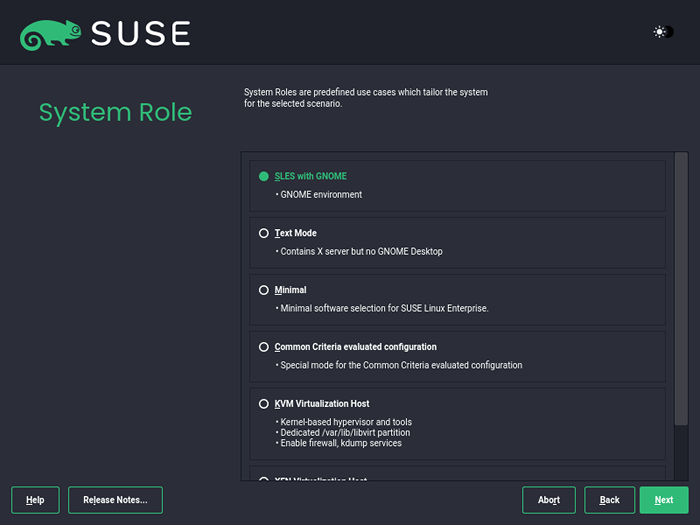 Wählen Sie die Rolle des Suse -Systems
Wählen Sie die Rolle des Suse -Systems Wählen Sie Ihre bevorzugte Option und klicken Sie auf 'Nächste''.
Konfigurieren Sie die SUSE -Partitionierung
Als nächstes werden Sie aufgefordert, die Partitionierung zu konfigurieren. Sie erhalten zwei Optionen - Geführter Setup Und Expertenpartitioner. Letzteres ermöglicht es Ihnen, die Festplatte manuell aufzusetzen, während er ersteren ermöglicht, die Festplatte automatisch aufzutragen.
In diesem Leitfaden werden wir mit dem 'gehenGeführter Setup'Option, die Dinge viel einfacher zu machen.
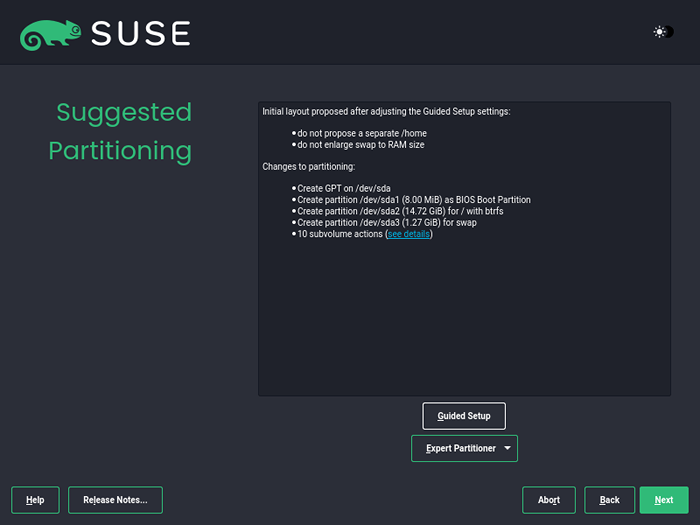 Wählen Sie SUSE Guided Setup
Wählen Sie SUSE Guided Setup Mit dem 'Geführter Setup'Option Wählen Sie das Partitionierungsschema aus und klicken Sie auf "Nächste''.
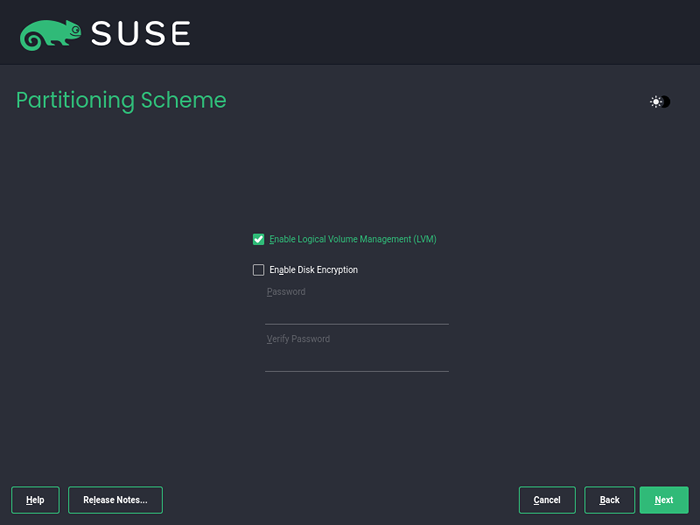 SUSE -Partitionierungsschema
SUSE -Partitionierungsschema Im 'DateisystemoptionenAbschnitte geben den Dateisystemtyp für Ihre Partitionen an. Zusätzlich können Sie auswählen, ob er erstellt werden soll Tausch Raum oder vergrößern die Größe des RAM, wenn das System suspendiert wird.
Dann klick 'Nächste''.
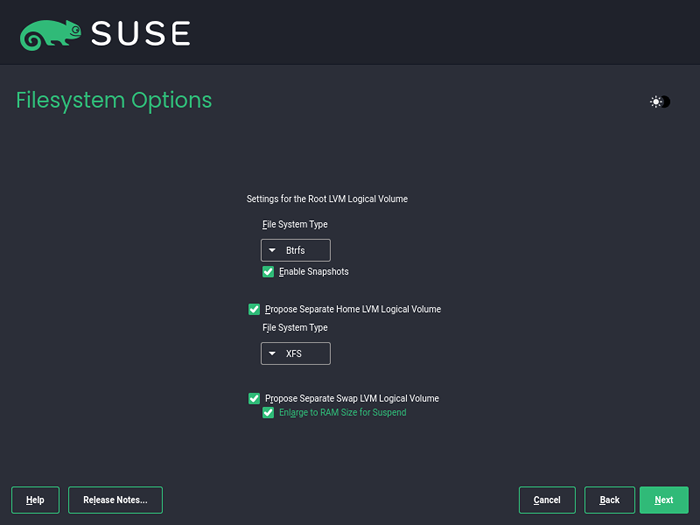 SUSE -Dateisystemoptionen
SUSE -Dateisystemoptionen Für Sie wird eine Zusammenfassung der Partitionen bereitgestellt. Stellen Sie sicher, dass alles in Ordnung ist, und klicken Sie auf 'Nächste''. Andernfalls gehen Sie zurück und nehmen Sie die erforderlichen Änderungen vor.
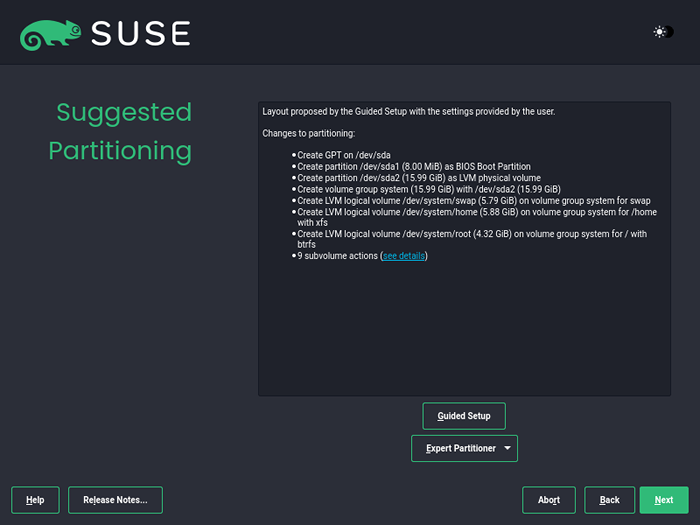 SUSE Linux Partitioning Zusammenfassung
SUSE Linux Partitioning Zusammenfassung Konfigurieren Sie Uhr und Zeitzone
Stellen Sie im nächsten Schritt Ihre Region, Uhr und Zeitzone ein und klicken Sie aufNächste''.
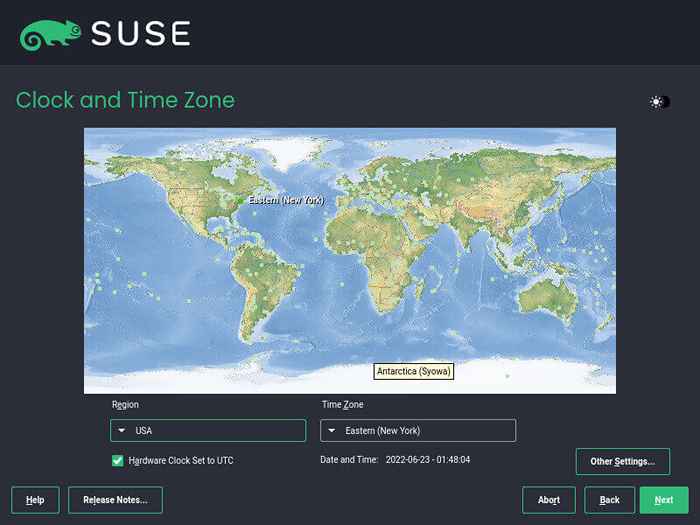 Suse Timezone
Suse Timezone Erstellen Sie SUSE -Benutzerkonto
Erstellen Sie als Nächstes einen regulären Systembenutzer, indem Sie den Benutzernamen und das Passwort bereitstellen. Dann klick 'Nächste''.
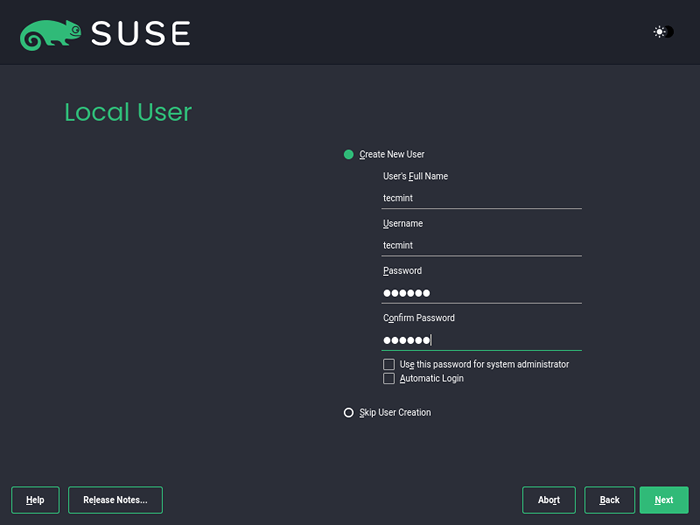 SUSE -Konto erstellen
SUSE -Konto erstellen Konfigurieren Sie im nächsten Schritt das Stammkennwort und drücken Sie 'Nächste''.
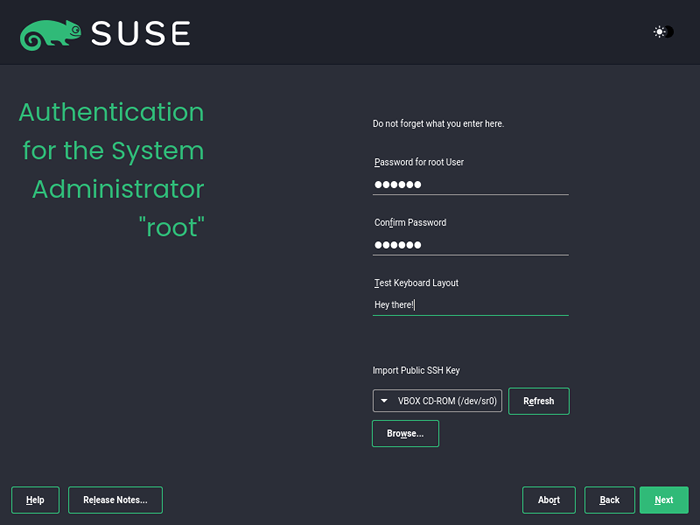 Erstellen Sie das SUSE -Root -Passwort
Erstellen Sie das SUSE -Root -Passwort Beginnen Sie mit der SUSE Linux -Installation
Überprüfen Sie in diesem Abschnitt alle Installationseinstellungen sorgfältig und wenn alles gut aussieht, klicken Sie aufInstallieren''.
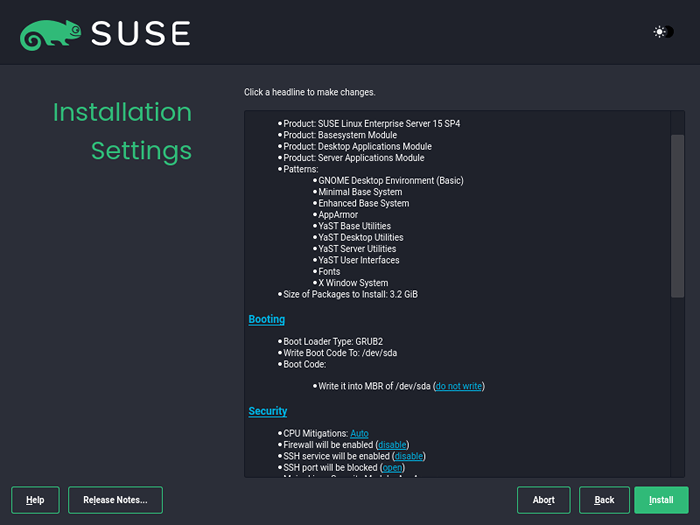 SUSE -Installationseinstellungen
SUSE -Installationseinstellungen Klicken Sie auf dem angezeigten Popup, der angezeigt wirdInstallieren'Um die Installation von zu bestätigen SUSE Linux.
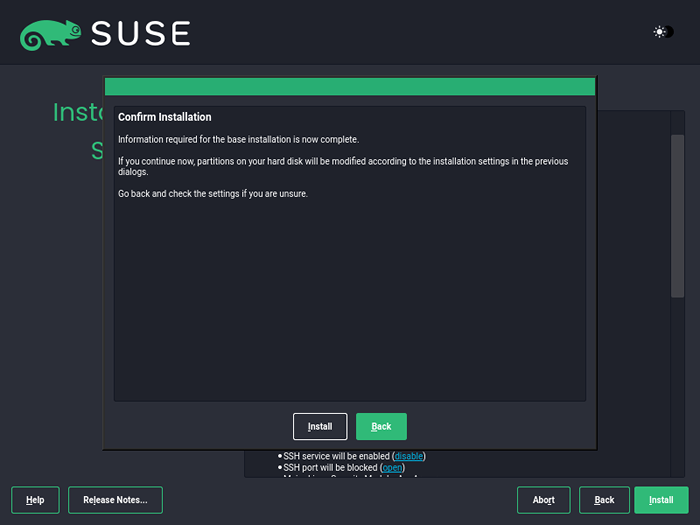 SUSE -Installationsbestätigung
SUSE -Installationsbestätigung Die Installation beginnt und der Installationsprogramm kopiert alle Dateien und Pakete auf Ihre Festplatte. Dies dauert eine Weile. Geben Sie sich also eine Teepause, da der Installateur alles für Sie tut.
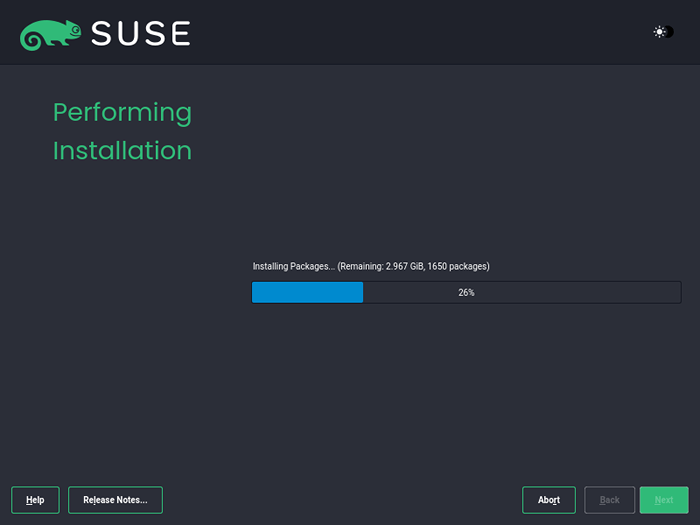 SUSE -Installation durchführen
SUSE -Installation durchführen Melden Sie sich bei SUSE Linux Enterprise an
Wenn die Installation abgeschlossen ist, startet das System automatisch ohne Ihre Intervention neu. Wählen Sie diesmal die 'aus' aus 'Booten von FestplattenOption, um in Ihre SUSE Linux -Installation zu starten.
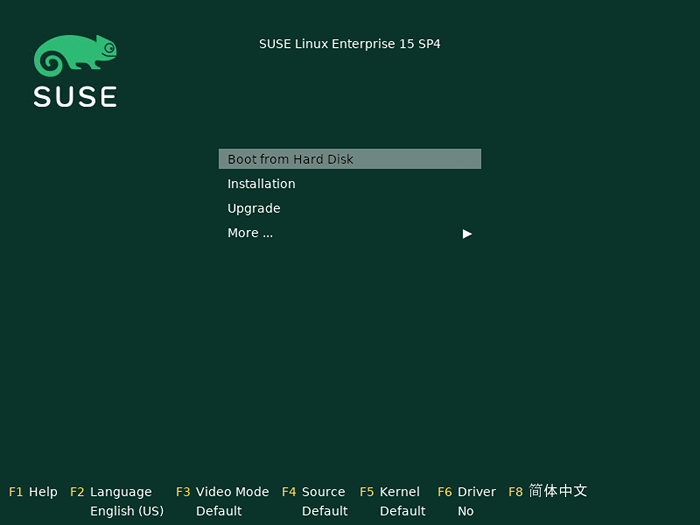 SUSE von der Festplatte booten
SUSE von der Festplatte booten Kurz darauf kommt das Grub -Menü zur Anzeige. Wählen Sie unbedingt die erste Option aus.
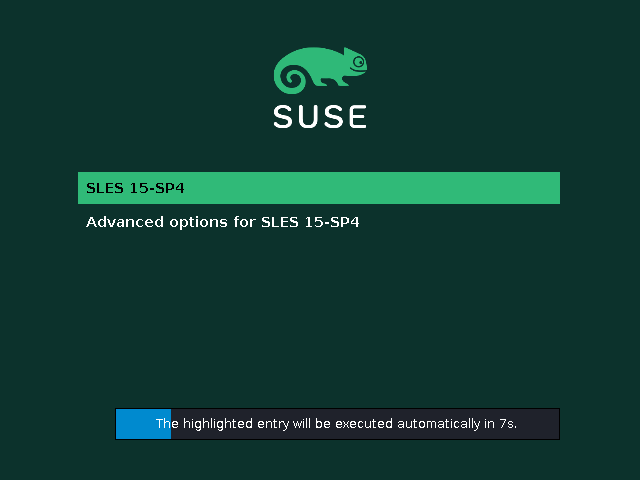 Wählen Sie SUSE Linux
Wählen Sie SUSE Linux Melden Sie sich auf dem Anmeldebildschirm mit Ihrem Passwort an.
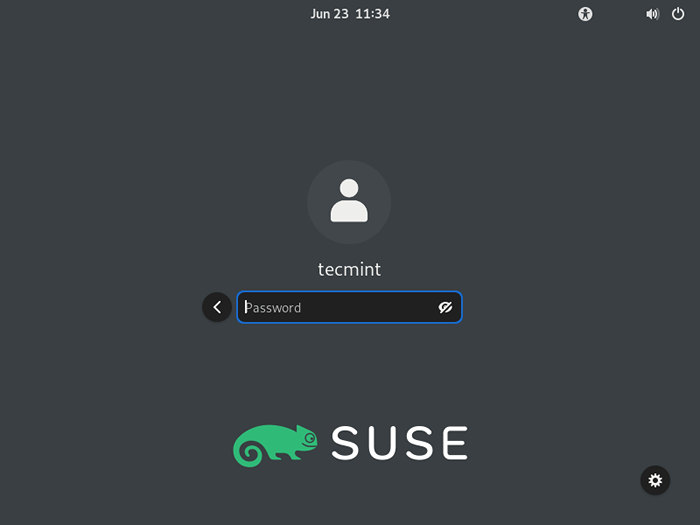 SUSE -Benutzeranmeldung
SUSE -Benutzeranmeldung Und das leitet dich zu SUSE Linux Enterprise Desktop.
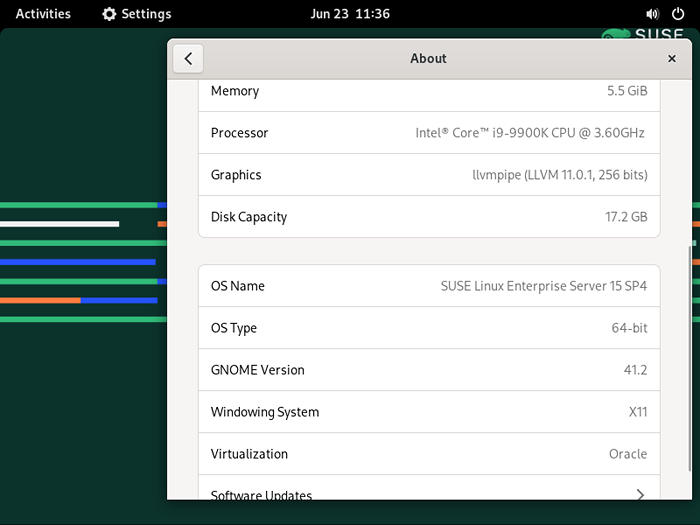 SUSE Linux Desktop
SUSE Linux Desktop Wenn Sie das ausgewählt haben 'Minimal'Option in' 'Systemrollen'Abschnitt, Sie melden sich bei der Shell Ihres Servers an.
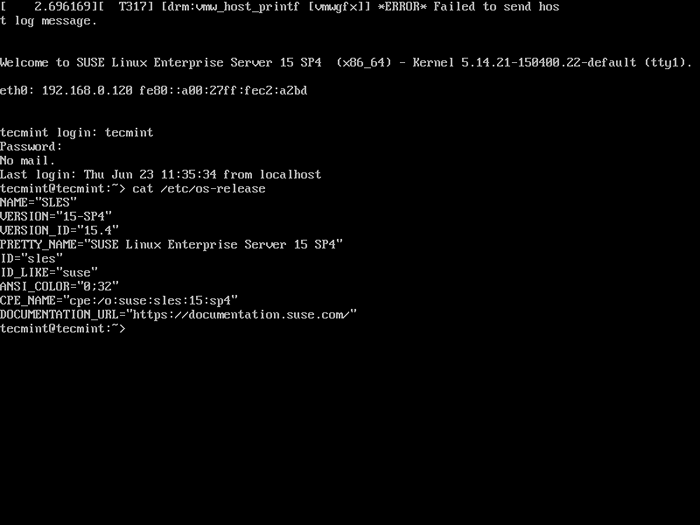 SUSE Linux Server Terminal
SUSE Linux Server Terminal Registrieren Sie Ihren Server zuletzt mit der SUSECONNECT Befehlszeilen-Dienstprogramm unter Verwendung der folgenden Syntax.
$ Suseconnect -r -e
Jetzt können Sie die Paket -Repositories über den angezeigten Befehl Zypper aktualisieren.
$ sudo zypper ref
Und das ist es. Wir haben erfolgreich installiert SUSE Linux Enterprise Server 15. Nur eine Erinnerung daran, dass dieses Produkt mit einer 60-tägigen Bewertungszeit geliefert wird. Machen Sie daher unbedingt das Beste daraus. Alles Gute, wenn Sie die Leckereien genießen, die mit der neuesten SUSE -Veröffentlichung einhergehen,.
- « So konfigurieren Sie die SSH -Passwort -Login bei OpenSUSE 15.3
- Papageiensicherheit OS Was Sie wissen müssen »

