So installieren Sie TeamViewer 15 auf Rhel/Centos/Fedora und Debian/Ubuntu
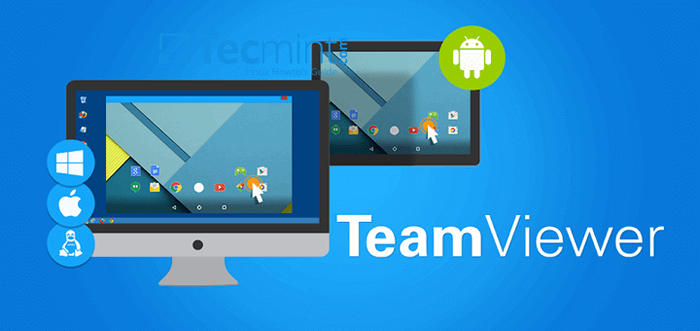
- 1801
- 179
- Phoebe Jeorga
Teamviewer ist eine plattform-, leistungsstarke und sicher. Es handelt sich um eine All-in-One-Lösung für den Remote-Support, der für die Freigabe von Desktops, Online-Besprechungen und die Übertragung von Dateien zwischen über das Internet angeschlossenen Geräten verwendet werden kann.
Es funktioniert auf bemerkenswerten Betriebssystemen wie Linux, Windows, Mac OS, Chrome OS und mobilen Betriebssystemen wie iOS, Android, Windows Universal Platform und BlackBerry.
Vor kurzem die neueste stabile Version von TeamViewer 15 wurde mit neuen Funktionen und vielen Verbesserungen veröffentlicht.
Funktionen von TeamViewer
Im Folgenden sind einige der neuen Funktionen hinzugefügt in hinzugefügt TeamViewer 15 die unten hervorgehoben werden:
- Es handelt.
- Sehr kompatibel mit mehreren Plattformen, von modernen bis relativ alten Betriebssystemen.
- Benötigt keine Konfigurationen.
- Einfach zu installieren und zu verstehen.
- Erhältlich in über 30 internationalen Sprachen.
- Bietet eine hohe Leistung mit Smart Connection Setup und Routing, effiziente Bandbreitennutzung, schnelle Datenübertragungen sowie viel mehr für eine zuverlässige Benutzererfahrung.
- Bietet hohe Sicherheit die neueste Technologie.
- Es ist kostenlos zu Testzwecken und persönlichen Gebrauch.
- Benötigt keine Installation. Benutzer können jetzt TeamViewer verwenden, ohne es unbedingt zu installieren.
- Unterstützt benutzerdefinierte QuickSupport-, Quickjoin- und Host -Module, die mit der Unternehmensidentität eines Benutzers mit benutzerdefinierten Konfigurationen benannt sind.
- Ermöglicht einen dauerhaften Zugriff auf unbeaufsichtigte Geräte mit Unterstützung des TeamViewer -Hostmoduls.
- Unterstützt die Integration mit den Anwendungen eines Benutzers über APIs.
- Unterstützt auch die Integration in mobile Anwendungen in iOS/Android.
Wie installiere ich TeamViewer 15 auf Redhat, Centos, Fedora
Sie können das Paket für RPM-basierte Linux-Verteilungen auf der TeamViewer-Download-Seite herunterladen, oder Sie können den folgenden WGet-Befehl zum Herunterladen und Installieren wie gezeigt verwenden.
------------- Auf 64-Bit-Systemen ------------- # WGet https: // herunterladen.Teamviewer.com/download/linux/teamViewer.x86_64.RPM # yum Installieren Sie TeamViewer.x86_64.Drehzahl ------------- Auf 32-Bit-Systemen ------------- # WGet https: // herunterladen.Teamviewer.com/download/linux/teamViewer.I686.RPM # yum Installieren Sie TeamViewer.I686.Drehzahl
Wenn Sie einen fehlenden öffentlichen Schlüsselfehler erhalten, können Sie den öffentlichen Schlüssel herunterladen und mit dem folgenden Befehl importieren.
# WGet https: // herunterladen.Teamviewer.com/download/linux/Signature/TeamViewer2017.ASC # RPM -Import TeamViewer2017.ASC
Nach dem Import des öffentlichen Schlüssels führen Sie bitte die “durch“yum installBefehl erneut, um die TeamViewer -Drehzahl zu installieren.
# Yum Installation TeamViewer.x86_64.Drehzahl
Führen Sie den folgenden Befehl aus dem Terminal aus, um die TeamViewer -Anwendung zu starten.
# Teamviewer
TeamViewer -Anwendung auf meinem Centos 7 System.
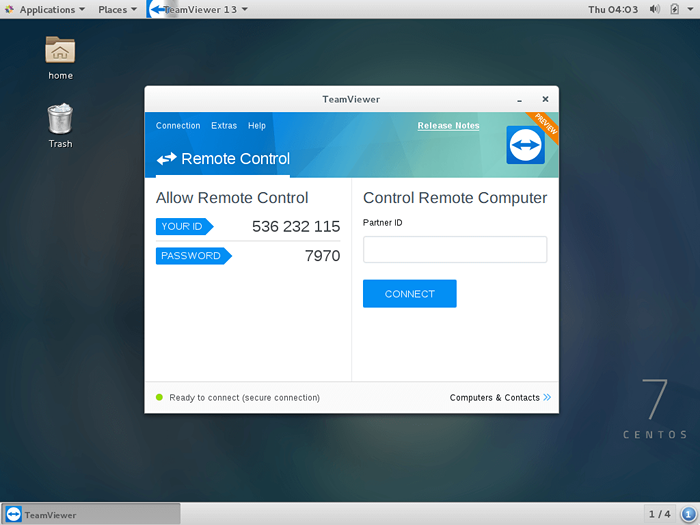 TeamViewer 15 läuft auf CentOS 7
TeamViewer 15 läuft auf CentOS 7 Wie installiere ich TeamViewer 15 auf Debian, Ubuntu und Linux Mint
Sie können das Paket für herunterladen .DEB-basiert Linux -Verteilungen auf der TeamViewer -Download -Seite oder Sie können den folgenden WGet -Befehl zum Herunterladen und Installieren wie gezeigt verwenden.
------------- Auf 64-Bit-Systemen ------------- $ wget https: // herunterladen.Teamviewer.com/download/linux/teamViewer_amd64.Deb $ sudo dpkg -i teamViewer_amd64.Deb ------------- Auf 32-Bit-Systemen ------------- $ wget https: // herunterladen.Teamviewer.com/download/linux/teamViewer_i386.Deb $ sudo dpkg -i TeamViewer_I386.Deb
Wenn Sie einen fehlenden Fehler bei Abhängigkeiten erhalten, verwenden Sie den folgenden Befehl, um diese Abhängigkeiten zu installieren.
$ sudo apt -Get Install -f
Sobald die Installation abgeschlossen ist, können Sie TeamViewer aus dem Terminal starten oder nach Ubuntu gehen Nach Hause rennen und Typ Teamviewer und klicken Sie auf das Symbol, um die Anwendung auszuführen.
$ TeamViewer
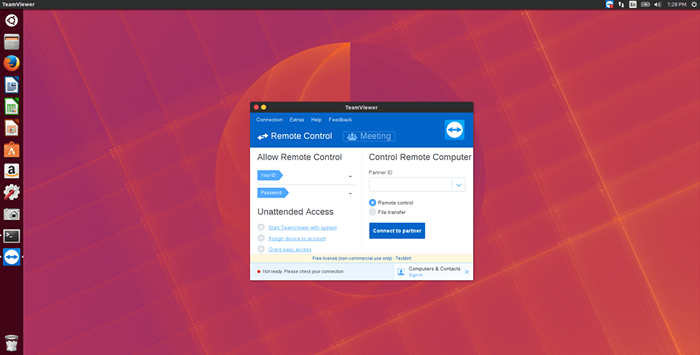 TeamViewer auf Ubuntu 20 läuft.04
TeamViewer auf Ubuntu 20 läuft.04 Anfangen Linux Mint, Gehe zu Speisekarte >> Internet >> Teamviewer und klicken Sie auf Akzeptiere die Lizenzbestimmungen die Anwendung ausführen.
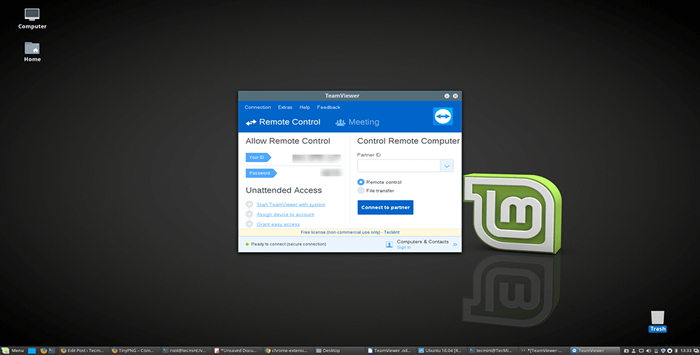 TeamViewer läuft auf Linux Mint 20
TeamViewer läuft auf Linux Mint 20
- « LFCA lernen grundlegende Linux -Systembefehle - Teil 3
- LFCA lernen Binär- und Dezimalzahlen im Netzwerk - Teil 10 »

