So installieren Sie TeamViewer auf Ubuntu 18.04
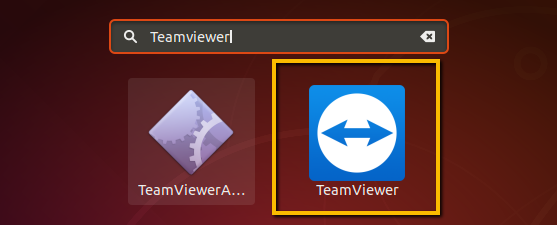
- 2272
- 222
- Janin Pletsch
Teamviewer ist nützlich, um Remote -Systeme mit grafischer Umgebung sehr einfach zu verbinden. Das TeamViewer -Team hat seine neueste Version 15 angekündigt. Diese Version ist mit vielen Verbesserungen als ältere Version geladen. Lesen Sie mehr über Funktionen in TeamViewer 15.
Das TeamViewer-Entwicklungsteam bietet vorgefertigte Debian-Pakete für die Installation auf Ubuntu und Debian Systems.
In diesem Tutorial wurden Sie so beschrieben, wie Sie TeamViewer auf Ubuntu 18 installieren.04 LTS Linux -System.
Installieren Sie TeamViewer auf Ubuntu 18.04
Laden Sie zunächst die neueste verfügbare Version der TeamViewer -Pakete von der offiziellen Website herunter. Mit dem neuesten Update dieses Tutorial -TeamViewer 13 steht zum Herunterladen und Installieren zur Verfügung.
- Laden Sie das TeamViewer -Debian -Paket herunter - Das TeamViewer Debian -Paket wird vom offiziellen Team aufgebaut. Welches kann auf TeamViewer for Linux -Download -Seite heruntergeladen werden. Laden Sie das Paket entweder von der offiziellen Download -Seite herunter oder verwenden Sie den folgenden Befehl zum Herunterladen über die Befehlszeile.
WGet https: // herunterladen.Teamviewer.com/download/linux/teamViewer_amd64.Deb - Installieren von TeamViewer - Y habe das TeamViewer Debian -Paket auf Ihrem System heruntergeladen. Verwenden Sie die Standard -Debian -Paket -Installationsprogramm (DPKG), um heruntergeladene Pakete zu installieren. Wenn DPKG mit fehlenden Abhängigkeiten fehlgeschlagen ist, verwenden Sie die Installation von APT-Get zur Finisher-Installation einschließlich Abhängigkeiten.
sudo dpkg -i teamViewer_amd64.Debsudo apt -Get -f installieren
Das ist es. Sie haben TeamViewer auf Ubuntu -System erfolgreich installiert.
Starten Sie die TeamViewer -Anwendung
Die TeamViewer -Anwendung wurde erfolgreich in Ihrem Ubuntu -System installiert. Nächste Suche "TeamViewer" unter der Anwendungssuche der Versorgungsunternehmen. Dort finden Sie den Anwendungslauncher wie im folgenden Screenshot:
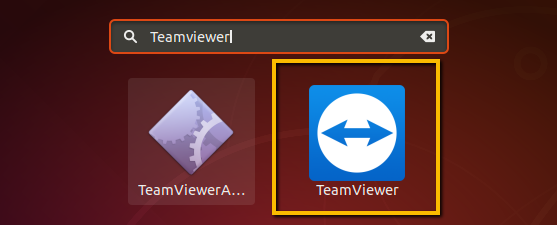
Klicken Sie auf das Symbol für TeamViewer -Launcher, um die Anwendung zu starten. Akzeptieren Sie beim ersten Startup die Bedingungen und die Vereinbarung, um die Verwendung von Antrag zu verwenden.
Sobald die Anwendung gestartet wurde, sehen Sie die TeamViewer -ID Ihrer Anwendung mit zufälligem Passwort. Sie können dieses Kennwort jederzeit ändern oder ein benutzerdefiniertes Passwort festlegen.
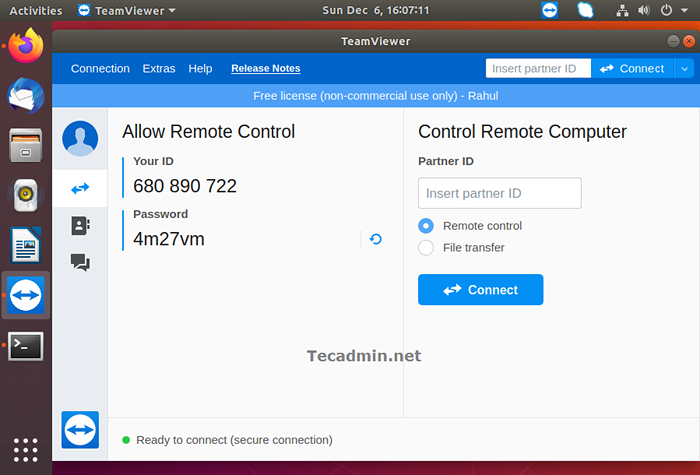
Verwenden Sie diese ID, um Ihr System aus Remote -Systemen zu verbinden, die mit derselben Version der TeamViewer -Anwendung ausgeführt werden. Sie können auch andere Systeme mit dieser Anwendung, indem Sie ihre TeamViewer -ID im Eingabefeld „Partner -ID“ eingeben.
Abschluss
Dieses Tutorial hat Ihnen geholfen, TeamViewer auf Ubuntu -Systemen zu installieren. Bietet Ihnen auch nur wenig Beschreibung, um Partnersysteme zu verbinden.

