So installieren Sie TeamViewer auf Ubuntu 20.04
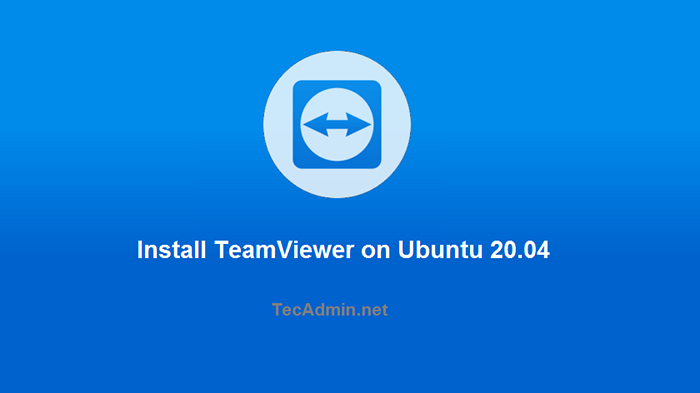
- 1977
- 160
- Henry Liebold
Teamviewer ist eine leistungsstarke Remote -Desktop und die Dateifreigabe -Anwendung funktioniert mit den meisten Betriebssystemen und mobilen Geräten. Um die kommerzielle Nutzung von TeamViewer zu nutzen, müssen Sie Lizenz erwerben. Sie können es nur für den persönlichen Gebrauch kostenlos verwenden.
Ein Debian -Paket wird von seinem Entwicklungsteam erstellt und für die Installation auf Ubuntu und Debian Systems verfügbar. Sie können es frei von der TeamViewer -Website herunterladen.
In diesem Tutorial wurden Sie so beschrieben, wie Sie TeamViewer auf Ubuntu 20 installieren.04 LTS (Focal Fossa) Linux -System.
Installieren Sie TeamViewer auf Ubuntu 20.04
Laden Sie zunächst die neueste AAVAILABLE -Version von TeamViewer Deabian -Paketen von der offiziellen Download -Seite herunter. Zum Schreiben dieses Tutorials ist TeamViwer 15 die neueste verfügbare Version, die Sie auf Ubuntu Systems herunterladen und installieren können.
- Herunterladen des TeamViewer Debian -Pakets - Laden Sie das neueste Verson von TeamViewer Debian Paket herunter. Es ist bei TeamViewer for Linux -Download -Seite erhältlich. Sie können es auch über die Linux -Befehlszeile herunterladen.
WGet https: // herunterladen.Teamviewer.com/download/linux/teamViewer_amd64.Deb - Installieren von TeamViewer - Verwenden Sie die Standard -Debian Package Installer (DPKG), um Teampakete zu installieren. Wenn DPKG mit fehlenden Abhängigkeiten fehlgeschlagen ist, verwenden Sie APT-Get, um die TeamViewer-Installation im Ubuntu-System einschließlich aller erforderlichen Abhängigkeiten zu vervollständigen.
sudo dpkg -i teamViewer_amd64.Debsudo apt -f installieren
Das ist es. Sie haben TeamViewer auf Ubuntu -System erfolgreich installiert.
Starten Sie die TeamViewer -Anwendung
Die TeamViewer -Anwendung wurde erfolgreich in Ihrem Ubuntu -System installiert. Nächste Suche "TeamViewer" unter der Anwendungssuche der Versorgungsunternehmen. Dort finden Sie den Anwendungslauncher wie im folgenden Screenshot:
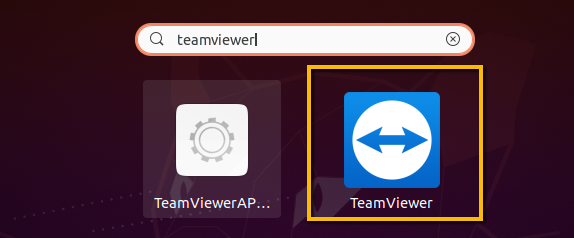
Klicken Sie auf das Symbol für TeamViewer -Launcher, um die Anwendung zu starten. Klicken Sie mit dem ersten Start auf “Akzeptiere die LizenzbestimmungenSchaltfläche zum Starten der Anwendung.
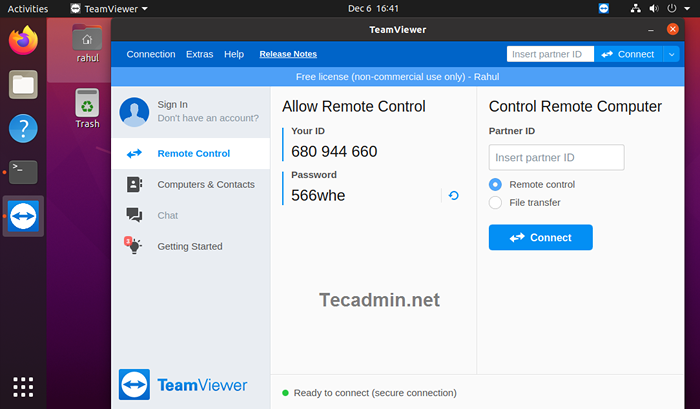
Verwenden von TeamViewer
Sobald die Anwendung gestartet wurde, sehen Sie die TeamViewer -ID Ihrer Anwendung mit zufälligem Passwort. Sie können dieses Kennwort jederzeit ändern oder ein benutzerdefiniertes Passwort festlegen.
Verwenden Sie diese ID, um Ihr System aus Remote -Systemen zu verbinden, die mit derselben Version der TeamViewer -Anwendung ausgeführt werden. Sie können auch andere Systeme mit dieser Anwendung, indem Sie ihre TeamViewer -ID im Eingabefeld „Partner -ID“ eingeben.
Abschluss
Dieses Tutorial hat Ihnen geholfen, TeamViewer auf Ubuntu -Systemen zu installieren. Bietet Ihnen auch nur wenig Beschreibung, um Partnersysteme zu verbinden.

