So installieren Sie den Amazon AppStore in Windows 11
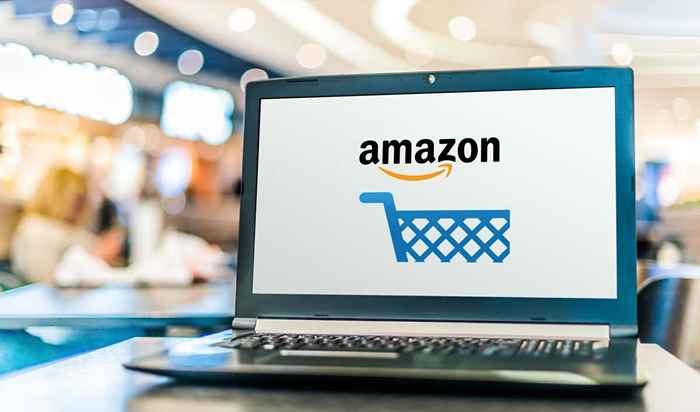
- 4456
- 938
- Madleen Vater
Mit der Amazon AppStore -App können Sie Android -Apps und Spiele auf Ihrem Android -Gerät installieren. Wenn Sie kein Android -Gerät haben, aber dennoch Apps verwenden möchten, die im Amazon AppStore verfügbar sind, können Sie Ihr Windows 11 -System verwenden. Dies ist der Amazon AppStore Preview -App im Microsoft Store zu verdanken.
Dies erfordert ein paar Schritte, um es zum Laufen zu bringen. Insbesondere müssen Sie die Virtualisierung aktivieren und schließlich den Amazon AppStore installieren. In diesem Artikel führen wir Sie durch den gesamten Prozess.
InhaltsverzeichnisHINWEIS: Dieser Vorgang gilt für Microsoft Windows 11 -Benutzer. Es funktioniert nicht auf Apple MacOS -Systemen.
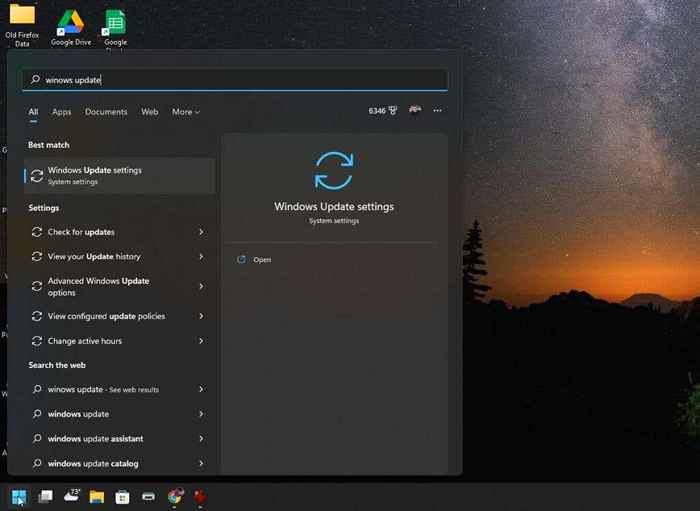
2. Wählen Sie im Fenster Windows Updates im Fenster Windows Insider im rechten Bereich aus.
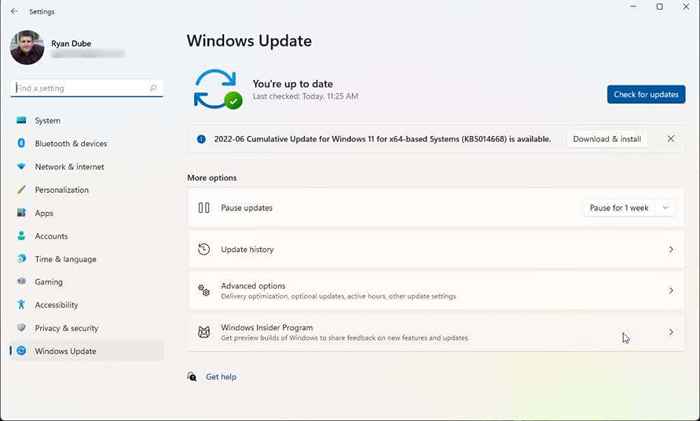
3. Wählen Sie im Windows Insider -Programmfenster die Schaltfläche "Erste Schritte" aus, um den Prozess der Anmeldung für das Programm zu starten.
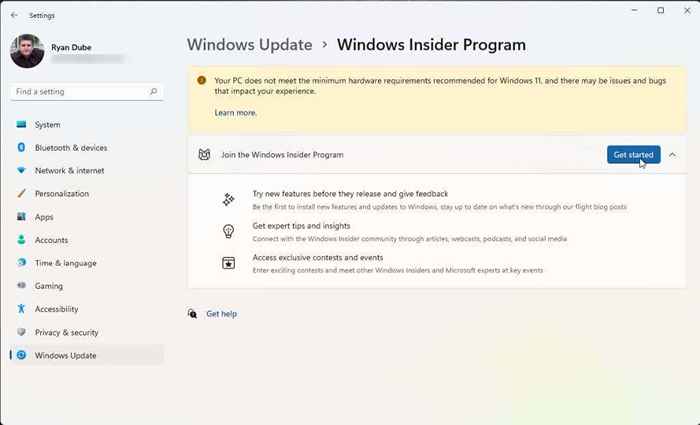
4. Wählen Sie im Popup-Fenster ein Konto aus, ein Konto. Wählen Sie aus welchem Microsoft -Konto Sie zum Beitritt zum Programm verwenden möchten. Wenn Sie sich in Windows 11 mit Ihrem Microsoft -Konto anmelden, ist dies das Konto, das Sie verwenden sollten.
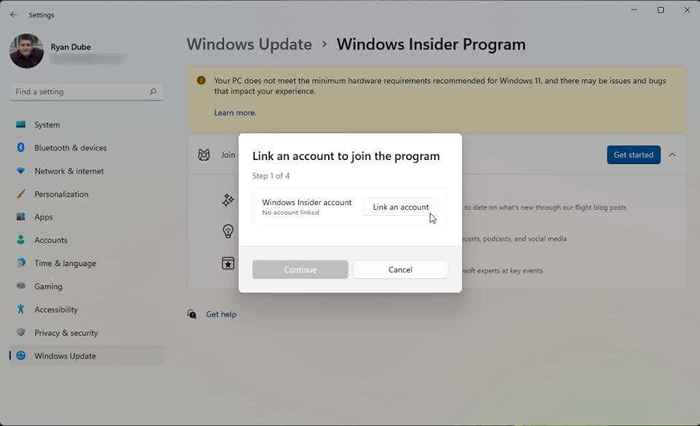
5. Nachdem Sie den Programmbedingungen zuzustimmen, sehen Sie drei Insider -Kanäle zur Auswahl. Um Amazon AppStore zu installieren, möchten Sie den Beta -Kanal auswählen. Wählen Sie dann weiter.
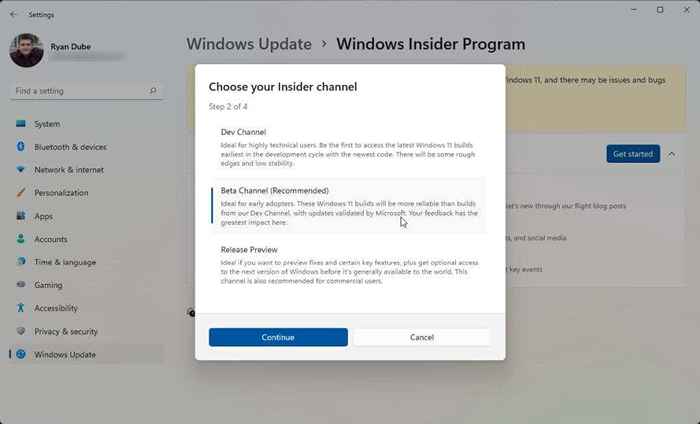
6. Schließlich müssen Sie Ihren Computer neu starten, damit die Änderungen wirksam werden können. Wählen Sie jetzt jetzt Neustart und warten Sie, bis Ihr Computer neu gestartet wird.
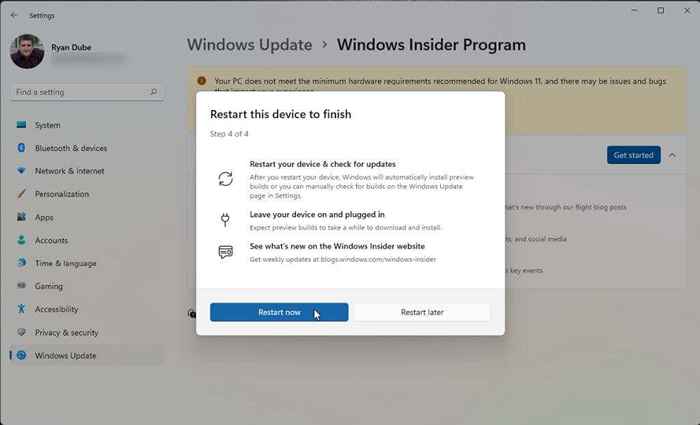
Nachdem Ihr System wieder aufgebaut ist, können Sie zum nächsten Abschnitt übergehen. Wenn Sie bereits eine Virtualisierung aktiviert haben und sich in der U -u befinden.S., Sie können mit dem Schritt der Installation von Amazon AppStore überspringen.
Aktivieren Sie die Virtualisierung (Virtual Machine Platform)
Um den Amazon AppStore zu installieren, benötigen Sie eine virtuelle Programmplattform aktiviert. Dies ist eine Windows -Funktion, die standardmäßig nicht aktiviert ist.
1. Wählen Sie das Menü Start, geben Sie "Windows -Funktionen" ein und wählen Sie Windows -Funktionen ein oder aus.
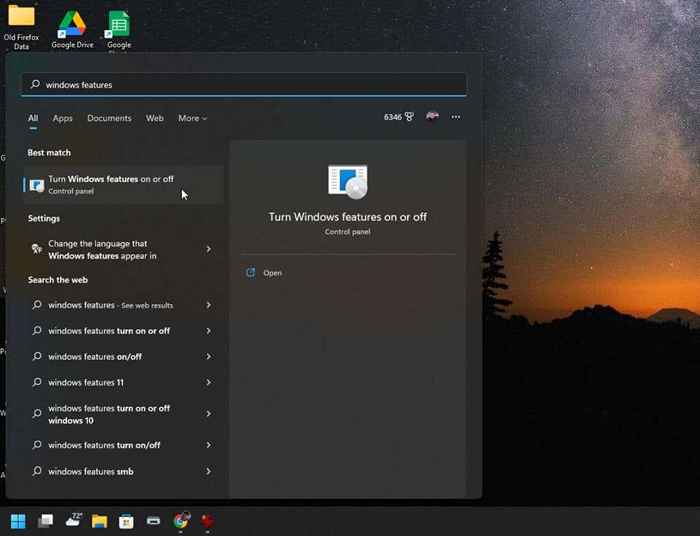
2. Scrollen Sie nach unten und aktivieren Sie die virtuelle Maschinenplattform und wählen Sie dann OK.
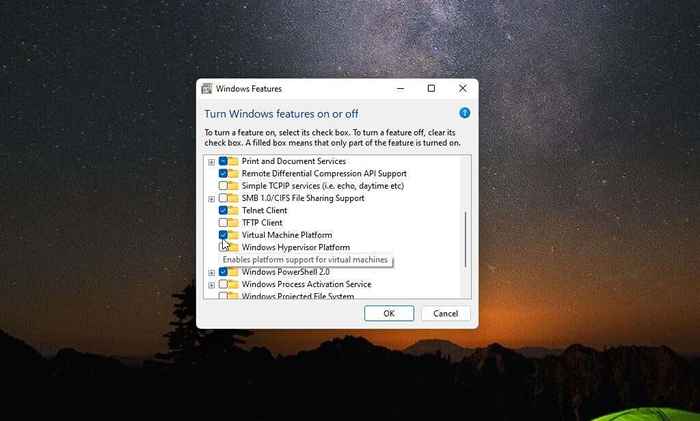
3. Starten Sie Ihren Computer neu, damit diese Änderungen wirksam werden.
Region in die Vereinigten Staaten setzen (wenn außerhalb von U.S.)
Um ein u zu erstellen.S.-Basierte Amazon -Konto, damit Sie den Amazon AppStore verwenden können, müssen Sie zwei Dinge tun. Zunächst müssen Sie Ihre Computerregion in die USA einstellen. Und zweitens müssen Sie ein VPN verwenden und Ihre IP auf ein U einstellen.S.-basierter Standort.
1. Wählen Sie das Menü Start, geben Sie "Einstellungen" ein und wählen Sie die Einstellungs -App aus.
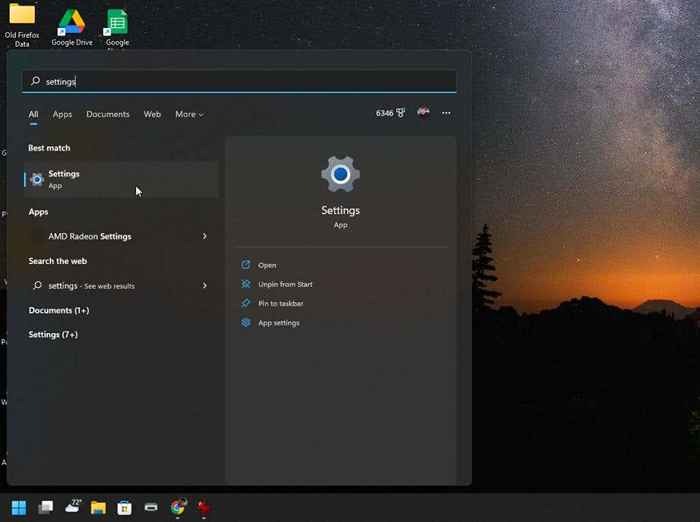
2. Wählen Sie im linken Menü Zeit und Sprache und wählen Sie im rechten Bereich Sprache und Region aus.
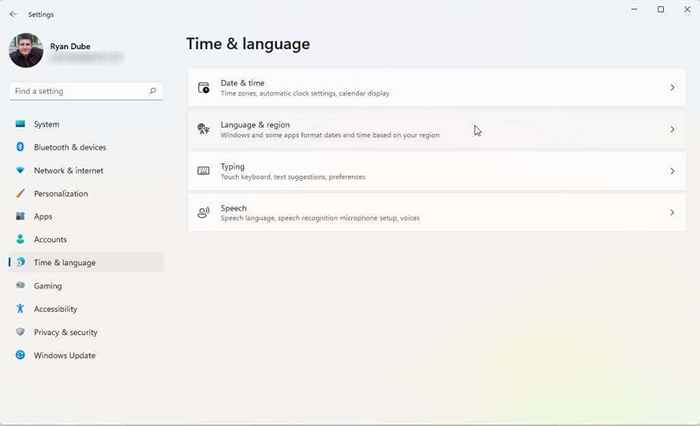
3. Setzen Sie im Abschnitt "Sprach- und Region" das Dropdown -Menü im Abschnitt Land oder Region auf die USA.
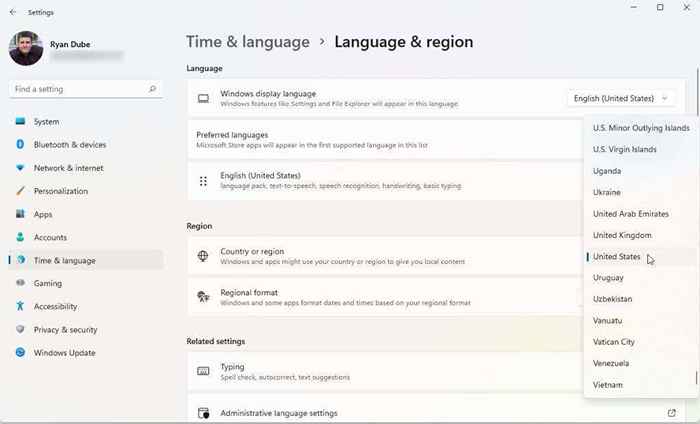
4. Starten Sie Ihren Computer schließlich neu, um diese Änderungen anzuwenden.
Sie müssen auch ein gutes VPN auswählen und installieren. Stellen Sie das VPN so ein, dass Ihre IP -Adresse die eines u ist.S. Standort. Sobald Sie dies getan haben, können Sie den Amazon AppStore installieren und ausführen.
Installieren Sie den Amazon AppStore
Ihr System sollte jetzt bereit sein, den Amazon AppStore zu installieren.
1. Besuchen Sie die Seite Microsoft Amazon AppStore und wählen Sie die Schaltfläche Amazon AppStore ab.
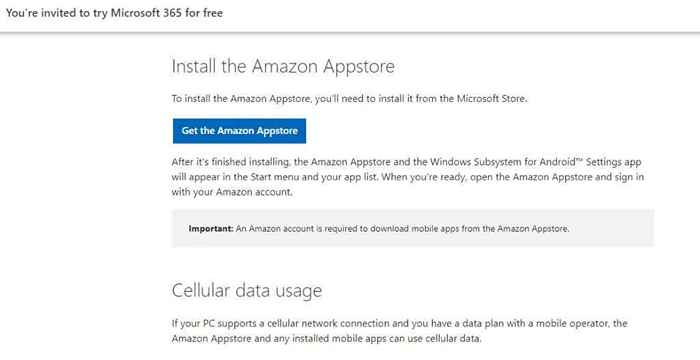
2. Sie sehen ein Pop-up, um den Microsoft Store zu besuchen. Wählen Sie die Schaltfläche Microsoft Store öffnen.
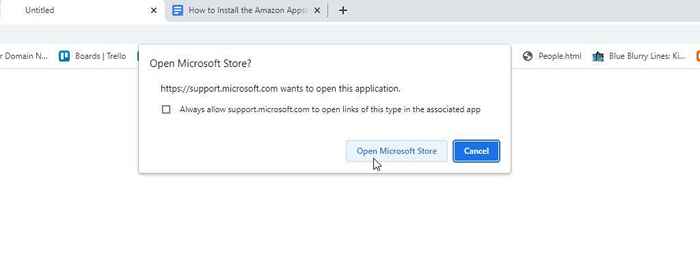
3. Wählen Sie auf der Seite Amazon AppStore die Schaltfläche Installieren
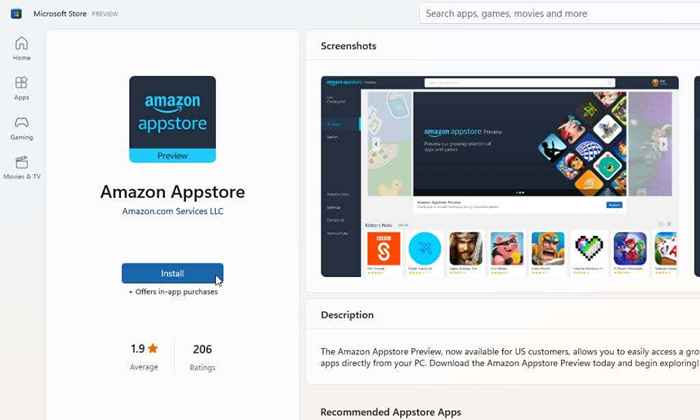
HINWEIS: Ein häufiger Fehler, den viele Personen sehen, wenn sie versuchen, diese Microsoft Store -App zu installieren, lautet: „Diese App ist nicht mit Ihrem Gerät kompatibel.“Dieser Fehler wird auch dann angezeigt, wenn Ihr System alle Voraussetzungen erfüllt. Um dies zu beheben, gehen Sie in die Microsoft Store -Bibliothek und erhalten Sie Updates für alle installierten Apps.
4. Wählen Sie im nächsten Popup-Fenster die Schaltfläche Download aus.
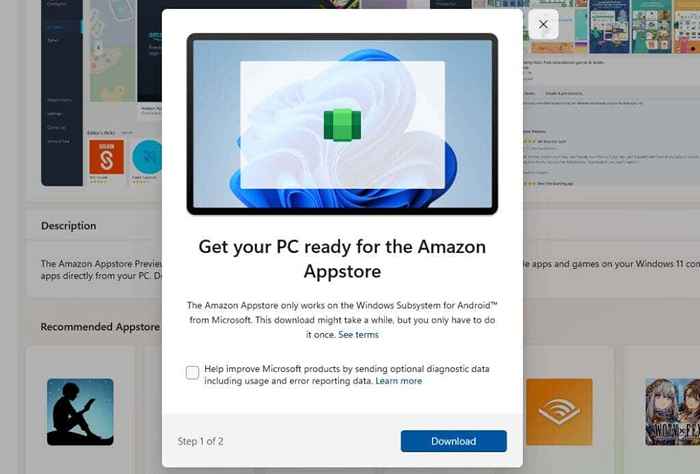
5. Der Installationsprozess für die neueste Version dieser App installiert das Windows -Subsystem für Android, wenn Ihr Computer es benötigt (wenn es noch nicht installiert ist). Sobald diese Funktionalität aktiviert ist, installiert der Vorgang die Amazon AppStore -App. Wählen Sie nach Abschluss der Installation die Schaltfläche Open Amazon AppStore aus.
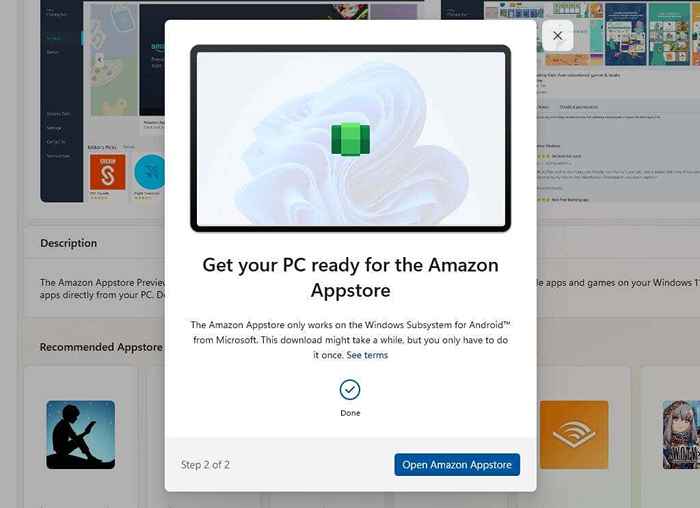
6. Ein neues Fenster wird geöffnet, in dem der Amazon AppStore geladen wird. Sie werden zwei Optionen sehen. Melden Sie sich entweder in Ihrem vorhandenen Amazon -Konto an oder melden Sie sich für einen neuen an. Stellen Sie sicher, dass das von Ihnen verwendete Konto u ist.S.-basierend.
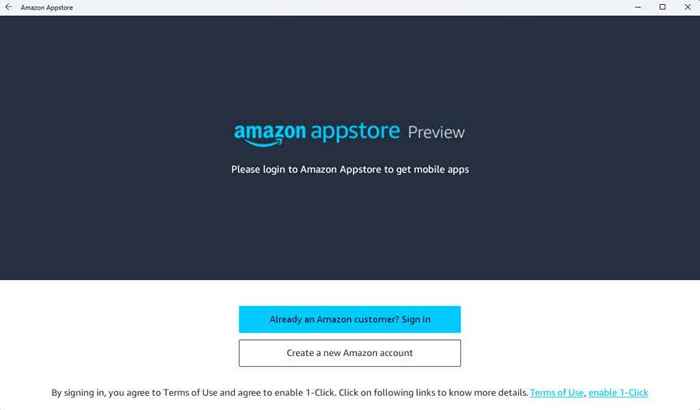
7. Sobald Sie sich in Ihrem Amazon -Konto angemeldet haben, können Sie die Suchleiste oben im Fenster verwenden, um den gesamten Amazon AppStore nach Ihren bevorzugten Apps oder Spielen zu durchsuchen, die Sie auf Ihrem Windows 11 -PC verwenden möchten. Sie haben auch Zugriff auf Ihre Amazon -Münzen in dieser App.
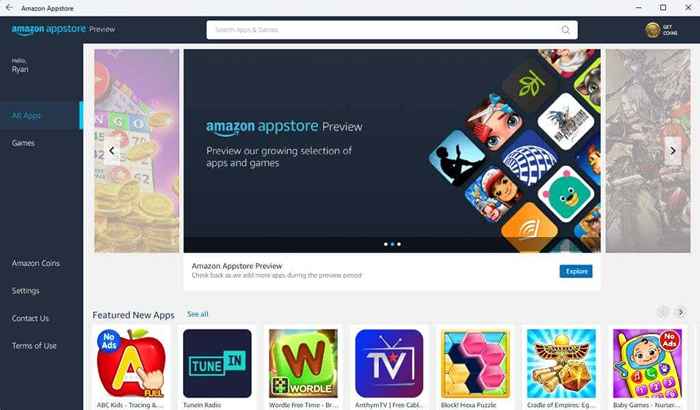
8. Wählen Sie die Schaltfläche GET AUSBEITEN unter einer beliebigen App, um sie zu installieren.
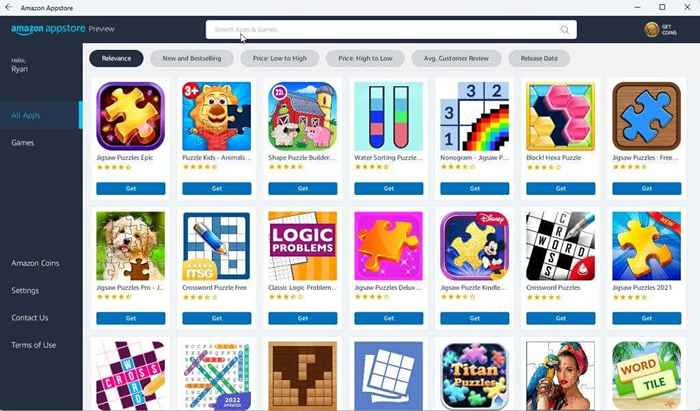
9. Schließlich startet die App auf Ihrem PC genauso wie es würde, wenn Sie sie auf einem Android -Gerät abspielen würden.
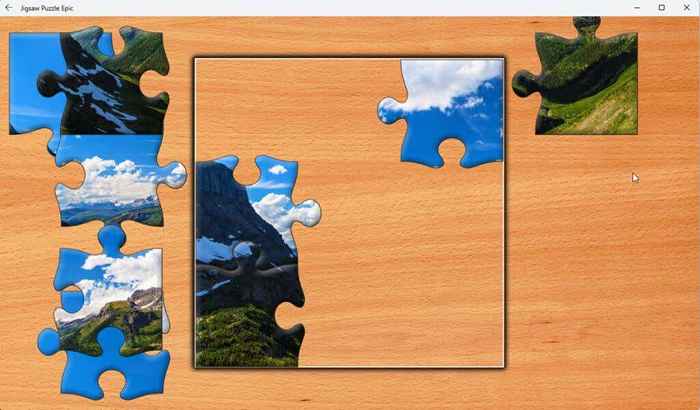
Hinweis: Diese Apps funktionieren am besten auf einem Windows 11 -Computer mit einem Touchscreen -Display, an dem die meisten modernen Windows 11 -Laptops verfügen.
Sie können die Kindle -App sogar für Android installieren und Ihren Windows 11 -Computer in ein virtuelles Kindle -Gerät verwandeln. Wie cool ist das?
Nachdem Sie Amazon AppStore -Apps auf Ihrem Windows 11 -Computer ausführen können, welche Apps Sie installieren? Teilen Sie im Kommentarbereich unten mit dem Amazon AppStore unter Windows 11 mit, welche coolen Dinge Sie mit dem Amazon AppStore machen.
- « So beheben Sie „Ihren PC nicht zurücksetzen können. Eine erforderliche Antriebspartition fehlt “in Windows
- So beheben Sie den Fehler Ihres Druckers „Treiber ist nicht verfügbar“ unter Windows »

