So installieren Sie die Nvidia -Treiber auf Fedora 31
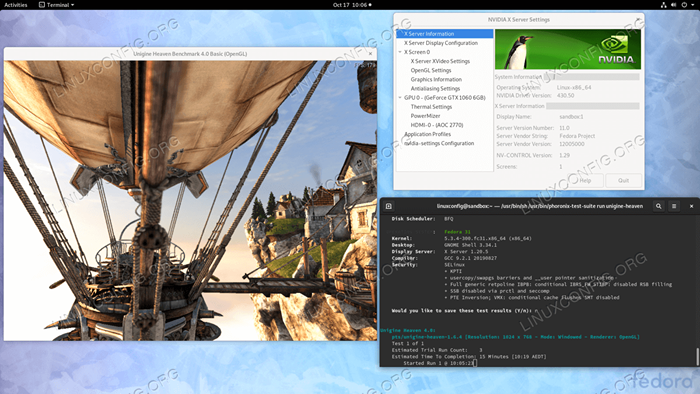
- 4182
- 121
- Henry Liebold
Der NVIDIA -Treiber ist ein Programm, das für Ihre NVIDIA -Grafik -GPU erforderlich ist, um mit einer besseren Leistung zu funktionieren. Es kommuniziert zwischen Ihrem Linux -Betriebssystem, in diesem Fall Fedora 31 und Ihrer Hardware, der NVIDIA Graphics GPU. Die Nvidia -Treiber können durch die Verwendung der Verwendung installiert werden verprügeln Befehl nach gestopptem GUI und Deaktivieren der Nouveau Treiber durch Ändern des Grub -Boot -Menüs.
Um den NVIDIA -Treiber unter anderen Linux -Verteilungen zu installieren, folgen Sie unserem NVIDIA Linux -Treiberhandbuch.
In diesem Installationshandbuch für Nvidia -Fahrer lernen Sie:
- So installieren Sie den NVIDIA -Grafik -Treiber automatisch mit RPM -Fusion und manuell mit dem offiziellen NVIDIA -Treiber von NVIDIA.com.
- So identifizieren Sie Ihr NVIDIA -Grafikkartenmodell in Ihrem Betriebssystem.
- Wo kann das NVIDIA -Treiberpaket für Fedora 31 heruntergeladen werden.
- So installieren Sie die Voraussetzungen für eine erfolgreiche Nvidia -Treiberkompilierung und -installation auf Fedora 31.
- Wie man die deaktiviert
NouveauTreiber. - So installieren Sie erfolgreich NVIDIA -Treiber auf Ihrem Fedora 31 Linux -Betriebssystem.
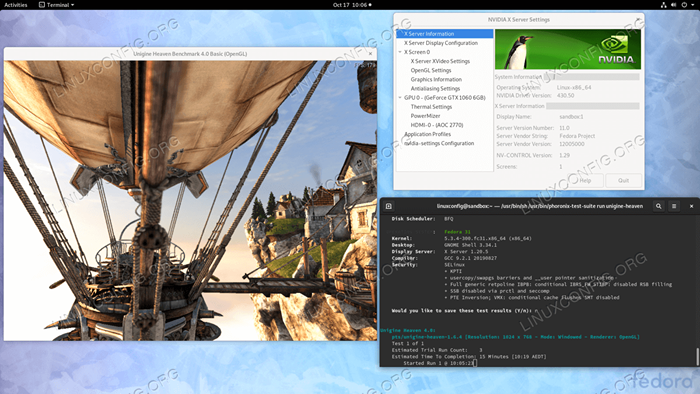 Installierte NVIDIA -Treiber auf Fedora 31 Linux Gnome Workstation Ausführen Grafikkarten -Benchmark.
Installierte NVIDIA -Treiber auf Fedora 31 Linux Gnome Workstation Ausführen Grafikkarten -Benchmark. Softwareanforderungen und Konventionen verwendet
| Kriterien | Anforderungen |
|---|---|
| Betriebssystem | Fedora 31 |
| Software | Bestehende Desktop -Installation wie GNOME. |
| Andere | Privilegierter Zugriff auf Ihr Linux -System als Root oder über die sudo Befehl. |
| Konventionen | # - erfordert, dass gegebene Linux -Befehle mit Root -Berechtigungen entweder direkt als Stammbenutzer oder mit Verwendung von ausgeführt werden können sudo Befehl$ - Erfordert, dass die angegebenen Linux-Befehle als regelmäßiger nicht privilegierter Benutzer ausgeführt werden können |
So installieren Sie die Nvidia -Treiber auf Fedora 31 Workstation Schritt für Schritt Anweisungen
Installieren Sie den NVIDIA -Treiber mit RPMFusion
Die Installation des NVIDIA-Treibers unter Fedora Linux mit RPM Fusion ist der einfachste und empfohlene Weg, da Sie nicht jedes Mal mit dem Treiber umgehen müssen.
- Öffnen Sie das Terminal und identifizieren Sie Ihr NVIDIA -Grafikkartenmodell, indem Sie ausführen:
$ lspci -vnn | Grep VGA 01:00.0 VGA Compatible Controller [0300]: Nvidia Corporation GP106 [GeForce GTX 1060 6 GB] [10DE: 1C03] (Rev. A1) (Prog-If 00 [VGA-Controller])
- Aktualisieren Sie Ihr System vollständig
# DNF -Update
- RPM Fusion aktivieren:
# DNF Installation https: // download1.rpmfusion.org/Free/Fedora/RPMFusion-freie Release-$ (RPM-e %Fedora).Keinarch.RPM # DNF Installation https: // download1.rpmfusion.org/nicht frei/fedora/rpmfusion-nonfree-Release-$ (RPM-e %Fedora).Keinarch.Drehzahl
- Installieren Sie zuletzt ein relevantes NVIDIA -Treiberpaket, indem Sie eine der folgenden Optionen auswählen:
Für aktuelle Geforce/Quadro/Tesla Execute: # DNF Installieren Sie Akmod-nvidia für Legacy Geforce 400/500 Ausführen: # DNF Installieren Sie Xorg-x11-Drv-nvidia Ausführen: # DNF Installieren Sie XORG-X11-DRV-NVIDIA-340XX AKMOD-NVIDIA-340XX
- Alles erledigt. Starten Sie Ihr System neu:
# Neustart
Installieren Sie den Nvidia -Treiber manuell
- Aus irgendeinem Grund aus fehl.
- Öffnen Sie das Terminal und identifizieren Sie Ihr NVIDIA -Grafikkartenmodell, indem Sie ausführen:
$ lspci -vnn | Grep VGA 01:00.0 VGA Compatible Controller [0300]: Nvidia Corporation GP106 [GeForce GTX 1060 6 GB] [10DE: 1C03] (Rev. A1) (Prog-If 00 [VGA-Controller])
- Laden Sie das NVIDIA -Treiberpaket von Nvidia herunter.Com Verwenden von Suchkriterien basierend auf Ihrem NVIDIA -Kartenmodell und dem Linux -Betriebssystem.
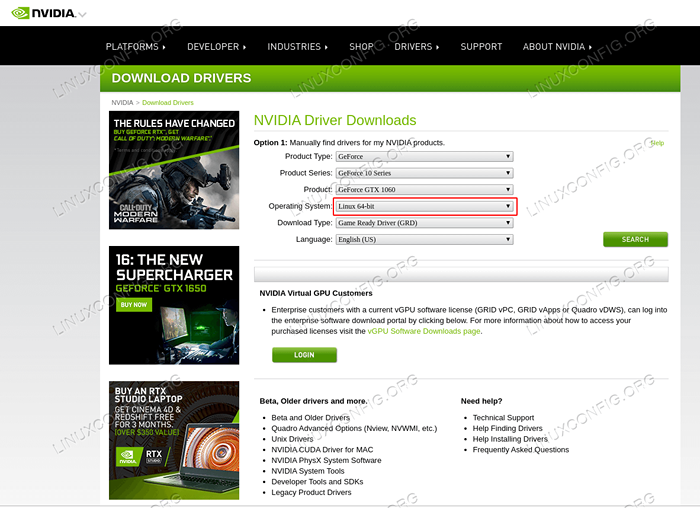 Laden Sie einen geeigneten NVIDIA -Treiber für Ihre VGA -Karte herunter.
Laden Sie einen geeigneten NVIDIA -Treiber für Ihre VGA -Karte herunter. Wenn Sie wissen, was Sie tun. Sobald Sie fertig sind, sollten Sie eine ähnliche Datei ähnlich der unten gezeigten:
$ ls nvidia-linux-x86_64-* nvidia-linux-x86_64-430.50.laufen
- Installieren Sie als Nächst.
# DNF GroupInstall "Entwicklungstools" # DNF Installieren Sie libglvnd-devel
- Dauerhaft deaktivieren
NouveauTreiber, indem Sie das Grub -Boot -Menü ändern:# GRUB2 -EDITENV - SET "$ (GRUB2 -EDITENV - LISTE | GREP KERNELOPTS) Nouveau.Modeset = 0 "
- Starten Sie Ihren Fedora 31 Desktop neu: WARNUNG
Abhängig von Ihrem NVIDIA VGA -Modell kann sich Ihr System möglicherweise schlecht benehmen. Seien Sie in dieser Phase bereit, Ihre Hände schmutzig zu machen. Nach dem Neustart können Sie überhaupt ohne GUI enden. Stellen Sie sicher, dass Sie das SSH in Ihrem System aktivieren lassen, um sich remote oder verwenden zu könnenStrg+Alt+F2Um die TTY -Konsole zu wechseln und mit der Installation fortzufahren.# Neustart
- Die NVIDIA -Treiber müssen installiert werden, während der XORG -Server gestoppt wird. Wechseln Sie zum Textmodus von:
# SystemCTL ISOT Multi-Benutzer.Ziel
- Installieren Sie den NVIDIA -Treiber, indem Sie den folgenden Befehl über TTY Console oder Remote SSH -Login ausführen: NOTIZ
Fehler: Der Kernel -Quellbaum für den aktuell laufenden Kernel kann nicht gefunden werden
Wenn Sie die oben genannte Fehlermeldung während der Ausführung des folgenden Befehls erhalten, befolgen Sie die Anweisungen zur Kernelquelle zur Installation der Kernelquelle auf CentOS / Rhel Linux -System.# Bash Nvidia-linux-x86_64-*
Bei der Angabe der Antwort
JAzur Installation der 32-Bit-Kompatibilitätsbibliotheken von NVIDIA, überschreiben Sie vorhandenlibglvndDateien und automatische Aktualisierung Ihrer X -Konfigurationsdatei. - Starten Sie Ihr System noch einmal neu.
# Neustart
Alles erledigt. Der NVIDIA -Treiber sollte jetzt auf Ihrem Fedora 31 Desktop installiert werden. Starten Sie Ihr System jetzt neu, melden Sie sich an und führen Sie aus
Nvidia-SettingsUm Ihre NVIDIA -Grafikkarteneinstellungen weiter zu konfigurieren.
Fehlerbehebung
GDM auf XORG Server beginnt nicht nach dem Benutzer anmeldet und der Benutzer endet mit einem schwarzen Bildschirm. Das XORG -Protokoll enthält die folgenden oder ähnlichen Fehlermeldungen:
[3515.464] (ii) systemd-logind: Got Pause für 13:68 [3515.738] (ii) systemd-logind: erhalten einen Lebenslauf für 13:64 [3515.757] (ii) nvidia (0): Einstellungsmodus "DFP-1: Nvidia-Auto-Select" [3515.793] (ii) Nvidia (0): ACPI: Es wurde keine Verbindung zum ACPI -Ereignis -Daemon hergestellt; der Daemon [3515.793] (ii) nvidia (0): Möglicherweise läuft nicht oder der "acpidsocketpath" x [3515.793] (ii) nvidia (0): Die Konfigurationsoption kann nicht korrekt eingestellt werden. Wenn der [3515.793] (ii) nvidia (0): ACPI -Event -Daemon ist verfügbar, der Nvidia X -Treiber wird [3515.793] (ii) Nvidia (0): Versuchen Sie, es zu verwenden, um ACPI -Ereignisbenachrichtigungen zu erhalten. Für [3515.793] (ii) nvidia (0): Details, siehe "ConnectToacpid" und [3515.793] (ii) nvidia (0): "acpidsocketPath" x Konfigurationsoptionen in Anhang B: x [3515.793] (ii) nvidia (0): Konfigurationsoptionen im Readme. [3515.793] [Dix] konnte Geräte 8 nicht aktivieren [3515.793] (ii) systemd-logind: erhalten Lebenslauf für 13:66 [3515.793] [Dix] konnte Geräte 6 nicht aktivieren [3515.794] (ii) systemd-logind: erhalten Lebenslauf für 13:65 [3515.794] [Dix] konnte Geräte 7 nicht aktivieren [3515.794] (ii) systemd-logind: erhalten Lebenslauf für 13:72 [3515.794] [Dix] konnte Geräte 14 nicht aktivieren [3515.794] [Dix] konnte Geräte 17 nicht aktivieren [3515.794] (ii) systemd-logind: erhalten einen Lebenslauf für 13:71 [3515.794] [Dix] konnte Geräte 13 nicht aktivieren [3515.794] (ii) systemd-logind: erhalten Lebenslauf für 13:67 [3515.794] [Dix] konnte Geräte 9 nicht aktivieren [3515.794] (ii) systemd-logind: Erhalten Sie einen Lebenslauf für 13:73 [3515).794] [Dix] konnte Geräte 15 nicht aktivieren [3515.794] (ii) systemd-logind: erhalten einen Lebenslauf für 13:69 [3515.794] [Dix] konnte Gerät nicht aktivieren 11 [3515.794] [Dix] konnte Geräte 16 nicht aktivieren [3515.794] (ii) systemd-logind: erhalten einen Lebenslauf für 13:70 [3515.794] [Dix] konnte Geräte 12 nicht aktivieren [3515.794] (ii) systemd-logind: erhalten Lebenslauf für 13:68 [3515.794] [Dix] konnte Gerät 10 nicht aktivieren
Starten Sie die Systeme neu neu systemd-logind Service:
# SystemCTL Neustart systemd-logind neu starten
Verwandte Linux -Tutorials:
- Dinge zu installieren auf Ubuntu 20.04
- So installieren Sie die Nvidia -Treiber auf Fedora 32
- Dinge zu tun nach der Installation Ubuntu 20.04 fokale Fossa Linux
- So installieren Sie die Nvidia -Treiber auf Ubuntu 20.10 Groovy…
- So installieren Sie die Nvidia -Treiber auf Ubuntu 21.04
- Dinge zu installieren auf Ubuntu 22.04
- Dinge zu tun nach der Installation Ubuntu 22.04 Jammy Quallen…
- So installieren Sie die Nvidia -Treiber auf Ubuntu 22.04
- Eine Einführung in Linux -Automatisierung, Tools und Techniken
- Wie man die Nvidia -Treiber auf Ubuntu 22 deinstallieren.04 Jammy…
- « Virtualbox Installieren Sie Gastzusätze auf RHEL 8 / CentOS 8
- Einfache Möglichkeit zum Importieren/Exportieren von Kennwörtern im Chrom-/Chrombrowser mit Flag -Switches »

