So installieren Sie die Nvidia -Treiber auf Ubuntu 18.10 Kosmische Tintenfisch -Linux
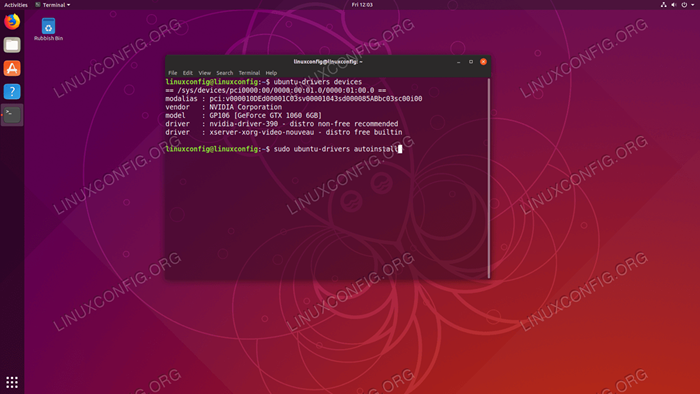
- 1022
- 85
- Miriam Bauschke
Zielsetzung
Ziel ist es, die Nvidia -Treiber auf Ubuntu 18 zu installieren.10 Kosmische Tintenfisch -Linux. In diesem Artikel werden drei Methoden der Nvidia -Treiberinstallation in der folgenden Reihenfolge erörtert:
- Automatische Installation mit Standard Ubuntu Repository
- Automatische Installation mit PPA -Repository zur Installation von NVIDIA Beta -Treibern
- Handbuch Installation mit der offiziellen NVIDIA.com Fahrer
Um den NVIDIA -Treiber unter anderen Linux -Verteilungen zu installieren, folgen Sie unserem NVIDIA Linux -Treiberhandbuch.
Betriebssystem- und Softwareversionen
- Betriebssystem: - Ubuntu 18.10 Kosmische Tintenfisch -Linux
Anforderungen
Privilegierter Zugang zu Ihrem Ubuntu 18.10 kosmische Tintenfisch -Linux -Installation sind erforderlich.
Konventionen
- # - erfordert, dass gegebene Linux -Befehle mit Root -Berechtigungen entweder direkt als Stammbenutzer oder mit Verwendung von ausgeführt werden können
sudoBefehl - $ - Erfordert, dass die angegebenen Linux-Befehle als regelmäßiger nicht privilegierter Benutzer ausgeführt werden können
Andere Versionen dieses Tutorials
Ubuntu 20.04 (fokale Fossa)
Automatische Installation mit Standard Ubuntu Repository
Die erste Methode ist am einfachsten durchzuführen und in den meisten Fällen ist es der empfohlene Ansatz. Erkennen Sie zunächst das Modell Ihrer NVIDIA -Grafikkarte und des empfohlenen Treibers. Um dies auszuführen:
$ ubuntu-backer Geräte
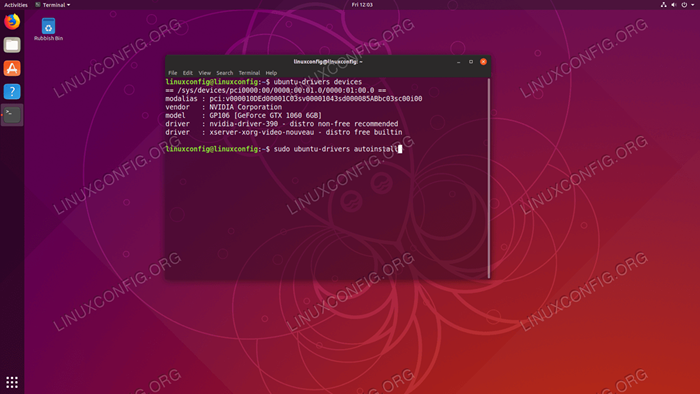 Automatische Installation von Nvidia -Treibern auf Ubuntu 18.10 Kosmische Tintenfisch -Linux
Automatische Installation von Nvidia -Treibern auf Ubuntu 18.10 Kosmische Tintenfisch -Linux Aus der obigen Ausgabe können wir schließen, dass das aktuelle System hat Nvidia Geforce GTX 1060 6 GB Grafikkarte installiert und der empfohlene Treiber zu installieren ist Nvidia-390. Wenn Sie der Empfehlung zustimmen, können Sie die verwenden, um die zu verwenden Ubuntu-Fahrer Befehl erneut, um alle empfohlenen Treiber zu installieren:
$ sudo ubuntu-drivers autoinstall
Installieren Sie alternativ selektiv die gewünschte Treiber mit dem geeignet Befehl. Zum Beispiel:
$ sudo apt installieren nvidia-390
Sobald die Installation abgeschlossen ist, starten Sie Ihr System neu und Sie sind fertig.
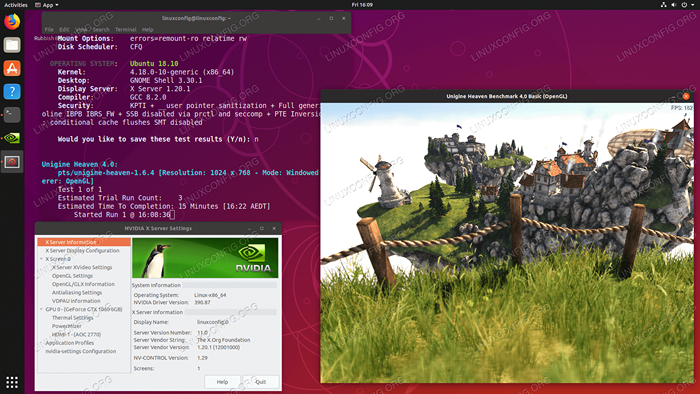 Installierte Nvidia -Treiber auf Ubuntu 18.10 Kosmische Tintenfisch -Linux. Jetzt können Sie optional den NVIDIA -Grafikkartentest ausführen, indem Sie unserem Benchmark Ihre Grafikkarte unter Linux -Handbuch folgen.
Installierte Nvidia -Treiber auf Ubuntu 18.10 Kosmische Tintenfisch -Linux. Jetzt können Sie optional den NVIDIA -Grafikkartentest ausführen, indem Sie unserem Benchmark Ihre Grafikkarte unter Linux -Handbuch folgen. Automatische Installation mit PPA -Repository zur Installation von NVIDIA Beta -Treibern
Verwendung Grafiktreiber Mit dem PPA -Repository können wir die Beta -Treiber von Blutungen mit dem Risiko eines instabilen Systems installieren. Zuerst fügen Sie die hinzu PPA: Graphics-Deviser/PPA Repository in Ihr System:
$ sudo add-apt-Repository PPA: Graphics-Deviser/PPA
Identifizieren Sie anschließend Ihr Grafikkartenmodell und den empfohlenen Treiber:
$ ubuntu-backer devices ==/sys/devices/pci0000: 00/0000: 00: 01.0/0000: 01: 00.0 == Modalias: PCI: V000010ded00001C03SV00001043SD000085ABBC03SC00I00 VENDOR: NVIDIA CORPORATION MODELL: GP106 [Geforce GTX 1060 6GB] Treiber: Nvidia-Driver-390-Distro-freier Treiber: NVIDIA-DRIVER: Xorg-Video-Nouveau-Distro-frei gebaut
Wie beim oben genannten Standard -Ubuntu -Repository -Beispiel installieren Sie entweder alle empfohlenen Treiber automatisch:
$ sudo ubuntu-drivers autoinstall
oder selektiv mit dem geeignet Befehl. Beispiel:
$ sudo apt installieren nvidia-396
Sobald Sie fertig sind, starten Sie Ihr System neu.
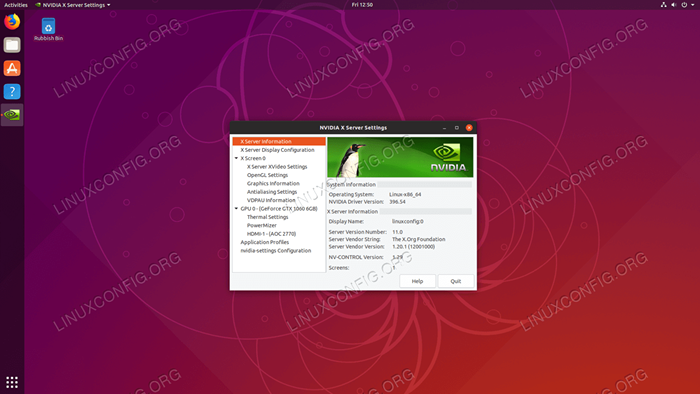 Installierte NVIDIA -Treiber über ein PPA -Repository
Installierte NVIDIA -Treiber über ein PPA -Repository Handbuch Installation mit der offiziellen NVIDIA.com Fahrer
Identifizieren Sie Ihre NVIDIA VGA -Karte
Mit den folgenden Befehlen können Sie Ihr NVIDIA -Kartenmodell identifizieren:
$ lshw -numeric -c Display oder $ lspci -vnn | Grep VGA
Laden Sie den offiziellen NVIDIA -Treiber herunter
Navigieren Sie mit Ihrem Webbrowser zur offiziellen NVIDIA -Website und laden Sie einen geeigneten Treiber für Ihre NVIDIA -Grafikkarte herunter. Speichern Sie die Datei in Ihrem Heimverzeichnis. Beispiel:
$ ls nvidia-linux-x86_64-384.111.Behälter
Voraussetzungen installieren
Die folgenden Voraussetzungen müssen NVIDIA -Treiber zusammenstellen und installieren:
$ sudo dpkg-Achd-Architecture i386 $ sudo APT Update $ sudo APT Installieren
Deaktivieren Sie Nouveau Nvidia Treiber
Der nächste Schritt besteht darin, den Standard -Nouveau Nvidia -Treiber zu deaktivieren. Folgen Sie dieser Anleitung, wie Sie den Standard -Nouveau Nvidia -Treiber deaktivieren können. Stellen Sie sicher, dass Sie Ihr System neu starten, bevor Sie mit dem nächsten Schritt fortfahren.
Stoppen Sie den Desktop -Manager
Um einen neuen NVIDIA -Treiber zu installieren, müssen wir den aktuellen Anzeigeserver anhalten. Der einfachste Weg, dies zu tun, besteht darin Telinit Befehl. Nachdem Sie den folgenden Linux -Befehl ausgestellt haben, stoppt der Display -Server. Stellen Sie daher sicher, dass Sie alle Ihre aktuellen Arbeiten (falls vorhand) speichern, bevor Sie fortfahren:
$ sudo telinit 3
Schlag Strg+Alt+F1 und melden Sie sich mit Ihrem Benutzernamen und Ihrem Passwort an, um eine neue TTY1 -Sitzung oder eine neue Sitzung über SSH zu öffnen.
Installieren Sie den Nvidia -Treiber
Um die Installation des NVIDIA -Treibers zu starten, führen Sie den folgenden Linux -Befehl aus und folgen Sie dem Assistenten:
$ sudo bash nvidia-linux-x86_64-390.87.laufen
- Lizenz akzeptieren
- Das von der Verteilung bereitgestellte vorinstallierte Skript ist fehlgeschlagen! Bist du dir sicher, dass du weitermachen willst? -> Installation fortsetzen
- Möchten Sie das Nvidia-Xconfig-Dienstprogramm betreiben?? -> Ja
Der Nvidia -Treiber ist jetzt installiert. Starten Sie Ihr System neu:
$ sudo Neustart
Konfigurieren Sie die Einstellungen von NVIDIA X Server
Nach dem Neustart sollten Sie in der Lage sein, die NVIDIA X Server -Einstellungen im Aktivitätsmenü zu starten.
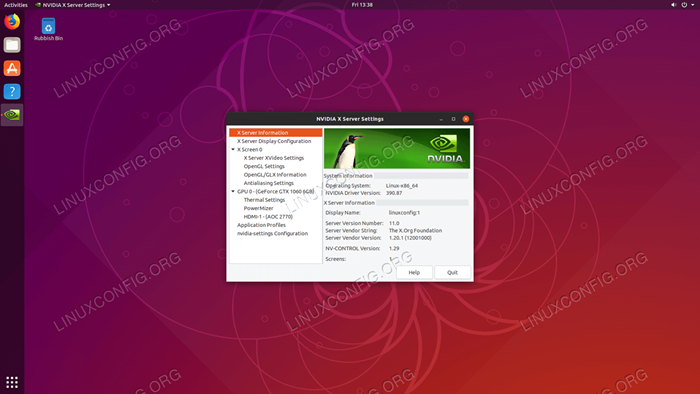 Offizielle Nvidia -Fahrer
Offizielle Nvidia -Fahrer Anhang
Fehlermeldung:
Warnung: Es kann nicht geeignetes Ziel finden, um 32-Bit-Kompatibilitätsbibliotheken zu installieren
Abhängig von Ihren Anforderungen kann dies sicher ignoriert werden. Wenn Sie jedoch die Steam Game -Plattform installieren möchten, kann dieses Problem nicht ignoriert werden. Ausführungen auflösen:
$ sudo dpkg --Add-Architecture i386 $ sudo APT Update $ sudo APT Installieren Sie LIBC6: i386
und die Nvidia-Treiberinstallation erneut ausführen.
Verwandte Linux -Tutorials:
- Dinge zu installieren auf Ubuntu 20.04
- Dinge zu tun nach der Installation Ubuntu 20.04 fokale Fossa Linux
- Dinge zu installieren auf Ubuntu 22.04
- Dinge zu tun nach der Installation Ubuntu 22.04 Jammy Quallen…
- So listen und entfernen Sie das PPA -Repository auf Ubuntu 20.04 Linux
- Ubuntu 20.04 Leitfaden
- So installieren Sie die Nvidia -Treiber auf Ubuntu 20.10 Groovy…
- So installieren Sie die Nvidia -Treiber auf Ubuntu 21.04
- Ubuntu 20.04 Tricks und Dinge, die Sie vielleicht nicht wissen
- Ubuntu 22.04 Leitfaden
- « So installieren Sie den neuesten VLC Media Player auf Ubuntu 18.04 Bionischer Biber mit PPA
- So richten Sie Minecraft Server auf Ubuntu 18 ein.04 Bionic Beaver Linux »

