So installieren Sie die Nvidia -Treiber auf Ubuntu 19.04 Disco Dingo Linux
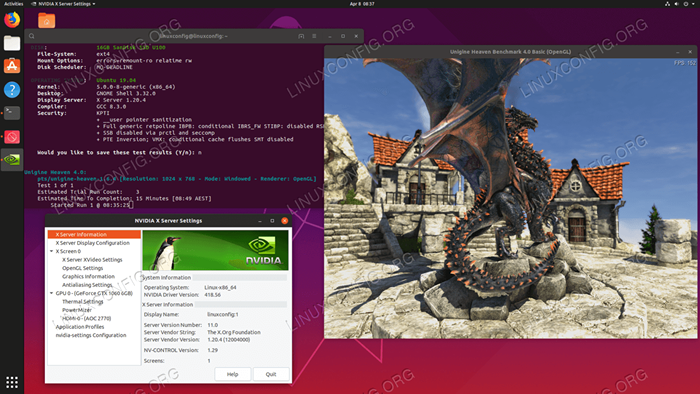
- 3662
- 1018
- Tamina Liebach
Ziel ist es, die Nvidia -Treiber auf Ubuntu 19 zu installieren.04 Disco Dingo Linux.
Um den NVIDIA -Treiber unter anderen Linux -Verteilungen zu installieren, folgen Sie unserem NVIDIA Linux -Treiberhandbuch.
In diesem Tutorial lernen Sie:
- So führen Sie eine automatische NVIDIA -Treiberinstallation mit Standard Ubuntu Repository durch
- So führen Sie eine NVIDIA -Treiberinstallation mithilfe des PPA -Repositorys durch
- So installieren Sie die offizielle Nvidia.com Fahrer
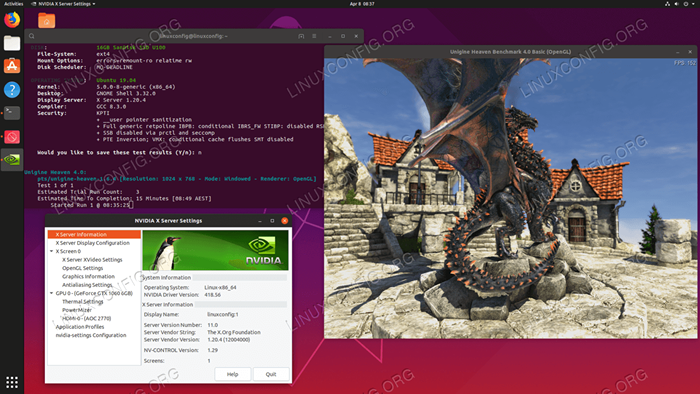 Installierte Nvidia -Fahrer Onubuntu 19.04 Disco Dingo Linux. Führen Sie nach der Installation optional den NVIDIA -Grafikkartentest aus, indem Sie unserem Benchmark Ihrer Grafikkarte unter Linux -Handbuch folgen.
Installierte Nvidia -Fahrer Onubuntu 19.04 Disco Dingo Linux. Führen Sie nach der Installation optional den NVIDIA -Grafikkartentest aus, indem Sie unserem Benchmark Ihrer Grafikkarte unter Linux -Handbuch folgen. Softwareanforderungen und Konventionen verwendet
| Kategorie | Anforderungen, Konventionen oder Softwareversion verwendet |
|---|---|
| System | Ubuntu 19.04 Disco Dingo Linux |
| Software | N / A |
| Andere | Privilegierter Zugriff auf Ihr Linux -System als Root oder über die sudo Befehl. |
| Konventionen | # - erfordert, dass gegebene Linux -Befehle mit Root -Berechtigungen entweder direkt als Stammbenutzer oder mit Verwendung von ausgeführt werden können sudo Befehl$ - Erfordert, dass die angegebenen Linux-Befehle als regelmäßiger nicht privilegierter Benutzer ausgeführt werden können |
So installieren Sie NVIDIA -Treiber mit einem Standard -Ubuntu -Repository Schritt für Schritt Anweisungen
Die erste Methode ist am einfachsten durchzuführen und in den meisten Fällen ist es der empfohlene Ansatz.
-
Erkennen Sie zunächst das Modell Ihrer NVIDIA -Grafikkarte und des empfohlenen Treibers. Um dies zu tun, führen Sie den folgenden Befehl aus. Bitte beachten Sie, dass Ihr Ausgang und Ihr empfohlener Treiber höchstwahrscheinlich unterschiedlich sind:
$ ubuntu-backer devices ==/sys/devices/pci0000: 00/0000: 00: 01.0/0000: 01: 00.0 == Modalias: PCI: V000010ded00001C03SV00001043SD000085ABBC03SC00I00 VENDOR: NVIDIA CORPORATION MODELL: GP106 [Geforce GTX 1060 6GB] Manual_Install: TRUE TRICK: TRUE TRIVE: Nvidia-Triver-418 - Distro nicht freier empfohlener Treiber: Nvidia-Triver-390-Distribro nicht frei
Aus der obigen Ausgabe können wir schließen, dass das aktuelle System hat Nvidia Geforce GTX 1060 6 GB Grafikkarte installiert und der empfohlene Treiber zu installieren ist Nvidia-Triver-418.
- Installiere Treiber.
Wenn Sie der Empfehlung zustimmen, können Sie die verwenden, um die zu verwenden
Ubuntu-FahrerBefehl erneut, um alle empfohlenen Treiber zu installieren:$ sudo ubuntu-drivers autoinstall
Installieren Sie alternativ selektiv die gewünschte Treiber mit dem
geeignetBefehl. Zum Beispiel:$ sudo apt installieren nvidia driver-418
-
Sobald die Installation abgeschlossen ist, starten Sie Ihr System neu und Sie sind fertig.
$ sudo Neustart
Automatische Installation mit PPA -Repository zur Installation von NVIDIA Beta -Treibern
- Verwendung
GrafiktreiberMit dem PPA -Repository können wir die Beta -Treiber von Blutungen mit dem Risiko eines instabilen Systems installieren. Zuerst fügen Sie die hinzuPPA: Graphics-Deviser/PPARepository in Ihr System:$ sudo add-apt-Repository PPA: Graphics-Deviser/PPA
- Identifizieren Sie anschließend Ihr Grafikkartenmodell und den empfohlenen Treiber:
$ ubuntu-backer devices ==/sys/devices/pci0000: 00/0000: 00: 01.0/0000: 01: 00.0 == modalias : pci:v000010DEd00001C03sv00001043sd000085ABbc03sc00i00 vendor : NVIDIA Corporation model : GP106 [GeForce GTX 1060 6GB] manual_install: True driver : nvidia-driver-390 - distro non-free driver : Nvidia-Triver-418 - Distro nicht frei empfohlene Treiber: Nvidia-Driver-396-Freier Treiber von Drittanbietern: Nvidia-Driver-415-Freier Treiber von Drittanbietern: Xserver-Xorg-VIDEO-Nouveau-Distro-Free-Gebäude
In diesem Fall die
Hird-party freiFahrer sind zurück. - Installieren Sie den Nvidia -Treiber
Wie beim oben genannten Standard -Ubuntu -Repository -Beispiel installieren Sie entweder alle empfohlenen Treiber automatisch:
$ sudo ubuntu-drivers autoinstall
oder selektiv mit dem
geeignetBefehl. Beispiel:$ sudo apt installieren nvidia driver-418
- Alles erledigt.
Starte deinen Computer neu:
$ sudo Neustart
Handbuch Installation mit der offiziellen NVIDIA.com Treiber Schritt für Schritt
- Identifizieren Sie Ihre NVIDIA VGA -Karte.
Mit den folgenden Befehlen können Sie Ihr NVIDIA -Kartenmodell identifizieren:
$ lshw -numeric -c Display oder $ lspci -vnn | GREP VGA oder $ UBUNTU-DRIVER-Geräte
- Laden Sie den offiziellen NVIDIA -Treiber herunter.
Navigieren Sie mit Ihrem Webbrowser zur offiziellen NVIDIA -Website und laden Sie einen geeigneten Treiber für Ihre NVIDIA -Grafikkarte herunter.
Wenn Sie wissen, was Sie tun. Sobald Sie fertig sind, sollten Sie eine ähnliche Datei ähnlich der unten gezeigten:
$ ls nvidia-linux-x86_64-418.56.laufen
- Voraussetzungen installieren
Die folgenden Voraussetzungen müssen NVIDIA -Treiber zusammenstellen und installieren:
$ sudo dpkg-Achd-Architecture i386 $ sudo APT Update $ sudo APT Installieren
- Deaktivieren Sie Nouveau Nvidia Treiber.
Der nächste Schritt besteht darin, den Standard -Nouveau Nvidia -Treiber zu deaktivieren. Folgen Sie dieser Anleitung, wie Sie den Standard -Nouveau Nvidia -Treiber deaktivieren können. Stellen Sie sicher, dass Sie Ihr System neu starten, bevor Sie mit dem nächsten Schritt fortfahren.
- Stoppen Sie den Desktop -Manager.
Um einen neuen NVIDIA -Treiber zu installieren, müssen wir den aktuellen Anzeigeserver anhalten. Der einfachste Weg, dies zu tun, besteht darin
TelinitBefehl. Nachdem Sie den folgenden Linux -Befehl ausgestellt haben, stoppt der Display -Server. Stellen Sie daher sicher, dass Sie alle Ihre aktuellen Arbeiten (falls vorhand) speichern, bevor Sie fortfahren:$ sudo telinit 3
Schlag
Strg+Alt+F1und melden Sie sich mit Ihrem Benutzernamen und Ihrem Passwort an, um eine neue TTY1 -Sitzung oder eine neue Sitzung über SSH zu öffnen. - Installieren Sie den Nvidia -Treiber.
Um die Installation des NVIDIA -Treibers zu starten, führen Sie den folgenden Linux -Befehl aus und folgen Sie dem Assistenten:
$ sudo bash nvidia-linux-x86_64-418.56.laufen
- Der Nvidia -Treiber ist jetzt installiert.
Starten Sie Ihr System neu:
$ sudo Neustart
- Konfigurieren Sie die Einstellungen von NVIDIA X Server.
Nach dem Neustart sollten Sie in der Lage sein, die NVIDIA X Server -Einstellungen im Aktivitätsmenü zu starten.
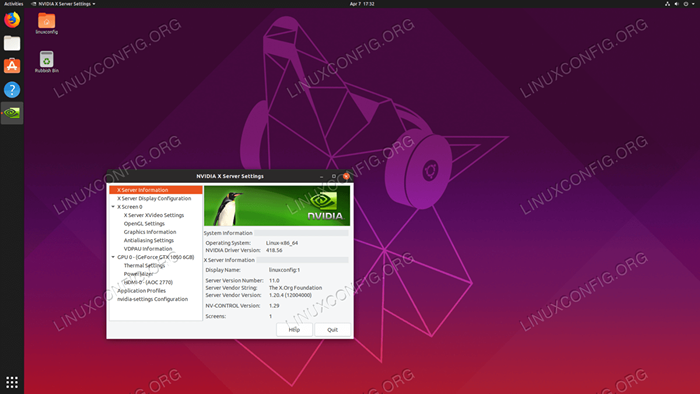 Offizielle Nvidia.Com -Treiber auf Ubuntu 19 installiert.04
Offizielle Nvidia.Com -Treiber auf Ubuntu 19 installiert.04
Anhang
Fehlermeldung:
Warnung: Es kann nicht geeignetes Ziel finden, um 32-Bit-Kompatibilitätsbibliotheken zu installieren
Abhängig von Ihren Anforderungen kann dies sicher ignoriert werden. Wenn Sie jedoch die Steam Game -Plattform installieren möchten, kann dieses Problem nicht ignoriert werden. Ausführungen auflösen:
$ sudo dpkg --Add-Architecture i386 $ sudo APT Update $ sudo APT Installieren Sie LIBC6: i386
und die Nvidia-Treiberinstallation erneut ausführen.
Verwandte Linux -Tutorials:
- Dinge zu installieren auf Ubuntu 20.04
- Dinge zu tun nach der Installation Ubuntu 20.04 fokale Fossa Linux
- Dinge zu installieren auf Ubuntu 22.04
- Dinge zu tun nach der Installation Ubuntu 22.04 Jammy Quallen…
- USB -Antriebs -Benchmark -Test unter Linux
- So listen und entfernen Sie das PPA -Repository auf Ubuntu 20.04 Linux
- So installieren Sie die Nvidia -Treiber auf Ubuntu 20.10 Groovy…
- So installieren Sie die Nvidia -Treiber auf Ubuntu 21.04
- Ubuntu 20.04 Tricks und Dinge, die Sie vielleicht nicht wissen
- So installieren Sie die Nvidia -Treiber auf Ubuntu 22.04
- « So installieren Sie die neuesten NVIDIA -Treiber auf Ubuntu 16.04 Xenial Xerus
- So installieren Sie die Nvidia -Treiber unter CentOS 7 Linux »

