So installieren Sie dightvnc, um auf Remotedesktops unter Linux zuzugreifen
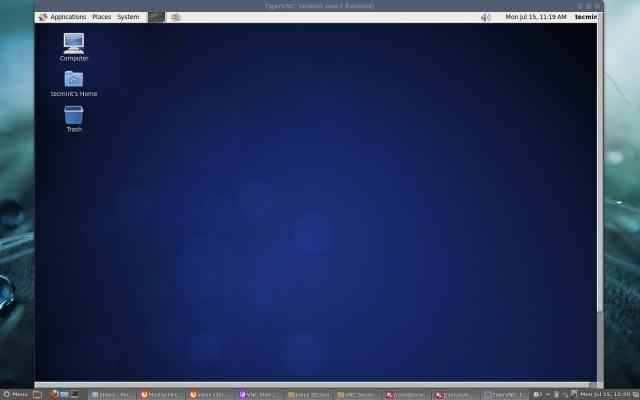
- 3025
- 429
- Janin Pletsch
Virtual Networking Computing (VNC) ist eine Art Remote -Sharing -System, das es ermöglicht, die Kontrolle über einen anderen mit dem Internet verbundenen Computer zu übernehmen. Tastatur- und Mausklicks können problemlos von einem Computer auf einen anderen übertragen. Es hilft Administratoren und technischem Personal, ihre Server und Desktops zu verwalten, ohne sich physisch am selben Ort zu befinden.
VNC ist eine Open-Source-Anwendung, die Ende der neunziger Jahre erstellt wurde. Es ist unabhängig und ist mit mit dem kompatibel mit Fenster Und UNIX/Linux. Dies bedeutet normal Windows-basiert Der Benutzer kann mit interagieren Linux basierte System ohne Hasel.
[Möglicherweise mögen Sie auch: 11 beste Tools zum Zugang zu Remote Linux Desktop]
Benutzen VNC Sie müssen eine haben TCP/IP Verbindung und a VNC Viewer -Client, um eine Verbindung zu einem Computer herzustellen, der das ausführt VNC Serverkomponente. Der Server überträgt den Betrachter eine doppelte Anzeige eines Remote -Computers.
Dieser Artikel zeigt, wie man installiert VNC Server Verwendung Engnc eine vielverstärkte Version eines älteren VNC Programm mit Remote-Desktop-Zugriff auf rhelbasierte Linux-Distributionen und Debian-basierte Distributionen.
Schritt 1: Installieren der Desktop -Umgebung
Wenn Sie eine minimale Version des Betriebssystems installiert haben, die nur eine Befehlszeilenschnittstelle nicht GUI enthält. Daher müssen Sie eine GUI installieren (Grafische Benutzeroberfläche) genannt Gnom oder Xfce Desktop, der bei Remote VNC Access sehr gut funktioniert.
$ sudo dnf GroupInstall "Server mit GUI" [on Rhel/Centos/Fedora Und Rocky Linux/Almalinux] Oder $ sudo apt installieren xfce4 xfce4-goodies [on Debian, Ubuntu und Minze]
Schritt 2: Installieren Sie den engeren Server
Engnc ist eine Remote -Desktop -Steuerungssoftware, mit der wir eine Verbindung zu Remotedesktops herstellen können. Verwenden Sie zum Installieren den folgenden Yum -Befehl wie unten gezeigt.
$ sudo yum -y Installieren Rhel/Centos/Fedora Und Rocky Linux/Almalinux] $ sudo apt installieren dightvncServer [on Debian, Ubuntu und Minze]
Schritt 3: Erstellen Sie einen normalen VNC -Benutzer
Erstellen Sie einen normalen Benutzer, der verwendet wird, um eine Verbindung zu einem Remotedesktop herzustellen. Zum Beispiel habe ich verwendet “Tecmint”Als Benutzer können Sie Ihre eigenen auswählen Nutzername.
$ sudo userAdd tecmint oder $ sudo adduser tecmint $ sudo passwd tecmint
Schritt 4: Stellen Sie das VNC -Passwort für den Benutzer fest
Wechseln Sie zunächst zum Benutzer wechseln Sie (verwenden Sie (SU - Tecmint) und Renn 'vncpasswd'um die festlegen VNC Passwort für den Benutzer.
Notiz: Dieses Passwort dient zum Zugriff VNC Remote -Desktop und das Passwort, in dem wir erstellt wurden Schritt 3 ist für den Zugriff auf die Ssh Sitzung.
[[E -Mail geschützt] ~]# su - Tecmint [[E -Mail geschützt] ~] $ vncpasswd Passwort: Überprüfen Sie:
Der obige Befehl fordert Sie auf, zweimal ein Passwort anzugeben, und erstellt das “.VNC”Verzeichnis unter dem Benutzer Heimverzeichnis mit einem Passwd Datei darin. Sie können die Kennwortdatei überprüfen, indem Sie den folgenden Befehl verwenden.
# ls -l/home/tecmint/.VNC -rw ------- 1 Tecmint Tecmint 8 Jul 14 21:33 Passwd
Wenn Sie einen anderen Benutzer hinzufügen, wechseln Sie einfach zum Benutzer und fügen Sie das VNC -Kennwort mit dem hinzu vncpasswd Befehl.
Schritt 5: Konfigurieren Sie VNC für GNOME
Hier konfigurieren wir Tigervnc so, dass wir mit den Einstellungen der Benutzerkonfiguration von der Benutzerkonfigurationseinstellungen zugreifen können ~/.VNC/config Datei.
$ vim ~/.VNC/config
Fügen Sie der folgenden Konfiguration hinzu.
Sitzung = GNOME -Geometrie = 1920x1200 localhost immershared
Der Sitzung Parameter definiert die Sitzung, auf die Sie zugreifen möchten, und die Geometrie Der Parameter fügt die Auflösung des VNC -Desktops hinzu.
Jetzt Ausfahrt von der Benutzeranmeldung und zurück zu Wurzel Benutzer-Anmeldung.
$ Exit
Tigervnc verfügt über Standardkonfigurationseinstellungen, mit denen Sie einen Benutzer einem bestimmten Port in der /etc/tigervnc/vncserver.Benutzer Datei:
# vim/etc/tigervnc/vncserver.Benutzer
Die Konfigurationsdatei wird verwendet = Parameter. Im folgenden Beispiel zuweisen wir den Anzeigeport : 1 zu Benutzer Tecmint.
# Diese Datei weist Benutzern bestimmte VNC -Anzeignummern zu. # Die Syntax ist = =. E.G.: # #: 2 = Andrew #: 3 = lisa : 1 = Tecmint
Wenn Sie einen anderen Benutzer hinzufügen, stellen Sie einfach den Anzeigeport auf : 2 gefolgt vom Benutzernamen.
Schritt 6: Starten Sie den Tigervnc -Server
Führen Sie nach allen Änderungen den folgenden Befehl aus, um das zu starten VNC Server. Vor Beginn der VNC Sitzung mit einer "TecmintBenutzer, lassen Sie mich Ihnen ein kleines Intro geben Portnummern Und IDS.
Standardmäßig VNC läuft am Port 5900 Und ID: 0 (Welches ist für die Wurzel Benutzer). In unserem Szenario habe ich erstellt Tecmint, Ravi, Navin, Und Avishek. Also die Häfen Und ids werden von diesen Benutzern wie folgt verwendet
5900 Root der Nutzer -Port -ID: 0 5901 Tecmint: 1 5902 RAVI: 2 5903 NAVIN: 3 5904 AVISHEK: 4
Also hier Benutzer “Tecmint”Wird Port bekommen 5901 und id as : 1 usw. Wenn Sie einen anderen Benutzer erstellt haben, sagt (Benutzer5) Dann wird er Port bekommen 5905 Und ID: 5 und so weiter für jeden Benutzer, den Sie erstellen.
So starten und aktivieren Sie den VNC -Dienst für den Benutzer, der dem Anzeigeport zugewiesen ist : 1, eingeben:
# SystemCTL Start [E -Mail geschützt]: 1 -Now # SystemCTL Enable [E -Mail -geschützt]: 1 -Jetzt
Sie können bestätigen, dass die VNC Der Service wird erfolgreich gestartet mit:
# SystemCTL Status [E -Mail geschützt]: 1
Um VNC -Zugriff für andere Benutzer zu ermöglichen, ersetzen Sie einfach ersetzen 1 mit der Anzeigeportnummer.
Schritt 7: Öffnen Sie VNC -Anschlüsse auf der Firewall
Hafen öffnen iptables, Firewall oder UFW, sagen Sie für den Benutzer (Tecmint) bei 5901.
# iptables -a Eingabe -m Status -State New -m TCP -p TCP - -dort 5901 -J Akzeptieren oder # Firewall -cmd --zone = public --add -port = 5901/tcp oder $ sudo ufw erlauben 5901 /TCP
Für mehrere Benutzer, Ravi, Navin, Und Avishek. Ich öffne Ports 5902, 5903, Und 5904 bzw.
# iptables -i Eingabe 5 -M Status -State New -m TCP -p TCP -m Multiport - -dorts 5902: 5904 -j Accept oder # Firewall -cmd --zone = public --add -port = 5902-5904 /TCP oder $ sudo ufw erlauben 5901: 5910/TCP
Neu starten Iptables Service.
# Service iptables speichern # Service iptables Neustart oder # Firewall-CMD-Reload # SystemCTL Neustart Firewalld
Schritt 8: VNC -Client herunterladen
Jetzt geh zu dir Fenster oder Linux Maschine und laden Sie die herunter VNC Viewer Client und installieren Sie es in Ihrem System, um auf den Desktop zuzugreifen.
- Laden Sie VNC Viewer herunter
Schritt 9: Verbindung zum Remote -Desktop mit dem Client herstellen
Nachdem Sie die installiert haben VNC Viewer Client, öffnen Sie es. Sie erhalten etwas Ähnliches wie der folgende Bildschirm. Eingeben VNC Server IP Adresse zusammen mit VNC ID (ich.e 1) für Benutzer Tecmint.
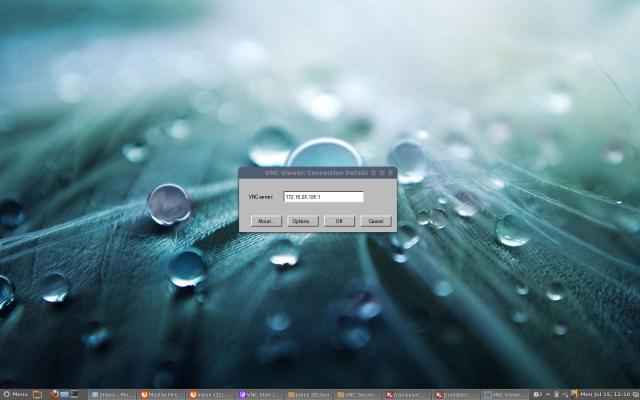 Geben Sie die VNC -Server -IP -Adresse ein
Geben Sie die VNC -Server -IP -Adresse ein Geben Sie die Passwort das wir mit dem geschaffen haben “vncpasswd" Befehl.
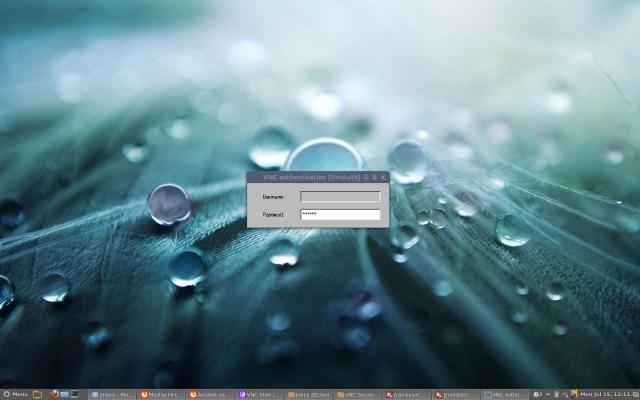 Geben Sie das VNC -Benutzerkennwort ein
Geben Sie das VNC -Benutzerkennwort ein Das war's, du hast dich mit deinem verbunden Remote -Desktop.
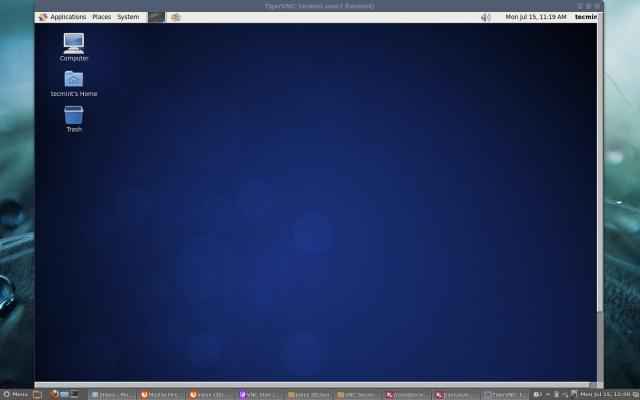 VNC Remote Desktop
VNC Remote Desktop [Möglicherweise mögen Sie auch: So greifen Sie vom Webbrowser mit Remote -VNC -Desktop mit CONDYVNC Java Viewer zu]
- « So greifen Sie mit Dightvnc vom Browser vom Browser auf Remotedesktop zu
- So verwenden Sie RSYNC, um neue oder geänderte/modifizierte Dateien unter Linux zu synchronisieren »

