So installieren Sie Tomcat 10 auf Ubuntu 20.04
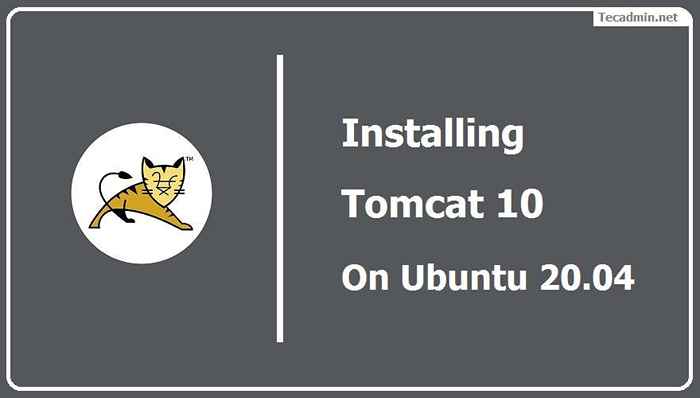
- 3506
- 50
- Susanne Stoutjesdijk
Apache Tomcat ist ein Open-Source-Webserver mit einem Servlet-Container für die Veröffentlichung von Java-basierten Webanwendungen. Tomcat wird von einer offenen Gemeinschaft von Entwicklern unter der Schirmherrschaft der Apache Software Foundation entwickelt und gepflegt. Ab heute ist Tomcat 10 die neueste stabile Version für die Installation in Entwicklungs- und Produktionsumgebungen zur Verfügung. Um mehr über die Apache Tomcat zu erfahren, besuchen Sie die offizielle Seite Apache http: // tomcat.Apache.org/.
Dieses Tutorial hilft Ihnen bei der Installation von Apache Tomcat 10 auf Ubuntu 20.04 LTS Linux -Systeme.
Voraussetzungen
Ein laufender Ubuntu 20.04 System mit Shell -Zugriff auf Root- oder Sudo -privilegiertes Kontozugriff.
Für die neu installierten Systeme, die empfohlen werden, um die anfänglichen Serveranweisungen zu vervollständigen.
Schritt 1 - Java installieren
Sie müssen JRE (Java Runtime Environment) auf Ihrem System installieren lassen. Tomcat 10 muss auf Ihrem System eine JRE 8 -Version oder eine höhere Version installiert haben. Verwenden Sie den folgenden Befehl, um OpenJDK zu installieren, um die Anforderungen zu erfüllen.
sudo APT -Updatesudo apt installieren Standard -Jdk -y
Überprüfen Sie die aktuelle aktive Java -Version:
Java -Version OpenJDK 11.0.13 2021-10-19 OpenJDK Runtime Environment (Build 11.0.13+8-UBUNTU-0UBUNTU1.20.04) OpenJDK 64-Bit Server VM (Build 11.0.13+8-UBUNTU-0UBUNTU1.20.04, gemischter Modus, Freigabe) Schritt 2 - Tomcat -Benutzer erstellen
Wir haben empfohlen, einen Tomcat -Server mit einem dedizierten Benutzerkonto auszuführen. Erstellen Sie einen neuen Benutzer, der für Sicherheitszwecke hauptsächlich für Produktionsbereitstellungen empfohlen wird.
Um ein neues Konto zu erstellen, geben Sie ein:
sudo userAdd -m -d /opt /tomcat -u -s /bin /false tomcat Der obige Befehl erstellt einen Benutzer und eine Gruppe mit dem Namen “Kater”In Ihrem System.
Schritt 3 - Tomcat 10 installieren
Das Apache Tomcat -Entwicklungsteam veröffentlicht von Zeit zu Zeit die neueste Version von Tomcat. Daher ist es ein guter Check -Download der neuesten Tomcat -Version vom offiziellen Download -Server. Verwenden Sie den folgenden Befehl, um Tomcat 10 herunterzuladen.
WGet https: // dlcdn.Apache.org/tomcat/tomcat-10/v10.0.23/bin/apache-tomcat-10.0.23.Teer.gz Sobald der Download abgeschlossen ist, extrahiert das heruntergeladene Archiv und kopiert alle Inhalte in das Tomcat Home -Verzeichnis.
sudo tar xzvf Apache-tomcat-10*tar.gz -c /opt /tomcat -strip -komponenten = 1 Stellen Sie als Nächstes die richtigen Dateiberechtigungen fest.
sudo chown -r tomcat: tomcat/opt/tomcat/sudo chmod -r u+x/opt/tomcat/bin
Sie haben jetzt die neueste Tomcat -Anwendung in Ihrem System.
Schritt 4 - Tomcat -Benutzer erstellen
Konfigurieren Sie nun Ihren Tomcat mit Benutzerkonten, um den Zugriff auf Admin-/Manager -Seiten zu sichern. Bearbeiten Sie dazu Conf/Tomcat-Benutzer.xml Datei in Ihrem Editor und fügen Sie den folgenden Code in Tags ein. Wir empfehlen, das Kennwort in der folgenden Konfiguration mit hohem gesichertem Passwort zu ändern.
sudo nano/opt/tomcat/conf/tomcat-users.xml Fügen Sie die folgenden Werte hinzu. Stellen Sie sicher.
Datei speichern und schließen.
Schritt 5 - Aktivieren Sie den Remote -Tomcat -Zugriff
Der Standard-Tomcat-Manager und die Host-Manager-Anwendungen sind nur für Localhost zugänglich. Um den Zugriff auf diese Seiten über das Remote -System zu ermöglichen, müssen Sie die folgenden Konfigurationsdateien ändern.
Sie können entweder ein bestimmtes Remote -System zulassen oder alle zulassen. Bearbeiten die Kontext.xml Datei für Manager- und Host -Manager -Anwendung:
sudo nano/opt/tomcat/webapps/Manager/meta-inf/context.xml Kommentieren Sie den Abschnitt für die Einschränkung der IP -Adresseinschränkung, um Verbindungen von überall von überall zu ermöglichen.
Ähnlich bearbeiten Kontext.xml Für die Host -Manager -Anwendung im Texteditor:
sudo nano/opt/tomcat/webapps/host-Manager/meta-inf/context.xml Kommentieren Sie denselben Abschnitt, um Verbindungen von überall von überall zu ermöglichen.
…
Speichern Sie alle Dateien und schließen Sie sie.
Schritt 6 - Erstellen Sie eine Tomcat -System -Einheit -Datei
Tomcat bietet Bash -Skripte zum Starten, den Dienst an. Um es einfach zu machen, erstellen Sie ein Startskript, um Tomcat als Systemd -Dienst zu verwalten. Lassen Sie uns einen Tomcat erstellen.Servicedatei mit folgenden Inhalten:
sudo nano/etc/systemd/system/tomcat.Service [Einheit] Beschreibung = Tomcat After = Netzwerk.Ziel [Service] type = gabing user = tomcat gruppe = tomcat umwelt = "java_home =/usr/lib/jvm/java-1.11.0-openjdk-amd64 "Environment =" java_opts = -djava.Sicherheit.EGD = Datei: /// Dev/Urandom "Environment =" catalina_base =/opt/tomcat "Environment =" catalina_home =/opt/tomcat "Environment =" catalina_pid =/opt/tomcat/temp/tomcat.PID "Environment =" catalina_opts = -xms512m -xmx1024m -server -xx:+UseParallelGC "execstart =/opt/tomcat/bin/startup.sh execstop =/opt/tomcat/bin/stilldown.sh [install] wantby by = multi-user.Ziel
Laden Sie den Systemd -Daemon -Service neu, um neu erstellen Dateien zu laden.
sudo systemctl dämon-reload Starten Sie nun die Tomcat -Anwendung zum ersten Mal.
sudo systemctl starten tomcat.Service Aktivieren Sie als nächstes den Tomcat-Service, um nachfolgende Systemstiefel automatisch zu starten. Dies ist wichtiger für die Produktionsbereitstellungen.
sudo systemctl aktivieren tomcat.Service Ab sofort wird die Tomcat -Anwendung auf Ihrem System ausgeführt. Sie können den Dienststatus überprüfen, indem Sie den Befehl wie unten ausführen. Stellen Sie sicher, dass der Status angezeigt wird “aktiv (laufend)“.
sudo systemctl Status Tomcat.Service ● Tomcat.Service - Tomcat geladen: geladen (/etc/systemd/system/tomcat.Service; ermöglicht; Anbieter Voreinstellung: aktiviert) aktiv: aktiv (laufend) seit Mi 2021-03-17 10:56:39 IST; 3H 45 Minuten Vorgang: 481049 execstart =/opt/tomcat/bin/startup.SH (Code = beendet, Status = 0/Erfolg) Hauptpid: 481056 (Java) Aufgaben: 29 (Grenze: 4539) Speicher: 264.2m Cgroup: /System.Scheiben/Tomcat.Service └─481056/usr/lib/jvm/java-1.11.0-openjdk-amd64/bin/java -djava.Util.Protokollierung.Konfiguration.Datei> 17. März 10:56:39 Tecadmin-Ubuntu2004 Systemd [1]: Tomcat beginnen… 17. März 10:56:39 Tecadmin-Ubuntu2004 Startup.SH [481049]: Tomcat begann. 17. März 10:56:39 Tecadmin-Ubuntu2004 Systemd [1]: Start Tomcat.
Schritt 7 - Greifen Sie auf die Tomcat -Weboberfläche zu
Der Standard -Tomcat -Server wird auf Port 8080 ausgeführt. Da Sie Tomcat in Ihrem System konfiguriert haben, können Sie von Ihrem System von Ihrem System auf Weboberfläche zugreifen. Sie können auf Tomcat -Schnittstellen zugreifen, indem Sie die IP -Adresse Ihres Servers oder einen Domänennamen auf diesen Server eingeben, gefolgt von Port 8080 in Ihrem Browser:
Ändern Tecadmin.lokal mit Ihrem Server IP oder Domain oder Localhost.
http: // tecadmin.Lokal: 8080/
Sie sehen die Seite wie unten:
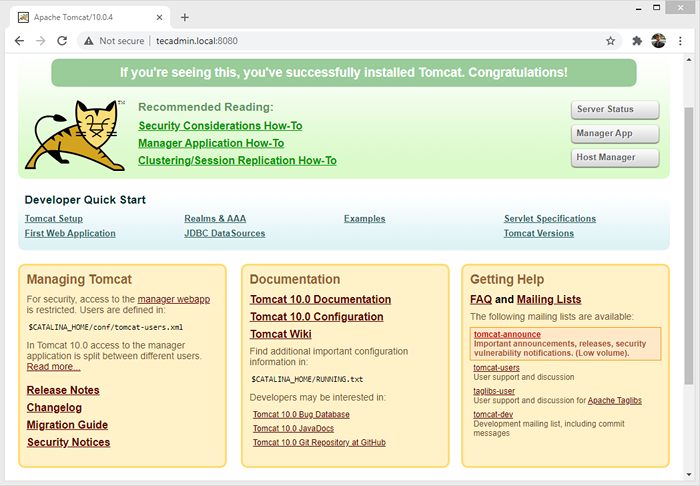
Die Tomcat Manager -App ist eine Webanwendung, die mit der Tomcat -Serveranwendung verpackt ist. Die Manager -Schnittstelle bietet uns die grundlegende Funktionalität, die wir benötigen, um unsere bereitgestellten Webanwendungen zu verwalten.
Klicken Manager -App Schaltfläche Startseite oder direkt eingeben /Manager In Browser -URL des Haupttomcat -Servers, um darauf zuzugreifen.
http: // tecadmin.Lokal: 8080/Manager/
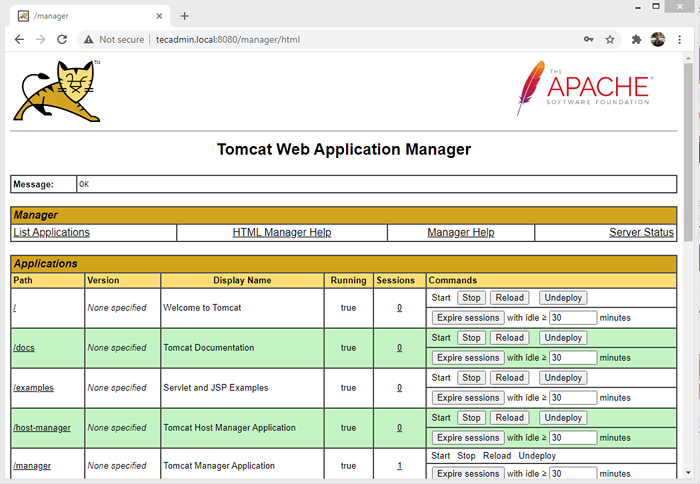
Die Tomcat Host Manager -App ist eine weitere Webanwendung, die mit Tomcat Server -Anwendung verpackt ist. Dies wird verwendet, um virtuelle Hosts innerhalb des Tomcat -Dienstes zu erstellen/zu beseitigen. Mit einem virtuellen Host können Sie mehrere Hostnamen auf einem einzelnen Server definieren.
Klicken Host Manager Schaltfläche Startseite oder direkt eingeben /Host-Manager URL auf dem Haupttomcat -Server, um darauf zuzugreifen.
http: // tecadmin.Lokal: 8080/Host-Manager/
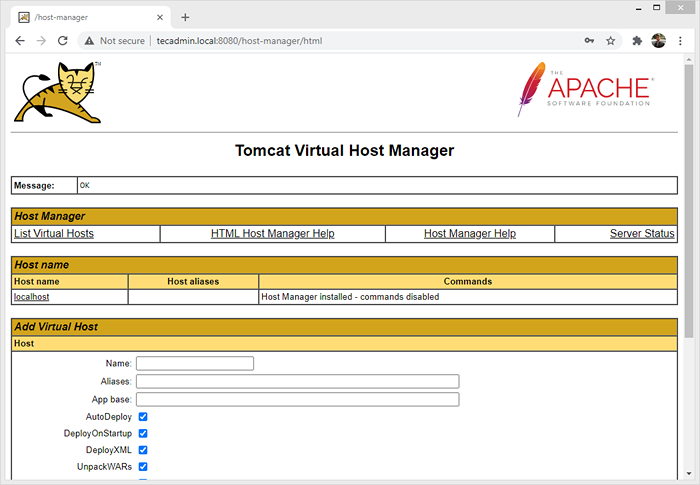
Abschluss
Sie haben einen laufenden Tomcat -Server auf Ubuntu -System. Möglicherweise müssen Sie einen virtuellen Host erstellen oder ein SSL -Zertifikat in Tomcat konfigurieren.
- « Python -Skript zum Erstellen von CloudFront -Ungültigmachungen
- Verwenden von Inkrement (++) und Decrement (-) Operatoren in Bash »

