So installieren Sie Tomcat 9 unter Debian 10.10.9
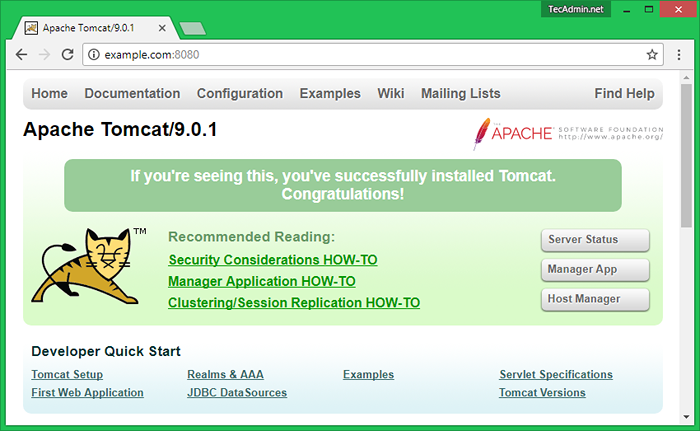
- 3466
- 561
- Levke Harnapp
Apache Tomcat 9 ist die neueste Version für die Installation. Apache Tomcat ist ein Produkt der Apache Software Foundation. Es ist eine Open-Source-Implementierung der JSP-Technologien Java Servlet und Javaserver Pages (. Tomcat ist ein Webserver, der zum Hosting der Java-basierten Webanwendung verwendet wird.
Der aktuelle Apache Tomcat 9.0.50 Release ist verfügbar. In diesem Tutorial führen Sie die Schritt -für -Schritt -Installation des Apache Tomcat -Servers auf Debian durch. Folgen wir Apache Tomcat 9 unter Debian 10.10.8.
Schritt 1 - Voraussetzungen
Sie müssen Root -Benutzer- oder Sudo -Privilegierer -Benutzerzugriff haben, um Tomcat auf dem Debian -System zu installieren. Melden Sie sich in Ihrem Debian -System mit Shell Access an. Verwenden Sie SSH, um Zugriff auf das Remote -Linux -System zu erhalten.
SSH [E -Mail geschützt]
Aktualisieren Sie nun den APT -Paket -Manager -Cache und aktualisieren Sie die aktuellen Pakete des Systems.
sudo APT Update sudo APT -Upgrade
Schritt 2 - Java installieren
Sie müssen Java auf dem System installieren, bevor Sie Apache Tomcat auf einem Linux -VPS installieren. Tomcat 9 erforderte Java 8 oder spätere Versionen, um zu arbeiten.
Java -Version Java Version "1.8.0_161 "Java (TM) SE -Laufzeitumgebung (Build 1.8.0_161-B12) Java Hotspot (TM) 64-Bit-Server VM (Build 25.161-B12, gemischter Modus)
Wenn Sie Java nicht auf Ihrem System installiert oder eine niedrigere Version installiert haben, verwenden Sie dieses Tutorial, um Java 8 auf einem Debian -Computer zu installieren.
Schritt 3 - Installieren Sie Apache Tomcat 9 auf Debian
Sie müssen das Tomcat -Archiv von seiner offiziellen Download -Website oder -Mirrors herunterladen. Laden Sie Apache Tomcat 9 Archivdatei mit den folgenden Befehlen herunter oder besuchen Sie die offizielle Download -Seite von Tomcat 9 für den Download der neuesten verfügbaren Versionen.
WGet https: // dlcdn.Apache.org/tomcat/tomcat-9/v9.0.58/bin/apache-tomcat-9.0.58.Teer.GZ TAR XZF Pache-Tomcat-9.0.58.Teer.GZ MV Apache-Tomcat-9.0.58/usr/local/tomcat9
Schritt 4 - Tomcat auf Debian konfigurieren
Konfigurieren Sie die erforderlichen Umgebungsvariablen für den Tomcat. Satz Catalina_Home zum extrahierten Tomcat -Verzeichnis. Stellen Sie auch Java -Umgebungsvariablen gemäß Java -Installation auf Ihrem System ein. Stellen Sie alle diese Variablen in einer Datei /etc /Profil ein.D/Tomcat9.Sch.
Echo 'Export Catalina_Home = "/usr/local/tomcat9"'>/etc/Profil.D/Tomcat9.sh echo 'export java_home = "/usr/lib/jvm/java-8-oracle"' >>/etc/profil.D/Tomcat9.sh echo 'export jre_home = "/usr/lib/jvm/java-8-oracle/jre"' >>/etc/profil.D/Tomcat9.Sch
Diese Datei lädt Variablen automatisch nach dem Neustart des Systems. Um den aktuellen Umgebungsbefehl zu laden:
Quelle /etc /Profil.D/Tomcat9.Sch
Schritt 5 - Tomcat -Benutzerkonten einrichten
Y muss Benutzerkonten erstellen, um Administrator-/Manager -Seiten zu sichern und zugreifen zu können. Bearbeiten Conf/Tomcat-Benutzer.xml Datei in Ihrem Editor und einfügen und drinnen einfügen Stichworte.
Schritt 6 - Aktivieren Sie Host/Manager für Remote -IP
Die Standard-Manager- und Host-Manager-Webseiten können nur von Localhost zugreifen. Um auf diese Seiten aus dem Remote-System zuzugreifen, müssen Sie Ihren IP- oder IP-Bereich im anwendungsspezifischen Kontext zulassen.XML -Datei.
Manager -Datei: ./WebApps/Manager/Meta-inf/Kontext.xml
Host Manager -Datei: ./WebApps/Host-Manager/Meta-inf/Kontext.xml
Bearbeiten Sie die oben genannten Dateien und fügen Sie Ihre IP -Adresse wie den Screenshot hinzu. Nachdem Änderungen vorgenommen haben, starten Sie den Tomcat -Service neu.
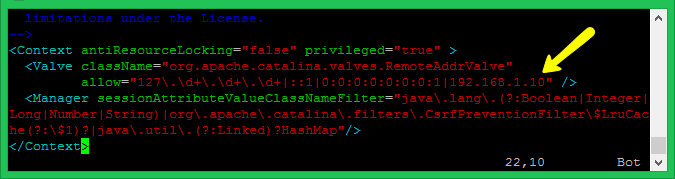
Schritt 7 - Tomcat -Service starten
Tomcat ist sehr einfach zu bedienen, es besteht keine Notwendigkeit, seine Quelle zu kompilieren. Sie extrahieren einfach das Archiv und starten den Tomcat -Server. Tomcat starten Sie standardmäßig an Port 8080. Stellen Sie daher sicher, dass keine andere Anwendung denselben Port verwendet.
Chmod +x ./Bin/Startup.Sch ./Bin/Startup.Sch
[Probenausgang]
Verwenden Sie Catalina_Base:/usr/local/tomcat9 mit Catalina_Home:/usr/local/tomcat9 mit Catalina_tmpdir:/usr/local/tomcat9/temp unter Verwendung von jre_home:/usr/lib/jvm/java-8-Oracle/jre unter Verwendung von ClassPath:////////JRE://///JRE://///JRE:///JVM/JAVA-8-ORACE/JRE: usr/local/tomcat9/bin/bootstrap.jar:/usr/local/tomcat9/bin/tomcat-juli.Jar Tomcat begann.
Verwenden Sie den folgenden Befehl, um den Tomcat -Server auf Ihrem System zu stoppen.
./bin/stilldown.Sch
Schritt 8 - Zugriff auf Tomcat im Browser
Der Tomcat -Dienst verwendet Standardport 8080. Öffnen Sie Ihren bevorzugten Webbrowser und stellen Sie eine Verbindung zu Ihrem Server auf Port 8080 her. Dies bietet Zugriff auf das Tomcat -Setup auf Ihrem System.
Zugang zu Tomcat Home- Dies ist der Standard -Startbildschirm von Tomcat 9. Es ist keine Authentifizierung erforderlich, um auf diese Seite zuzugreifen…
http: // localhost.com: 8080
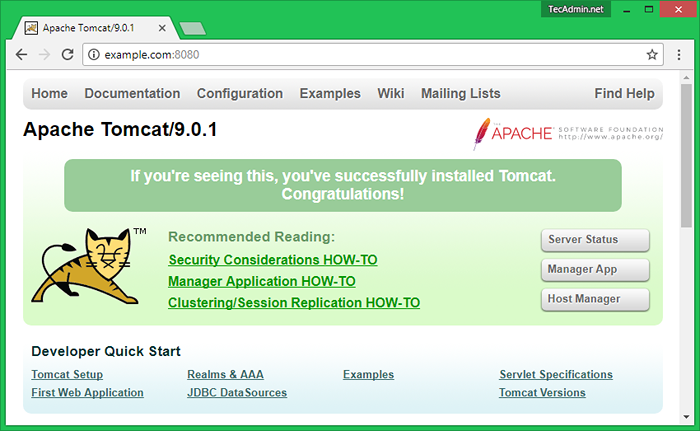
Access Manager -App- Klicke auf Manager -App Link auf der Startseite angezeigt.Diese Seite ist für Admin- und Manager -Zugriff auf beide zulässig.
http: // Beispiel.Com: 8080/Manager/HTML
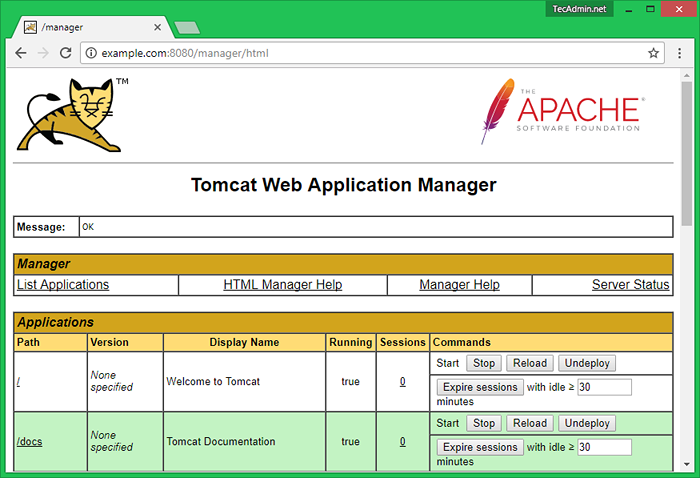
Hostmanager -Seite zugreifen:- Klick auf das Host Manager Link auf Ihrem Tomcat -Haus.Diese Seite ist nur für den Administratorzugriff zulässig.
http: // Beispiel.Com: 8080/Host-Manager/HTML
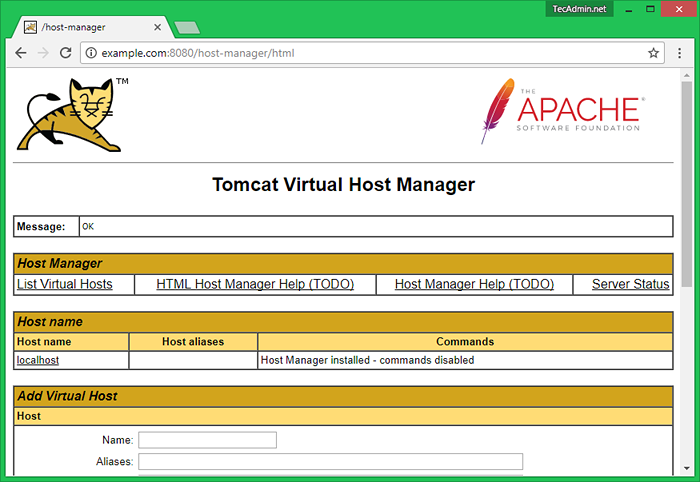
- « So installieren Sie Redis auf Ubuntu 18.04 & 16.04 LTS
- So kompilieren und installieren Sie die neuesten Redis unter Linux »

