So installieren Sie Ubuntu 18.04 Bionischer Biber
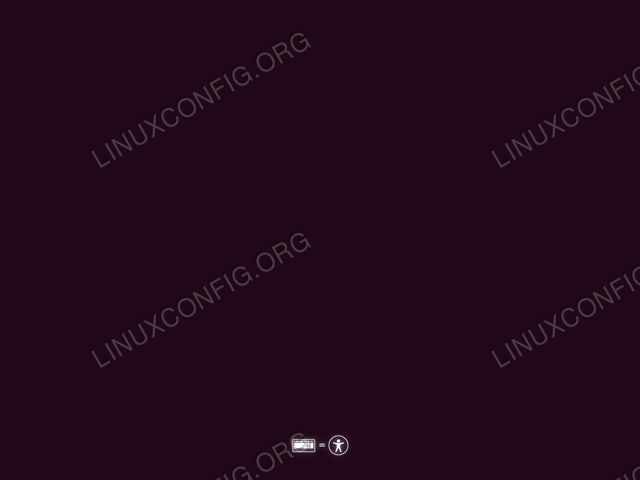
- 722
- 21
- Henry Liebold
Zielsetzung
Das Ziel dieses Handbuchs ist es, eine einfache zu befolgende Schritt -für -Schritt -Anleitung zu bieten So installieren Sie Ubuntu 18.04 Bionischer Biber auf deinem Computer.
Betriebssystem- und Softwareversionen
- Betriebssystem: - Ubuntu 18.04 Bionischer Biber
Anforderungen
- 64-Bit-Architektur-Computer mit Festplatte frei von persönlichen nicht wiederbezählbaren Daten. Dies kann jeder Ersatz-, Alt-, Low -Profile -Desktop oder Laptop sein.
- Internetverbindung
- DVD -Brenner mit leerem DVD -Medium- oder USB -Flash -Laufwerk mit mindestens 2 GB Größe
Andere Versionen dieses Tutorials
Ubuntu 20.04 (fokale Fossa)
Einführung
Ubuntu ist eine der beliebtesten Linux -Verteilungen. Der Grund dafür ist, dass es extrem bemüht ist, das benutzerfreundlichste Nicht-Geek-Linux-Betriebssystem da draußen zu sein. Wie Sie bald in Kürze sehen werden, ist der Ubuntu -Installationsprozess unkompliziert und einfach zu befolgen.
Dieser Artikel soll Sie durch den Ubuntu -Installationsprozess mit dem Anfänger führen. Ich werde absichtlich lange Erklärungen und einen Großteil des technischen Jargons vermeiden.
Laden Sie Ubuntu herunter
Zunächst müssen wir das bootbare ISO -Bild herunterladen. Navigieren Sie in Ihrem Browser zur offiziellen Ubuntu-Download-Seite und laden Sie das 64-Bit-PC (AMD64) Desktop-Bild herunter.
Erstellen Sie bootfähige DVD oder USB
Als nächstes wählen Sie aus welchem Medium Sie die Ubuntu -Installation durchführen möchten. Die meisten Anfänger finden mit DVD als bootfähiges Medium eine einfachere Methode. Wenn dies Ihr Fall ist, verwenden Sie Ihr aktuelles Betriebssystem, um das zuvor heruntergeladene ISO -Bild auf leeres DVD -Medium zu verbrennen. Es gibt keine spezifischen Einstellungen, die Sie beim Verbrennen des ISO -Bildes auswählen müssen. Suchen Sie bei Verwendung Ihrer Burning Software nur nach "Burn ISO -Bild" -Funktion.
Verwenden Sie alternativ die folgende Anleitung zum Erstellen eines bootfähigen USB -Flash -Laufwerks mit MS Windows. Wenn Sie bereits Linux verwenden, lesen Sie hier, wie Sie Ubuntu USB Flash -Laufwerk erstellen können.
Booten Sie von USB oder DVD
Wenn Sie eine nicht-technische Person sind, ist dieser Teil des Ubuntu-Installationsprozesses höchstwahrscheinlich am schwierigsten für Sie. Leider gibt es keinen einzigen Leitfaden, wie man von USB oder DVD startet, da es viele Computer und Hersteller gibt, die noch zu einer Entscheidung kommen müssen.
Die folgende Anleitung bietet Ihnen jedoch möglicherweise einige Hinweise zum Starten Ihres Computers vom USB -Flash -Laufwerk oder dem CD/DVD -Medium.
Versuchen Sie Ubuntu ohne Installation
Angesichts der Tatsache, dass Sie erfolgreich von Ihrem zuvor erstellten Ubuntu -bootfähigen Medium gestartet haben, werden Sie auf diesem Bildschirm kurz angezeigt:
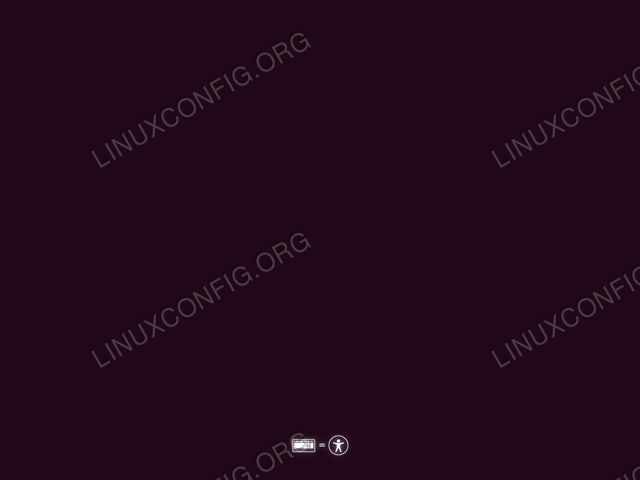 Wenn Sie schnell genug handeln, treffen Sie die
Wenn Sie schnell genug handeln, treffen Sie die TAB Schlüssel Sie geben das Boot -Menü, in dem Sie nur Ubuntu ohne Installation probieren können. 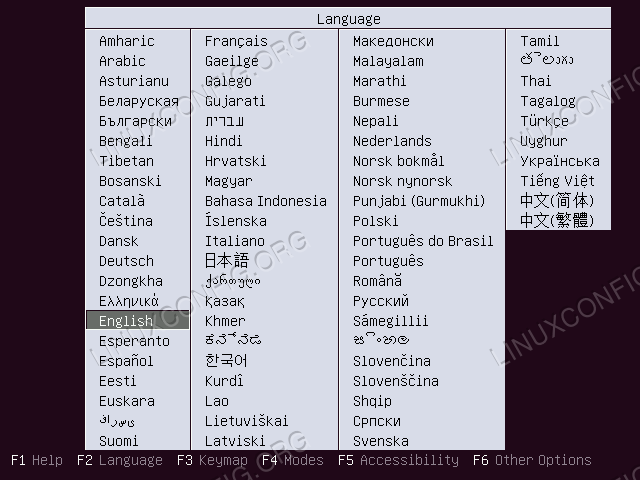 Wähle deine Sprache.
Wähle deine Sprache. 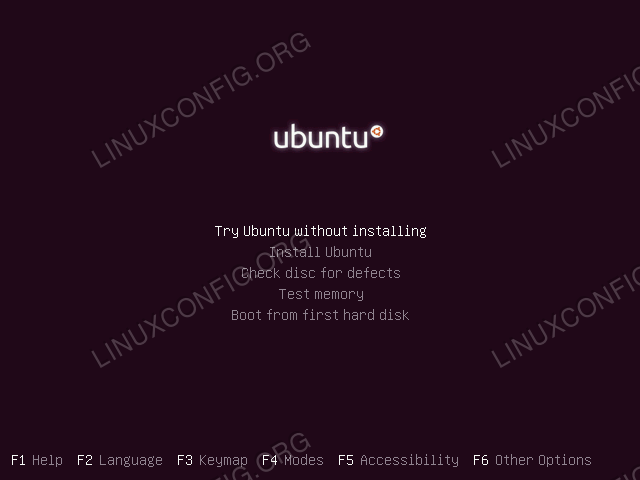 Ubuntu bietet Ihnen die Möglichkeit, das Betriebssystem vor der Installation auszuprobieren! Dies ist eine gute Chance, Probleme mit Kompatibilität zu testen oder einfach nur eine Vorschau auf das zu erhalten, was Sie eingehen. Einfach auswählen
Ubuntu bietet Ihnen die Möglichkeit, das Betriebssystem vor der Installation auszuprobieren! Dies ist eine gute Chance, Probleme mit Kompatibilität zu testen oder einfach nur eine Vorschau auf das zu erhalten, was Sie eingehen. Einfach auswählen Versuchen Sie Ubuntu ohne Installation
Sie sollten dieses Angebot annehmen. Sie können immer mit der Ubuntu -Installation beginnen, indem Sie Ihr System erneut neu starten oder einfach die Installation durchführen, während Sie bereits in Live Ubuntu OS sind. Sobald Sie bereit sind, getroffen Ubuntu installieren
Ubuntu installieren
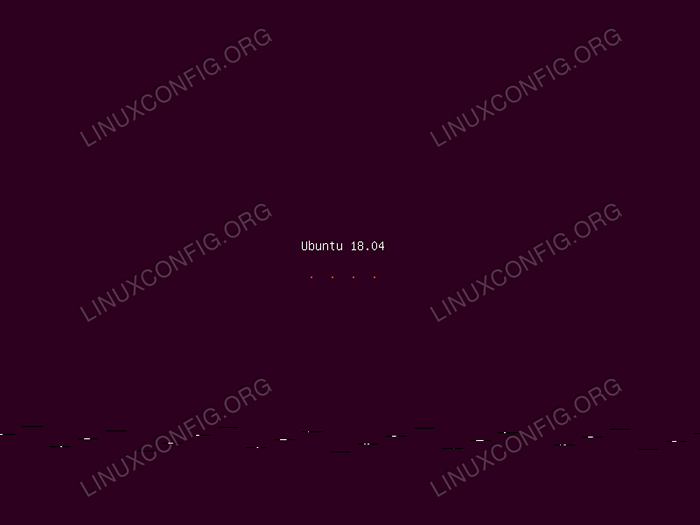 Sobald Sie Ubuntu auf Ihrem Computer installieren möchten, geben Sie ihm einige Zeit, um in einen Installationsassistenten zu starten.
Sobald Sie Ubuntu auf Ihrem Computer installieren möchten, geben Sie ihm einige Zeit, um in einen Installationsassistenten zu starten. 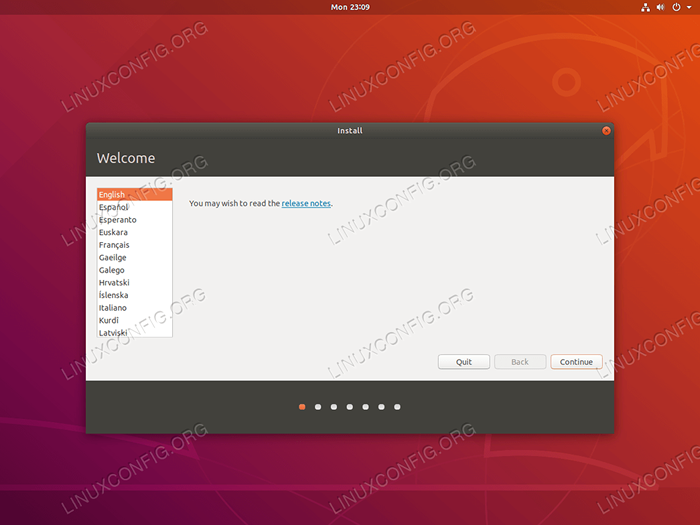 Wählen Sie zu diesem Zeitpunkt die Sprache, die Sie Ihrem Ubuntu -Betriebssystem verwenden möchten. Die Systemsprache kann jederzeit nach der Installation geändert werden.
Wählen Sie zu diesem Zeitpunkt die Sprache, die Sie Ihrem Ubuntu -Betriebssystem verwenden möchten. Die Systemsprache kann jederzeit nach der Installation geändert werden. 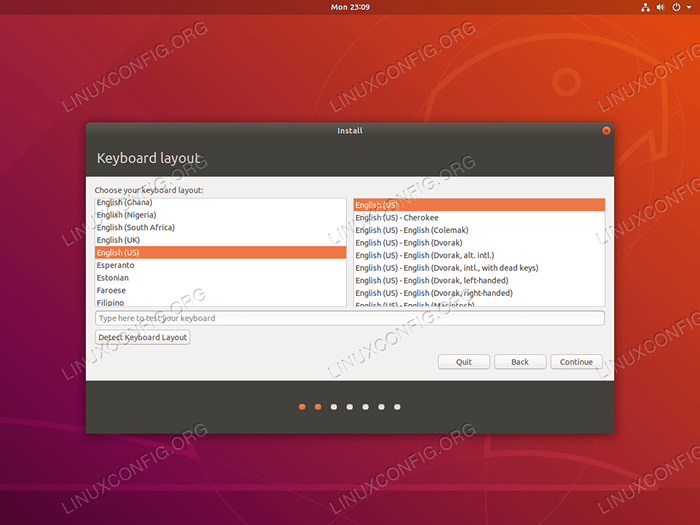 Wählen Sie Ihr Tastaturlayout aus. Das System versucht Ihren Tastaturart zu erraten. Verwenden Sie das Textfeld für Tastaturtests, um einen Text einzugeben, um dem System die Möglichkeit zu geben, Ihre Tastatur zu erkennen.
Wählen Sie Ihr Tastaturlayout aus. Das System versucht Ihren Tastaturart zu erraten. Verwenden Sie das Textfeld für Tastaturtests, um einen Text einzugeben, um dem System die Möglichkeit zu geben, Ihre Tastatur zu erkennen. 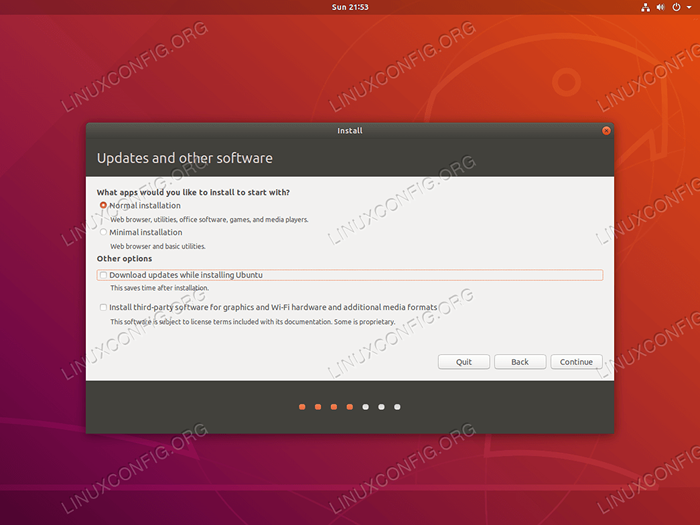 Der Assistent der Ubuntu -Installation gibt Ihnen die Option zum Herunterladen von Updates während der Installation. Ich schlage vor, diese Option nicht zu verwenden. Es verlängert einfach den Installationsfortschritt, während das System nach der erfolgreichen Installation jederzeit aktualisiert werden kann.
Der Assistent der Ubuntu -Installation gibt Ihnen die Option zum Herunterladen von Updates während der Installation. Ich schlage vor, diese Option nicht zu verwenden. Es verlängert einfach den Installationsfortschritt, während das System nach der erfolgreichen Installation jederzeit aktualisiert werden kann.
Wenn Sie ein Anfänger sind, möchten Sie möglicherweise die auswählen Installieren Sie Software von Drittanbietern Kontrollkästchen. Dadurch wird sichergestellt, dass Ihre Ubuntu -Installation zu einer Schachtellösung führt.
Der Ubuntu 18.04 ist eine erste Veröffentlichung zur Einführung Minimale Installation. Wenn Sie auf den Installationsassistenten klicken.04 Desktop.
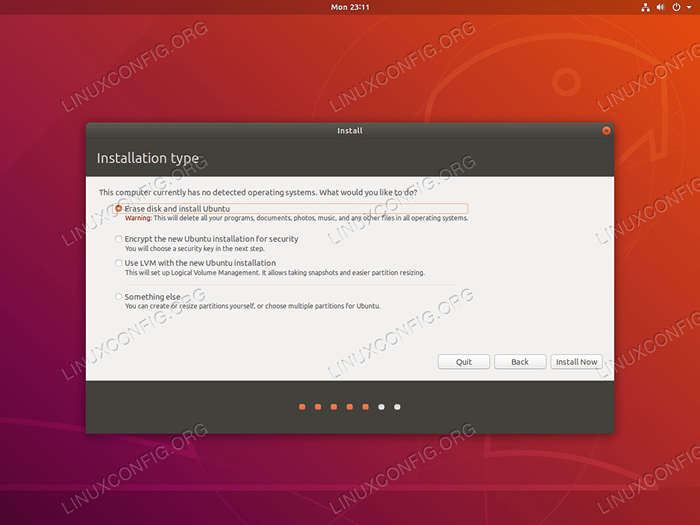 !! Achtung !!
!! Achtung !! Wie das Assistentenfenster angibt, kann dieser Teil des Ubuntu -Installationsprozesses Ihre auf Ihrer Festplatte gespeicherten Daten zerstören.
Angesichts der Tatsache, dass Sie keine potenziell nicht wiedererlebbaren Daten haben, die auf Ihrem Computer gespeichert sind und Sie Ihre Aktionen hier bewusst sind, die Scheibe löschen und Ubuntu installieren Die Option wird für alle Anfänger empfohlen. Einmal fertig, schlagen Sie die Jetzt installieren Taste.
.
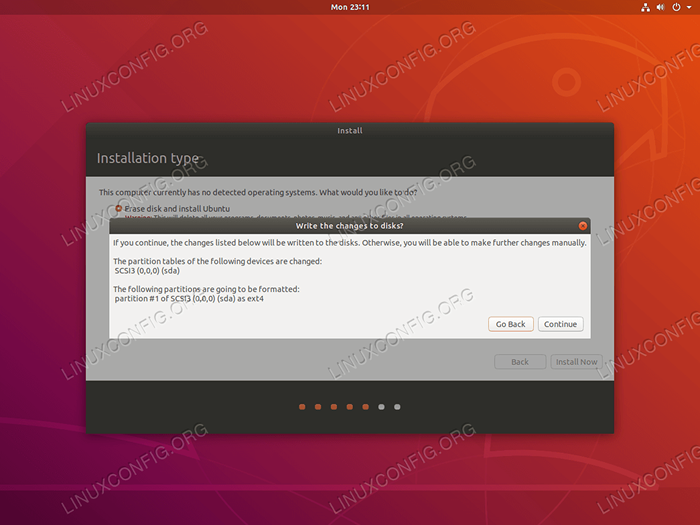 Es gibt kein Zurückkommen, wenn Sie auf die Taste „Weiter“ geklickt haben. Überlegen Sie zweimal, einmal schneiden!
Es gibt kein Zurückkommen, wenn Sie auf die Taste „Weiter“ geklickt haben. Überlegen Sie zweimal, einmal schneiden! 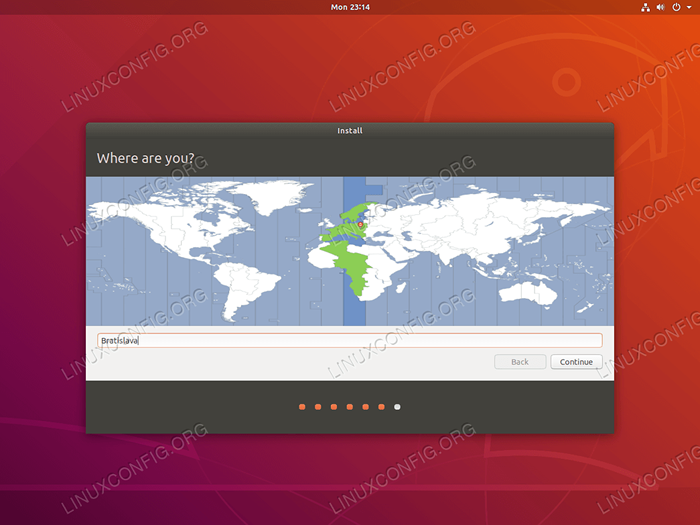 Wählen Sie Ihre Zeitzone aus. Ubuntu setzt die Zeit automatisch auf Ihre ausgewählte Region.
Wählen Sie Ihre Zeitzone aus. Ubuntu setzt die Zeit automatisch auf Ihre ausgewählte Region. 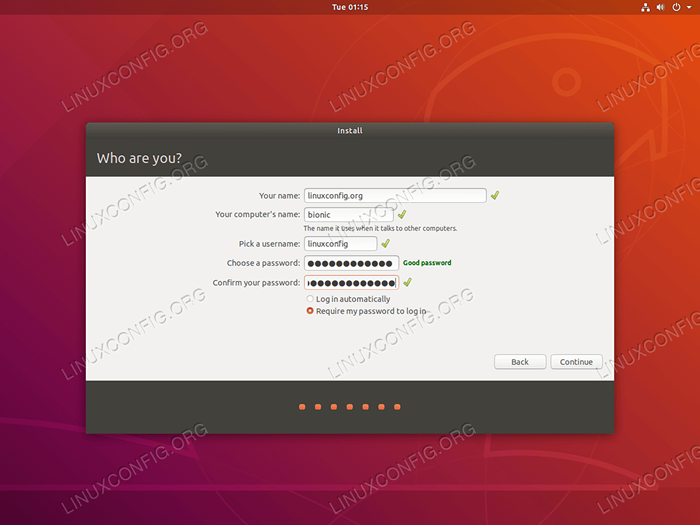 Die Informationen, die Sie hier eingeben, werden verwendet, um einen neuen Benutzer zu erstellen. Dieser Benutzer verfügt auch über administrative Berechtigungen.
Die Informationen, die Sie hier eingeben, werden verwendet, um einen neuen Benutzer zu erstellen. Dieser Benutzer verfügt auch über administrative Berechtigungen. 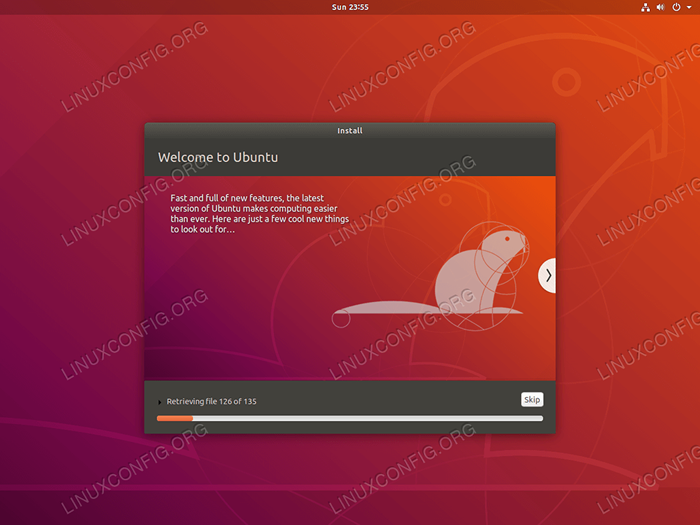 Fast fertig. Jetzt lehnen Sie sich einfach zurück und entspannen Sie sich.
Fast fertig. Jetzt lehnen Sie sich einfach zurück und entspannen Sie sich. 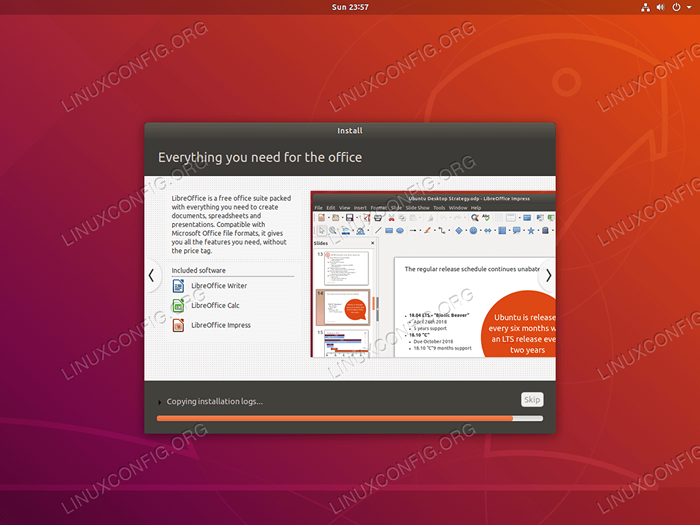 Sie können auch die Informationsboxen durchblättern, um noch einige Dinge zu lernen, bevor die Ubuntu -Installation abgeschlossen ist.
Sie können auch die Informationsboxen durchblättern, um noch einige Dinge zu lernen, bevor die Ubuntu -Installation abgeschlossen ist. 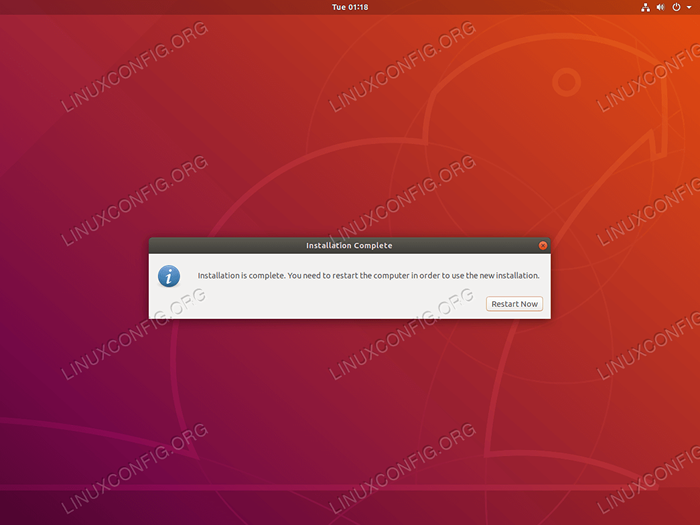 Alles erledigt. Die Ubuntu -Installation ist jetzt abgeschlossen. Schlag
Alles erledigt. Die Ubuntu -Installation ist jetzt abgeschlossen. Schlag Jetzt neustarten So starten Sie Ihren Computer neu. 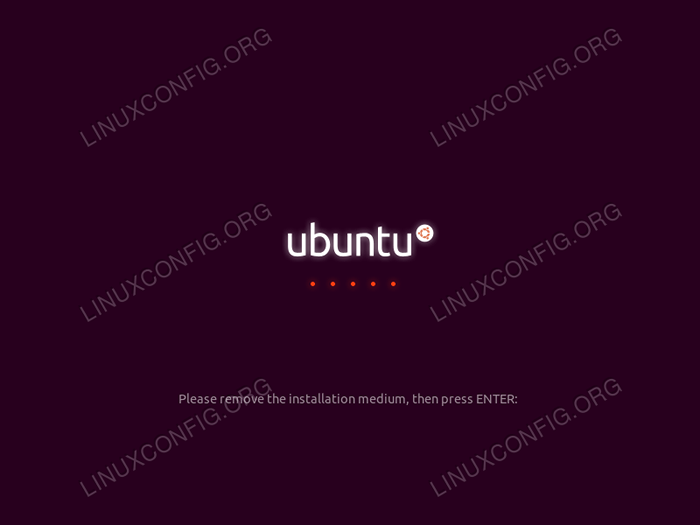 An diesem Punkt möchten Sie möglicherweise Ihr Ubuntu -bootfähiges Medium entfernen und drücken EINGEBEN Taste. Andernfalls starten Sie den Ubuntu -Installationsprozess erneut.
An diesem Punkt möchten Sie möglicherweise Ihr Ubuntu -bootfähiges Medium entfernen und drücken EINGEBEN Taste. Andernfalls starten Sie den Ubuntu -Installationsprozess erneut. 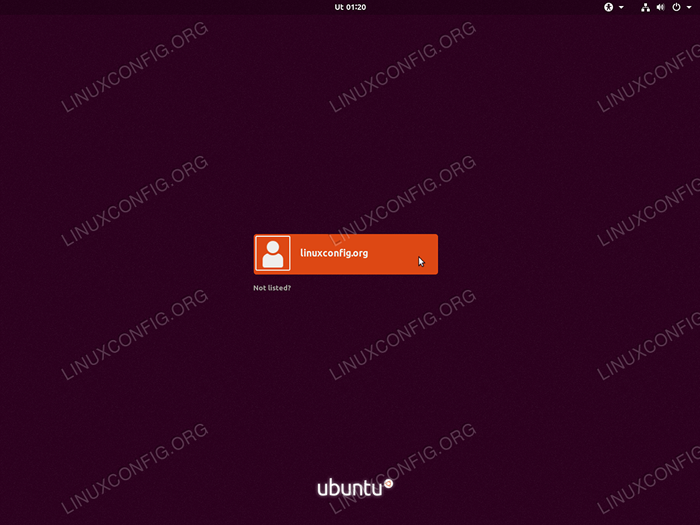 Wählen Sie mit Ihrer Maus Ihren Benutzer aus.
Wählen Sie mit Ihrer Maus Ihren Benutzer aus. 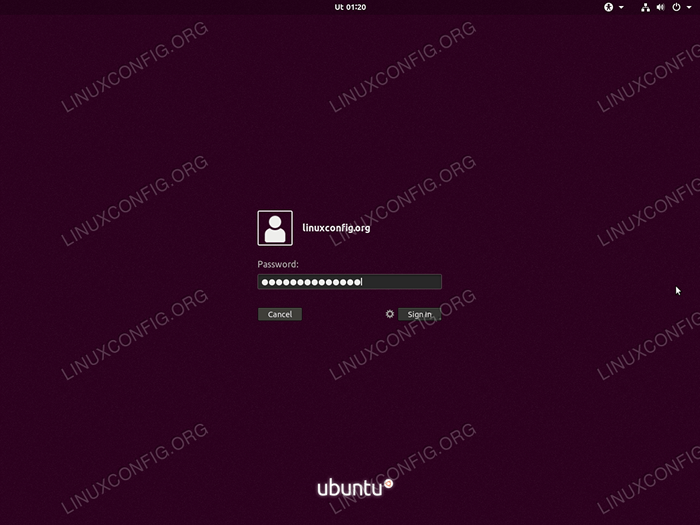 Geben Sie Benutzeranmeldeinformationen ein und klicken Sie auf
Geben Sie Benutzeranmeldeinformationen ein und klicken Sie auf Anmelden Taste. 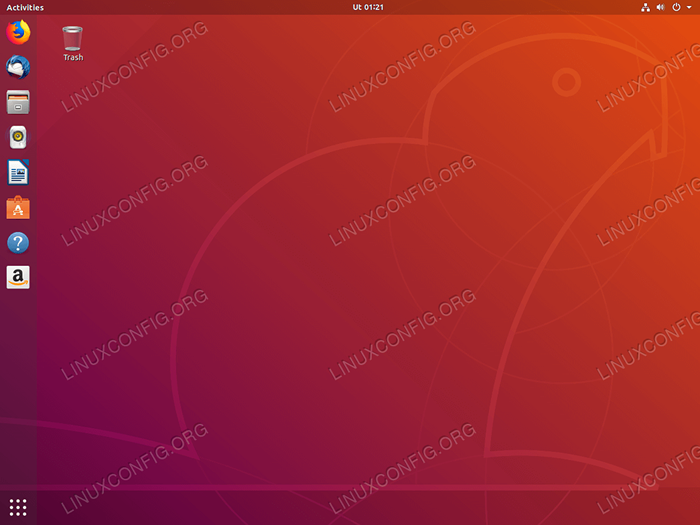 Willkommen bei Ubuntu 18.04 Desktop. Genießen! Nach der Installation von Ubuntu 18.04 Es gibt eine Reihe von Software oder Einstellungen, die Sie möglicherweise auf Ihrem System konfigurieren möchten. Schauen Sie sich unseren Artikel an Dinge zu tun nach der Installation Ubuntu 18.04 Bionic Beaver Linux für mehr Informationen. Navigieren Sie zum Artikel, indem Sie auf die Schaltfläche unten klicken:
Willkommen bei Ubuntu 18.04 Desktop. Genießen! Nach der Installation von Ubuntu 18.04 Es gibt eine Reihe von Software oder Einstellungen, die Sie möglicherweise auf Ihrem System konfigurieren möchten. Schauen Sie sich unseren Artikel an Dinge zu tun nach der Installation Ubuntu 18.04 Bionic Beaver Linux für mehr Informationen. Navigieren Sie zum Artikel, indem Sie auf die Schaltfläche unten klicken: Ubuntu 18.04 nach der Installation
Verwandte Linux -Tutorials:
- Dinge zu installieren auf Ubuntu 20.04
- Dinge zu tun nach der Installation Ubuntu 20.04 fokale Fossa Linux
- Ubuntu 20.04 Tricks und Dinge, die Sie vielleicht nicht wissen
- So installieren Sie Adobe Flash Player unter Linux
- Ubuntu 20.04 Leitfaden
- So installieren Sie Ubuntu am USB -Stick
- Dinge zu installieren auf Ubuntu 22.04
- So partitionieren Sie USB -Laufwerk in Linux
- Die 8 besten Ubuntu -Desktop -Umgebungen (20.04 fokale Fossa…
- Ubuntu 22.04 Leitfaden
- « So erstellen Sie Sudo -Benutzer auf Ubuntu 18.04 Bionic Beaver Linux
- So installieren Sie Blizzard Battle.Netz App auf Ubuntu 18.04 Bionic Beaver Linux »

