So installieren Sie Ubuntu 20.04 neben Windows

- 3472
- 70
- Hr. Moritz Bozsik
Dieses Tutorial beschreibt den Installationsprozess der neuesten Veröffentlichung von Ubuntu Desktop 20.04, Code Name Fokale Fossa, auf einer dedizierten Maschine oder einer virtuellen Maschine neben einer vorinstallierten Maschine Windows 10 Betriebssystem. Der Installationsprozess kann über die durchgeführt werden Ubuntu Desktop DVD ISO Bild oder über einen bootfähigen Ubuntu USB Antrieb.
Der Ubuntu OS wird auf einem installiert Uefi Motherboard mit Legacy -Modus oder CSM (Kompatibilitätsunterstützungsmodul) Option deaktiviert.
Anforderungen
- Laden Sie Ubuntu Desktop 20 herunter.04 ISO -Bild für x86_64bit -Architektur.
- Eine direkte oder eine Proxy -Internetverbindung.
- RUFUS -Dienstprogramm, um ein Ubuntu -Desktop bootfähiger USB -Laufwerk zu erstellen, das mit UEFI -Motherboards kompatibel ist.
Erstellen Sie kostenlosen Speicherplatz unter Windows für Ubuntu Installation
Auf einer vorinstallierten Maschine mit einer einzigen Windows 10 Partition müssen Sie einen freien Speicherplatz in schaffen Fenster Partition zur Installation Ubuntu 20.04.
Melden Sie sich zunächst beim System anhand eines Konto Eingabeaufforderung Fenster mit Administratorrechten und Ausführung Diskmgmt.MSC Befehl zum Öffnen Datenträgerverwaltung Dienstprogramm.
Diskmgmt.MSC
Wähle aus Fenster Trennwand normalerweise C: Volumen, klicken Sie mit der rechten Maustaste auf diese Partition und wählen Sie Lautstärke schrumpfen Option, um die Partitionsgröße zu verringern.
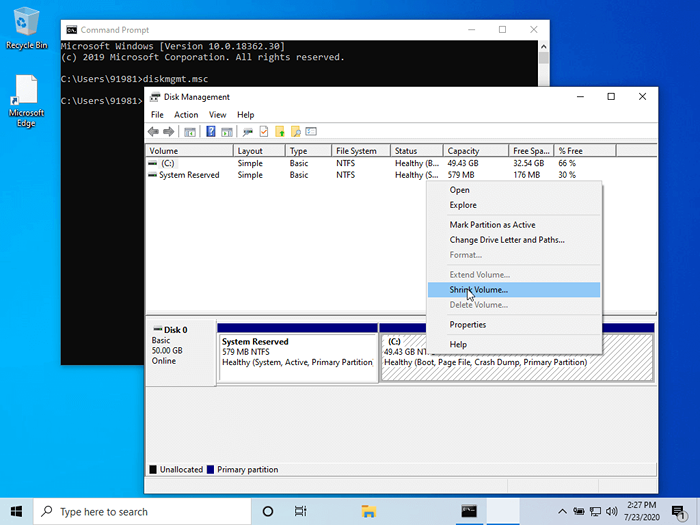 Windows Disk Management -Dienstprogramm
Windows Disk Management -Dienstprogramm Warten Sie, bis das System Daten zur Trennungsgröße sammelt, die gewünschte Menge an Platz hinzufügen, die Sie schrumpfen möchten, und drücken Sie in die Schrumpfen Taste.
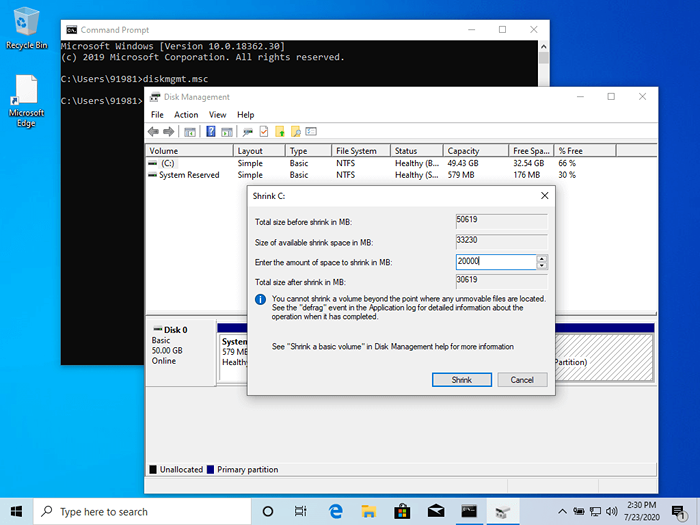 Verkleinerung der Fenster -Partition
Verkleinerung der Fenster -Partition Nach Abschluss des Schrumpfvorgangs wird in Ihrem Laufwerk ein neuer nicht zugewiesener Raum vorhanden sein. Wir werden diesen freien Speicherplatz nutzen, um Ubuntu neben Windows 10 zu installieren.
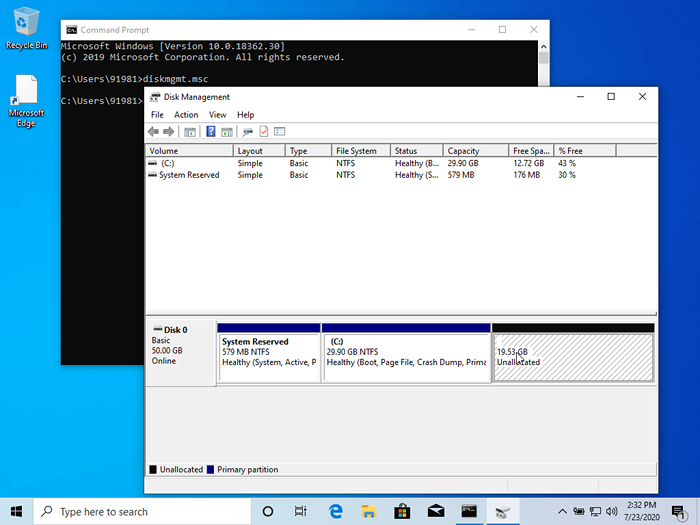 Neue Windows -Partition für Ubuntu Installation
Neue Windows -Partition für Ubuntu Installation Installieren Sie Ubuntu 20.04 neben Windows
Im nächsten Schritt platzieren Ubuntu Desktop DVD ISO Bild oder der bootfähige USB -Stick in das entsprechende Motherboard -Laufwerk und, Neustart die Maschine und drücken Sie den entsprechenden bootfähigen Schlüssel (normalerweise F12, F10 oder F2) Um das Ubuntu Installer DVD oder das USB -Bootsbild zu starten.
Bei der ersten Installation wählen Sie den Bildschirm aus Ubuntu installieren und schlagen Eingeben Schlüssel zum Start des Installationsprozesses.
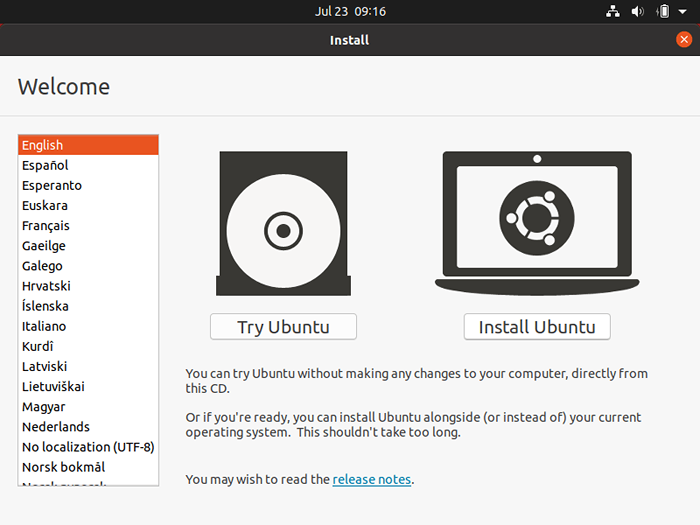 Installieren Sie Ubuntu 20.04 Desktop
Installieren Sie Ubuntu 20.04 Desktop Wählen Sie auf dem nächsten Bildschirm das Tastaturlayout für Ihr System aus und drücken Sie auf die Weitermachen Taste.
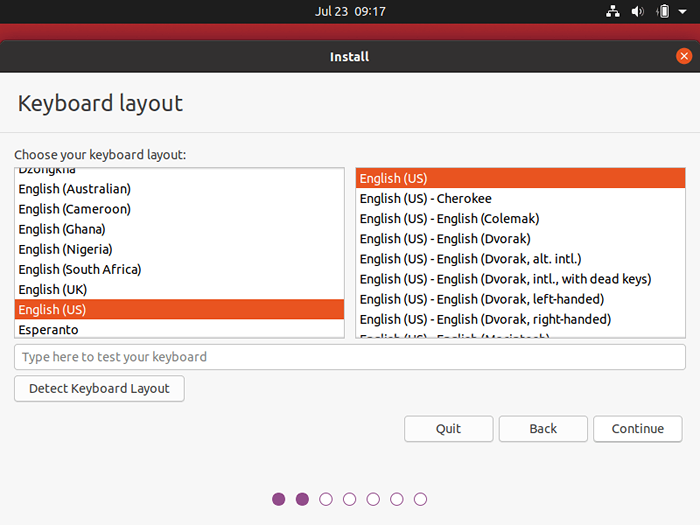 Wählen Sie Tastaturlayout
Wählen Sie Tastaturlayout Wählen Sie im nächsten Installationsbildschirm aus Normal Installation und klicken Sie auf die Weitermachen Taste. In diesem Bildschirm haben Sie auch die Möglichkeit, eine auszuführen Minimal Installation von Ubuntu Desktop, das nur einige grundlegende Systemversorgungsunternehmen und einen Webbrowser enthält.
Sie können auch ausschalten Sicherer Startvorgang Option, wenn diese Option in Motherboard aktiviert ist Uefi Einstellungen zur Installation von Software von Drittanbietern für Grafikkarte, WLAN oder zusätzliche Medienformate. Beachten Sie, dass das Ausschalten der sicheren Startoption ein Passwort erfordert.
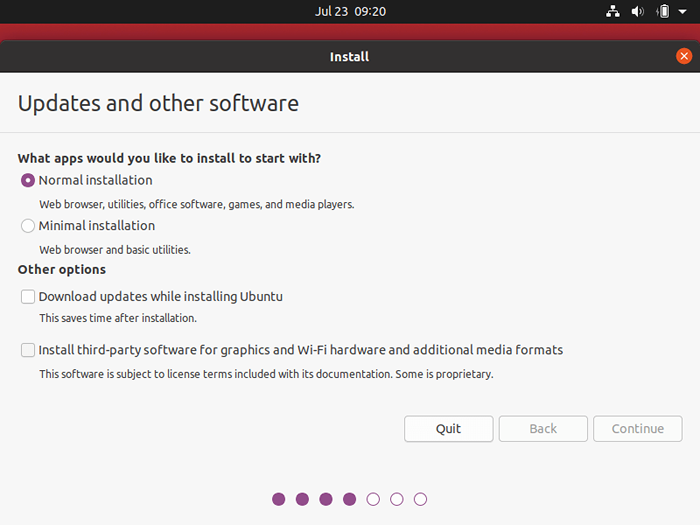 Wählen Sie Ubuntu -Installationstyp
Wählen Sie Ubuntu -Installationstyp Wählen Sie im Menü Installationstyp als nächstes etwas anderes Option, um die Festplatte manuell zu partitionieren und auf die zu klicken Weitermachen Taste.
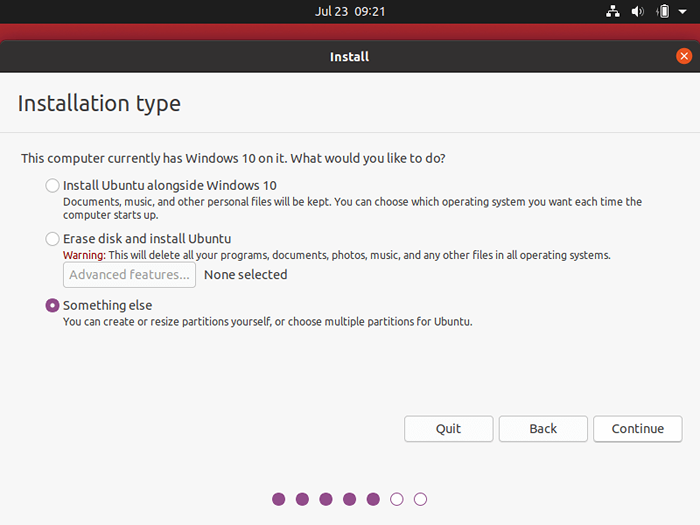 Ubuntu Manual Partition
Ubuntu Manual Partition Wählen Sie im Menü Festplattenpartitionstabelle die Festplatte aus Freiraum und schlägt weiter + Schaltfläche, um die Ubuntu -Partition zu erstellen.
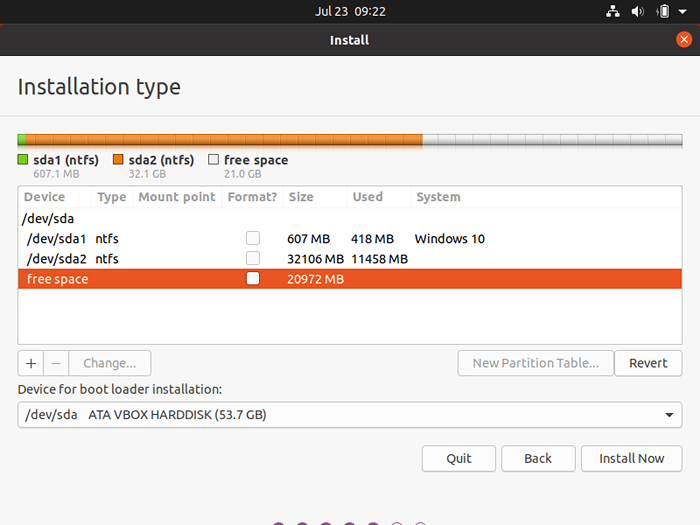 Wählen Sie freien Speicherplatzpartition
Wählen Sie freien Speicherplatzpartition Fügen Sie im Pop-up-Fenster Partition die Größe der Partition in MB hinzu, wählen Sie den Partitionstyp als Primär, und der Partitionort zu Beginn dieses Raums.
Formatieren Sie diese Partition als nächstes mit Ext4 -Dateisystem und verwenden Sie / als Partitionsmontagepunkt. Der /(Wurzel) Die Zusammenfassung der Partition wird unten beschrieben:
- Größe = Minimum 20000 MB empfohlen
- Geben Sie für die neue Partition ein = Primär
- Ort für die neue Partition = Beginn dieses Raums
- Verwenden Sie als = EXT4 Journaling -Dateisystem
- Mountspunkt =
/
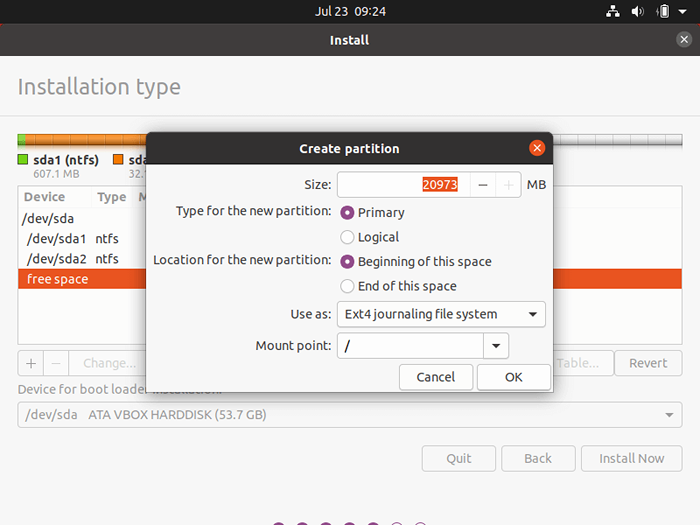 Erstellen Sie Root Ubuntu Partition
Erstellen Sie Root Ubuntu Partition Nachdem Sie diesen Schritt abgeschlossen haben, klicken Sie auf die OK Taste zur Rückkehr zum Datenträgerdienstprogramm. Andere Partitionen, wie z /heim oder Tausch sind im Ubuntu -Desktop optional und sollten nur für besondere Zwecke erstellt werden.
Wenn Sie jedoch noch eine Home -Partition hinzufügen möchten, wählen Sie freien Speicherplatz, drücken Sie ein + Schaltfläche und verwenden Sie das folgende Schema, um die Partition zu erstellen.
- Größe = Größe zugewiesen nach Ihren Anforderungen, abhängig von der Größe des verbleibenden Speicherplatzes
- Geben Sie für die neue Partition ein = Primär
- Ort für die neue Partition = Anfang
- Verwenden Sie als = EXT4 Journaling -Dateisystem
- Mountspunkt =
/heim
In diesem Handbuch installieren wir Ubuntu neben Windows 10 nur mit nur dem /(Wurzel) Partitionset. Nachdem Sie die erforderliche Root -Partition auf der Festplatte erstellt haben, wählen Sie Windows Boot -Manager als Gerät für die Startloaderinstallation aus und klicken Sie auf Jetzt installieren Taste.
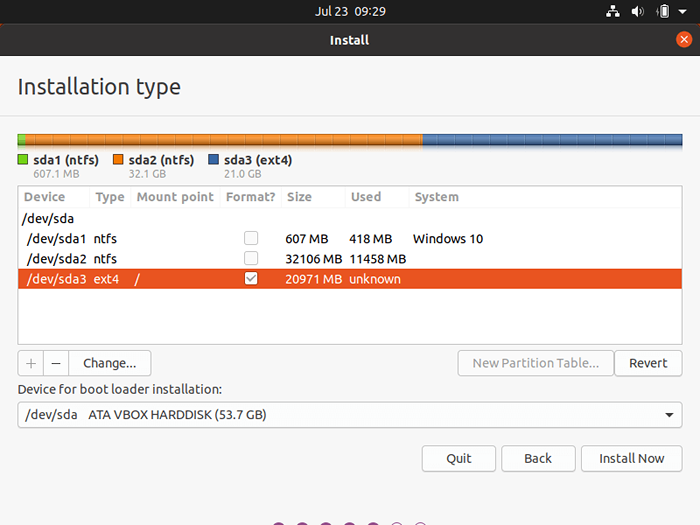 Zusammenfassung der Partitionstabelle
Zusammenfassung der Partitionstabelle Drücken Sie im Popup-Fenster auf die Weitermachen Schaltfläche, um die Änderungen zu begehen, die auf die Festplatte geschrieben werden und die Installation starten.
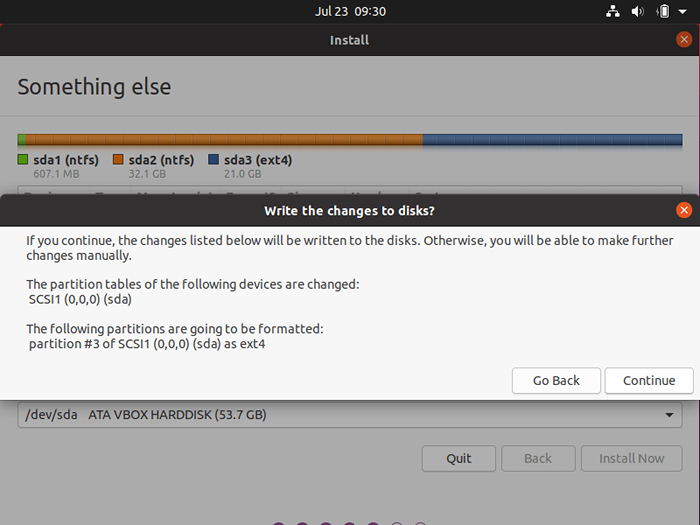 Bestätigen Sie Verteilungsänderungen
Bestätigen Sie Verteilungsänderungen Wählen Sie auf dem nächsten Bildschirm Ihren Standort aus der bereitgestellten Karte aus und drücken Sie auf der Weitermachen Taste.
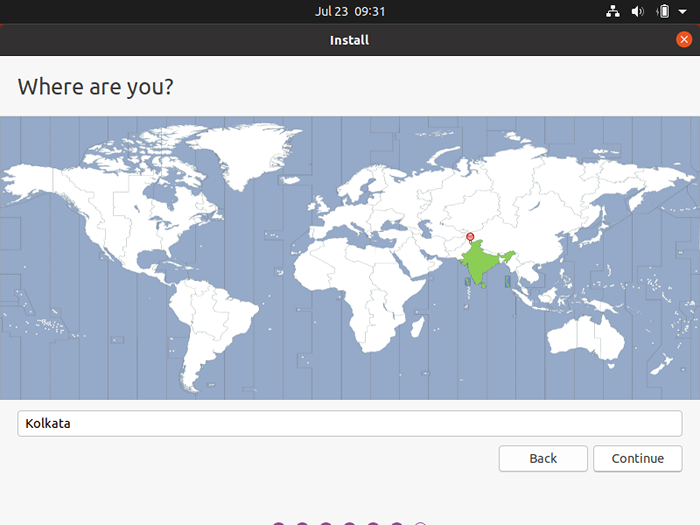 Wählen Sie Ihren Landstandort aus
Wählen Sie Ihren Landstandort aus Fügen Sie als nächstes Ihren Namen ein, den Namen Ihres Desktops, a Nutzername mit einem starken Passwort und wählen Sie die Option mit 'Benötigen mein Passwort, um sich anzumelden''. Wenn Sie fertig sind, schlagen Sie die auf die Weitermachen Taste und warten Sie, bis der Installationsprozess abgeschlossen ist.
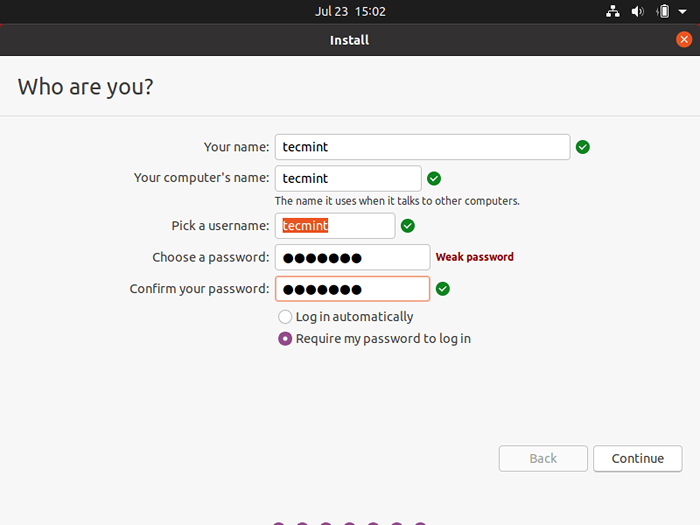 Ubuntu -Benutzer erstellen
Ubuntu -Benutzer erstellen Während des Installationsprozesses werden eine Reihe von Bildschirmen, die Ubuntu -Desktop und die Installationsfortschrittsleiste beschreiben, auf Ihrem Bildschirm angezeigt werden. Sie können den Installationsprozess in dieser letzten Phase nicht beeinträchtigen.
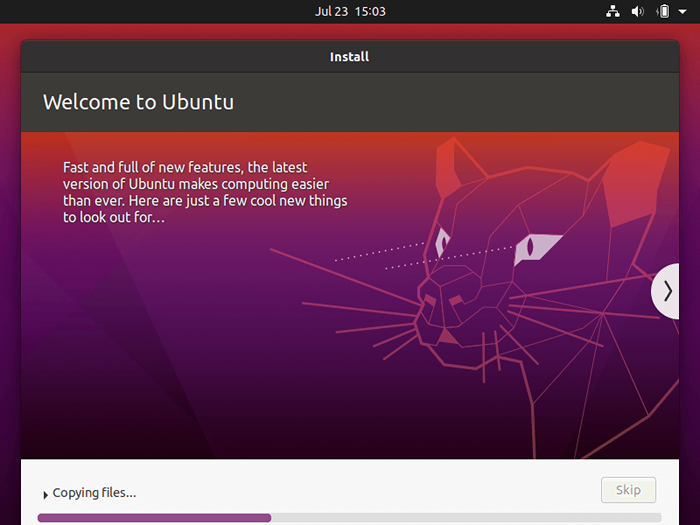 Ubuntu -Installationsfortschritt
Ubuntu -Installationsfortschritt Nach Abschluss der Installation das Installationsmedium auswerfen und einschlagen Jetzt neustarten Taste, um die Maschine neu zu starten.
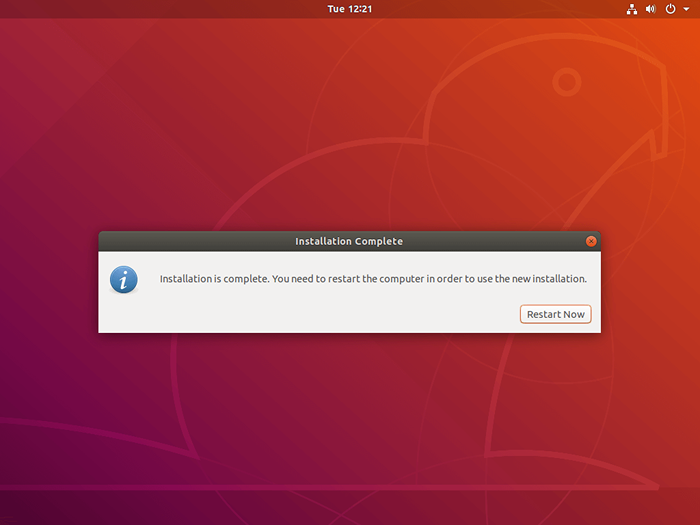 Ubuntu Installation endet
Ubuntu Installation endet Nach dem Neustart sollte das System in die starten Gnu grub Speisekarte. Wenn das Grub -Menü nicht angezeigt wird, starten Sie die Maschine neu, gehen Sie zu Motherboard Uefi Einstellungen und Startreihenfolge ändern oder Boot Optionen -> BBS -Priorität.
Die Einstellungen, um das GRUB -Menü in hohem Maße von Ihrem Maschinen -Motherboard abhängen Uefi Einstellungen. Sie sollten eine Motherboard -Dokumentation konsultieren, um die Einstellungen zu identifizieren, die geändert werden müssen, um das Grub -Menü anzuzeigen.
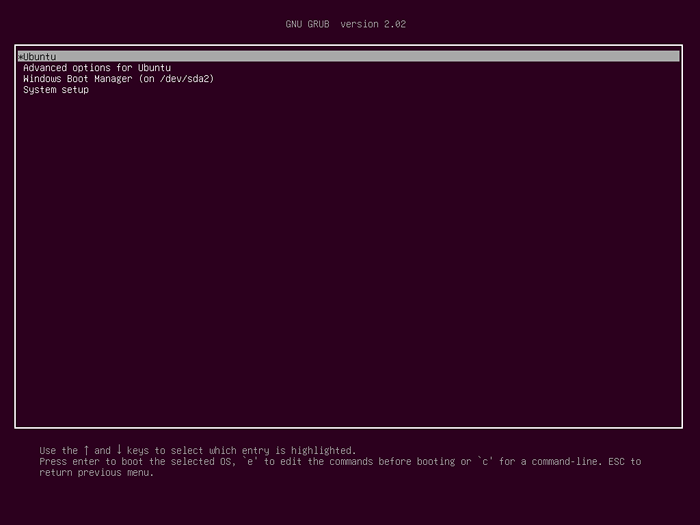 Ubuntu Boot -Grub -Menü
Ubuntu Boot -Grub -Menü Schließlich melden Sie sich an Ubuntu 20.04 Desktop mit den Anmeldeinformationen konfiguriert beim Installieren des Systems und folgen Sie dem ersten Ubuntu -Begrüßungsbildschirm, um den Ubuntu -Desktop zu verwenden.
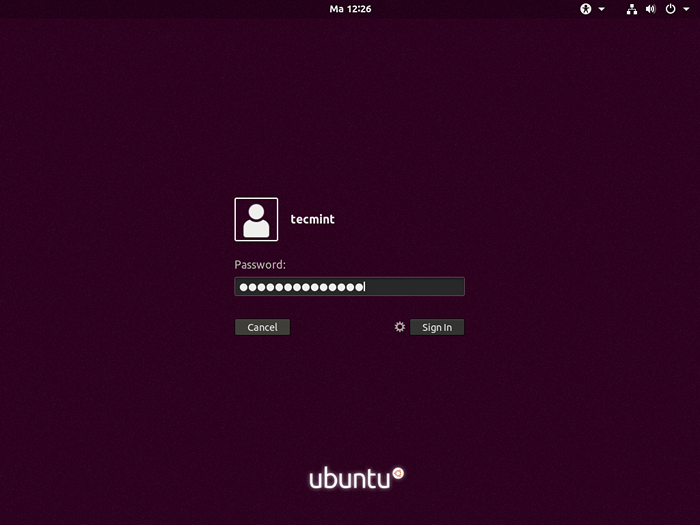 Ubuntu Anmeldebildschirm
Ubuntu Anmeldebildschirm 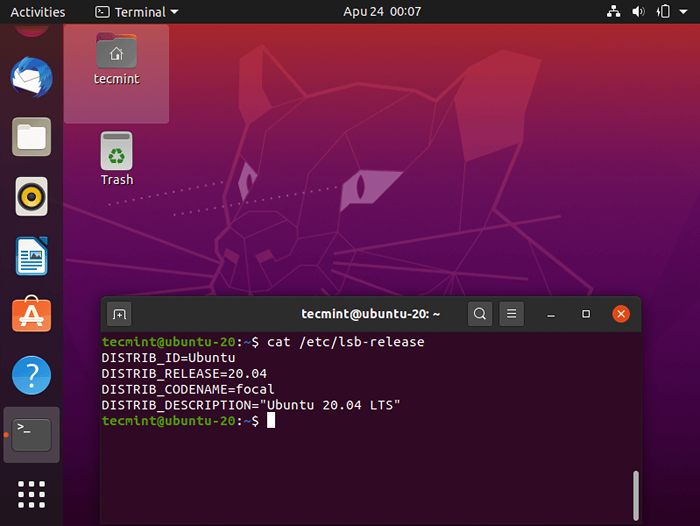 Ubuntu 20.04 Desktop
Ubuntu 20.04 Desktop Glückwunsch! Sie haben erfolgreich installiert Ubuntu 20.04 FOSSA FOSSA neben Windows 10 auf Ihrer Maschine.
- « So klonen Sie einen CentOS -Server mit RSYNC
- So installieren Sie Sicherheitsaktualisierungen zu CentOS 8 »

