So installieren Sie Ubuntu 20.04 Desktop
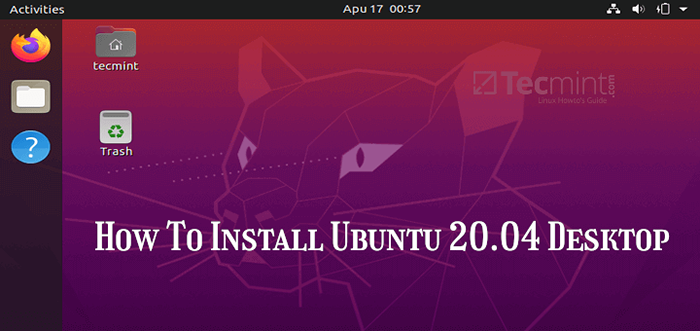
- 3846
- 242
- Marleen Weight
Am Donnerstag, den 23. April 2020, Canonical Ltd, die Macher von Ubuntu Linux Verteilung offiziell die lang erwartete Verteilung freigelassen Ubuntu 20.04 Versionscode-benannt “Fokale Fossa", es ist ein Lts (Langzeitunterstützung) Version basierend auf Linux -Kernel -Serie 5.4, Für welche Wartungsaktualisierungen werden bis 5 Jahre bis zur Verfügung gestellt, bis April 2025 und es wird am Ende des Lebens in die Lebensdauer erreichen 2030.
Wenn Sie nach einer Serverinstallation suchen, lesen Sie unseren Artikel: So installieren Sie Ubuntu 20.04 Server
Neue Funktionen im Basissystem
Ubuntu 20.04 LTS Schiffe mit mehreren neuen Funktionen, die eine Auswahl der neuesten und besten kostenlosen Open-Source-Anwendungen umfassen. Einige der bemerkenswerten Anwendungen enthalten neue Upstream -Veröffentlichungen von GCC 9.3, Glibc 2.31, OpenJDK 11, Python 3.8.2, Php 7.4, Ruby 2.7.0, Perl 5.30, Golang 1.13, Rustc 1.41 und wird mit integrierter Unterstützung für den Drahtguard VPNwireGuard VPN geliefert.
Neue Funktionen in der Desktop Edition
Die neuen Desktop -Funktionen enthalten einen neuen grafischen Bootsplash (integriert in das System BIOS Logo), erfrischt Yaru Thema, Gnom 3.36, Mesa 20.0 OpenGL -Stack, Bluez 5.53, Pulsaudio 14.0 (Prerelease), Firefox 75.0, Thunderbird 68.7.0 und libreoffice 6.4. In Bezug auf Netzwerkkonfiguration, Netplan Kommt mit vielen zusätzlichen Funktionen.
Auch im Basissystem, Python 3.8 ist die Standardversion von Python Ubuntu-Software wurde verwendet, wurde durch die ersetzt Schnappnahme Speichern (Snap-Store) als Standard -Tool zum Auffinden und Installieren von Paketen und Schnappschüssen. Weitere Informationen zu den neuen Funktionen finden Sie in den offiziellen Versionshinweise.
Systemanforderungen für Ubuntu 20.04
- 2 GHz Dual-Core-Prozessor
- 4 Gib RAM (aber 1 Gib kann funktionieren)
- 25 GB Hartantriebsraum
- VGA mit einer Bildschirmauflösung von 1024 × 768
- Beide der beiden: ein CD/DVD -Laufwerk oder ein USB -Anschluss für das Installationsprogramm Medien
- Optional ist der Internetzugang hilfreich
Laden Sie Ubuntu 20 herunter.04 LTS Desktop ISO
Das Ubuntu -Installation -ISO -Bild kann mit dem folgenden Link für die heruntergeladen werden x64 Nur ein System.
- Ubuntu-20.04-Desktop-AMD64.ISO
In diesem Artikel werden Sie lernen, wie es geht Ubuntu 20.04 LTS mit Screenshots. Wenn Sie ein Upgrade bevorzugen, lesen Sie unseren Leitfaden, der zeigt, wie ein Upgrade auf Ubuntu 20 ist.04 von Ubuntu 18.04 & 19.10.
Installation von Ubuntu 20.04 LTS Desktop
1. Sobald Sie das erhalten haben Ubuntu 20.04 Desktop -Bild, erstellen Sie ein bootfähiges Medium mithilfe Rufus Tool oder erstellen Sie ein bootfähiges USB -Laufwerk mit LiveUSB Creator namens Unetbootin.
2. Nächst DVD oder USB in das entsprechende Laufwerk auf Ihrer Maschine. Starten Sie dann den Computer und wenden Sie die an BIOS durch Drücken einer speziellen Funktionstaste (F2, F8, F9 oder F10, F11, F12) Starten Sie vom eingefügten USB/CD-Laufwerk aus.
Einmal der BIOS erkennt die bootfähigen Medien, es stirbt daraus. Nach einem erfolgreichen Start überprüft der Installationsprogramm Ihre Festplatte (Dateisystem), drücken Sie Strg+c Um diesen Prozess zu überspringen.
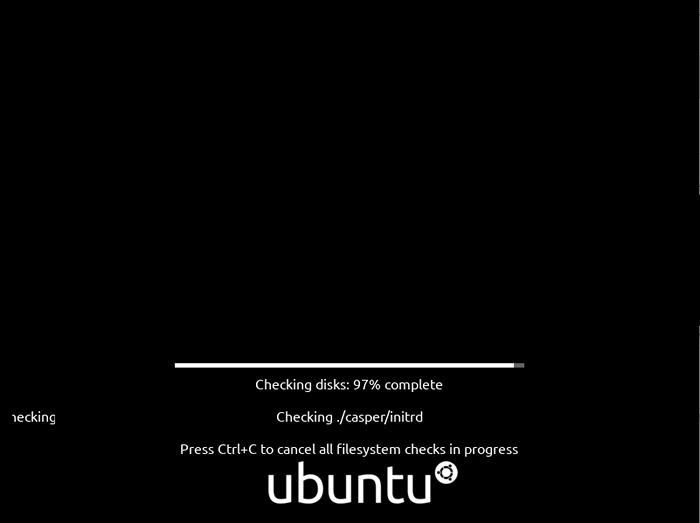 Überprüfung von Ubuntu -Disk
Überprüfung von Ubuntu -Disk 3. Wenn die Festplattenprüfung abgeschlossen ist oder wenn Sie sie storniert haben, sollten Sie nach ein paar Sekunden die sehen Ubuntu 20.04 Willkommensseite wie im folgenden Screenshot gezeigt.
Wählen Ubuntu installieren.
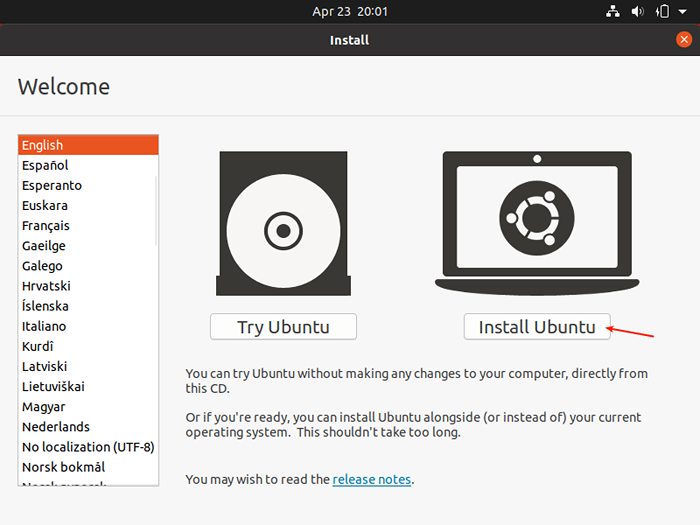 Wählen Sie Ubuntu installieren
Wählen Sie Ubuntu installieren 4. Wählen Sie als nächstes Ihre aus Klaviatur Layout und klicken Weitermachen.
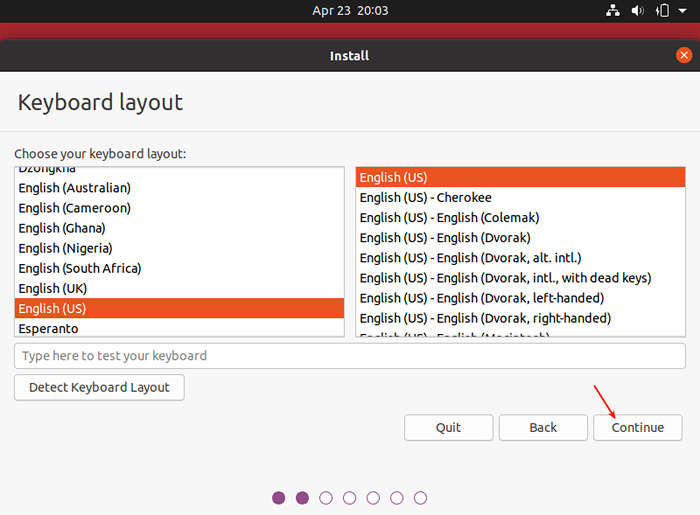 Wählen Sie Tastaturlayout
Wählen Sie Tastaturlayout 5. Wählen Sie danach die Apps, die Sie basierend auf dem Installationstyp installieren möchten (normale oder minimale Installation). Überprüfen Sie außerdem die Option zur Installation von Updates während des Installationsprozesses und die Installation von Software von Drittanbietern.
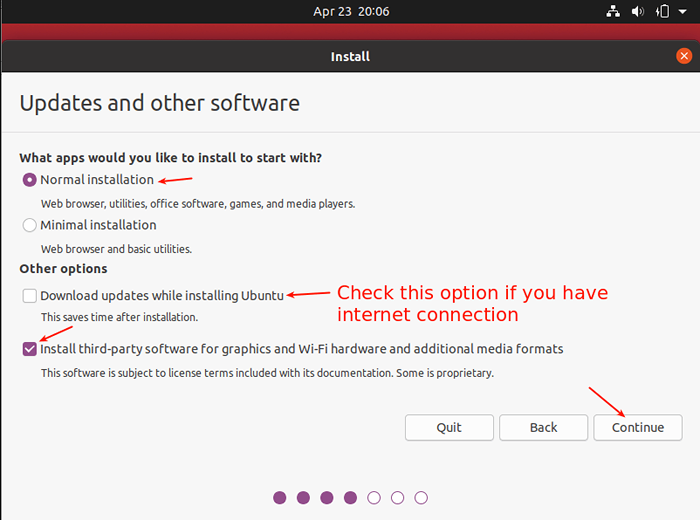 Wählen Sie den Ubuntu -Installationstyp
Wählen Sie den Ubuntu -Installationstyp 6. Wählen Sie nun den tatsächlichen Installationstyp aus. Dies ist normalerweise der verwirrendste Teil, insbesondere für neue Linux -Benutzer. Es gibt zwei Szenarien, die wir hier in Betracht ziehen werden.
Zunächst wird eine nicht abteilte Festplatte ohne installiertes Betriebssystem verwendet. Zweitens werden wir auch überlegen, wie man auf einer bereits partitionierten Festplatte installiert wird (mit einem vorhandenen Betriebssystem e.G Ubuntu 18.04).
Szenario 1: Verwenden eines unpartitionierten Harddrive (ohne installiertes Betriebssystem)
7. Für dieses Szenario müssen Sie Partitionen manuell einrichten Etwas anderes und klicken Sie Weitermachen.
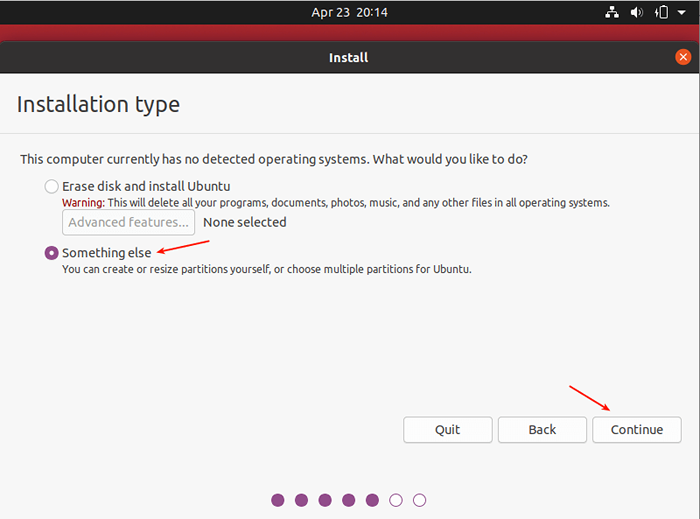 Wählen Sie den Ubuntu -Installationstyp
Wählen Sie den Ubuntu -Installationstyp 8. Jetzt müssen Sie Ihre Festplatte für die Installation partitionieren. Wählen Sie einfach auf das nicht abteilte Speichergerät aus der Liste der verfügbaren Speichergeräte aus/klicken Sie. Dann klick Neue Partitionstabelle.
Beachten Sie, dass der Installationsprogramm das Gerät, auf dem der Boot-Loader wie im folgenden Screenshot gezeigt wird, automatisch ausgewählt wird.
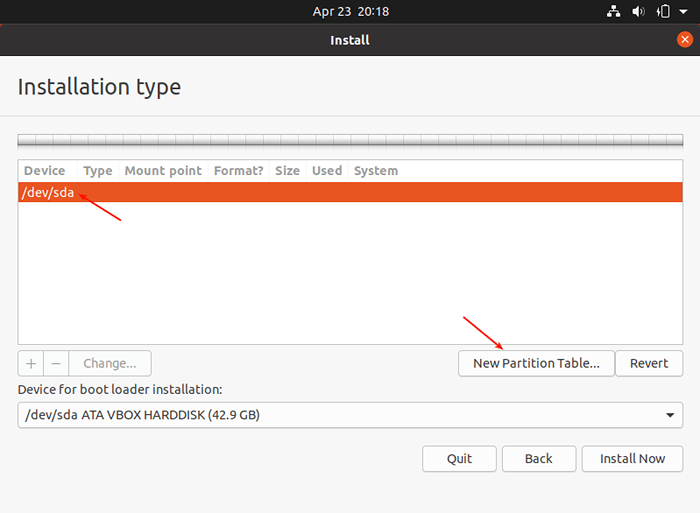 Erstellen Sie eine neue Partitionstabelle
Erstellen Sie eine neue Partitionstabelle 9. Als nächstes klicken Sie Weitermachen Aus dem Popup-Fenster, um eine leere Partitionstabelle auf dem Gerät zu erstellen.
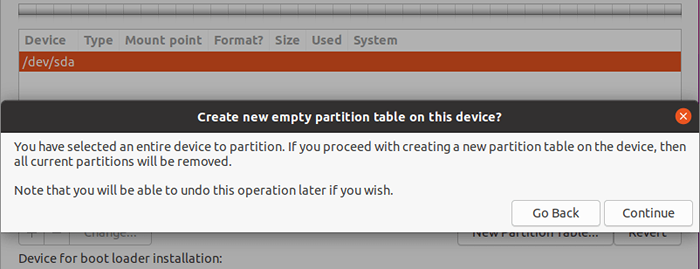 Erstellen Sie eine neue leere Partitionstabelle
Erstellen Sie eine neue leere Partitionstabelle 10. Jetzt sollten Sie in der Lage sein, den freien Speicherplatz zu sehen, der der Kapazität der Festplatte entspricht. Doppelklicken Sie auf den freien Speicherplatz, um eine Partition wie als nächstes beschrieben zu erstellen.
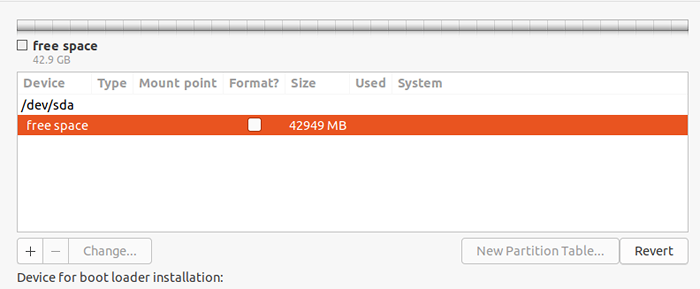 Freier Platz für die Ubuntu -Installation
Freier Platz für die Ubuntu -Installation 11. A erstellen a Wurzel(/) Partition (wobei die Basissystemdateien installiert werden) geben Sie die Größe der neuen Partition aus dem gesamten freien Speicherplatz ein. Setzen Sie dann den Dateisystemtyp auf Ext4 und der Mountspunkt zu / Aus der Dropdown-Liste.
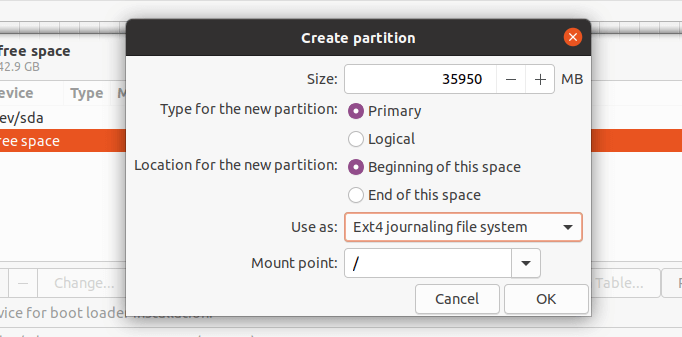 Erstellen Sie Root Partition
Erstellen Sie Root Partition 12. Jetzt sollte die neue Partition in der Liste der Partition angezeigt werden, wie im nächsten Screenshot gezeigt.
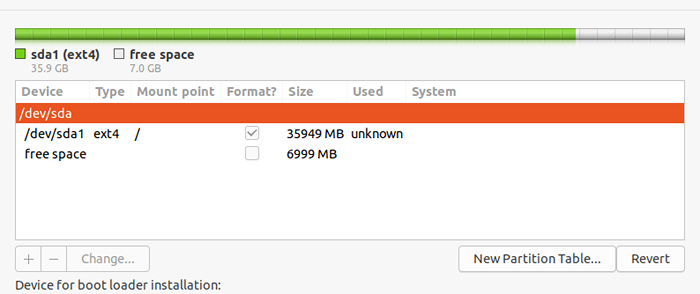 New Ubuntu Partitionstabelle
New Ubuntu Partitionstabelle 13. Als nächstes müssen Sie eine erstellen Tausch Partition/Bereich. Doppelklicken Sie auf den aktuellen freien Speicherplatz, um eine neue Partition zu erstellen, die als Swap -Bereich verwendet wird. Geben Sie dann den Tausch ein Trennungsgröße und set Tauschbereich wie in den folgenden Screenshot gezeigt.
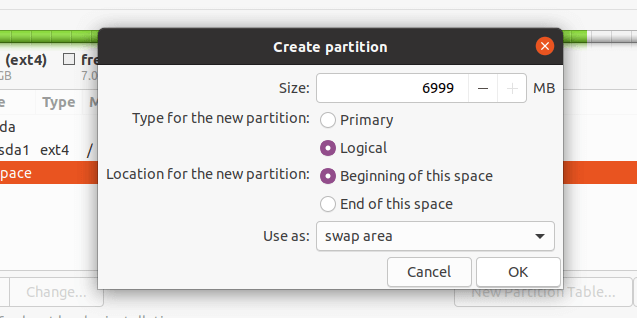 Tauschpartition erstellen
Tauschpartition erstellen 14. Zu diesem Zeitpunkt sollten Sie zwei erstellte Partitionen sehen, die Wurzelpartition und die Swap -Partition. Als nächstes klicken Sie Jetzt installieren.
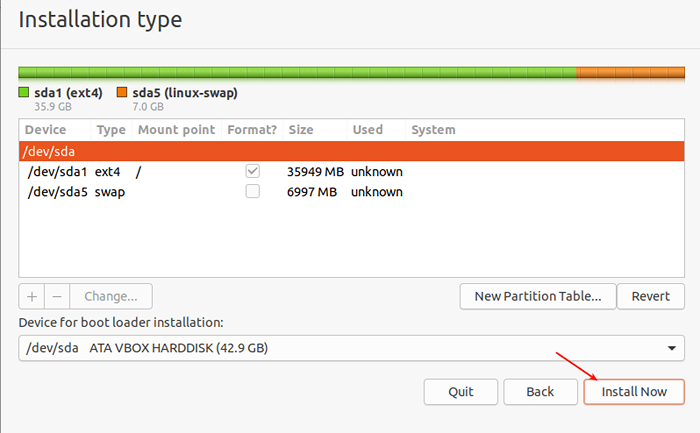 Ubuntu -Partitionen
Ubuntu -Partitionen 15. Sie werden aufgefordert, dem Installateur die jüngsten Änderungen zur Verteilung der Festplatte zu schreiben. Klicken Weitermachen fortfahren.
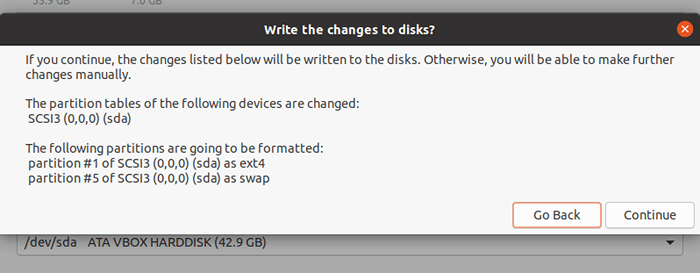 Schreiben Sie Änderungen an die Festplatte
Schreiben Sie Änderungen an die Festplatte Szenario 2: Verwenden eines bereits partitionierten Harddrive (mit einem vorhandenen Betriebssystem)
16. Für dieses Szenario verwenden Sie die vorhandenen Partitionen, wählen Sie Etwas sonst und klicke Weitermachen.
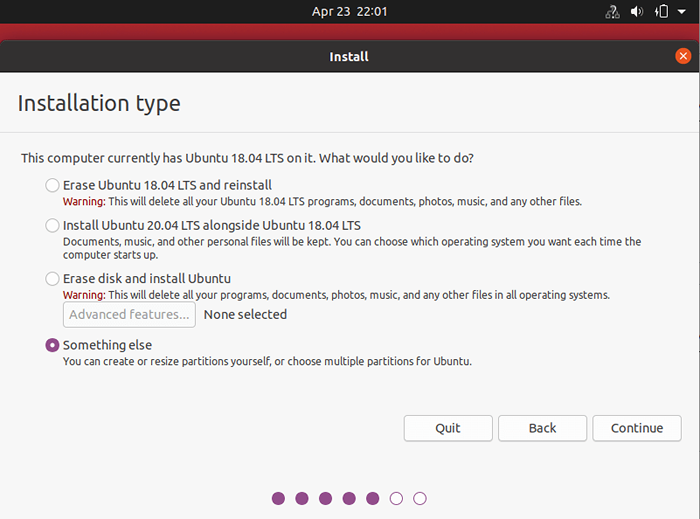 Wählen Sie den Installationstyp
Wählen Sie den Installationstyp 17. Dann sollten Sie beispielsweise Ihre vorhandenen Partitionen sehen, wie im folgenden Screenshot gezeigt. Doppelklicken Sie auf die Partition mit der vorherigen Betriebssysteminstallation, Ubuntu 18.04 in unserem Fall.
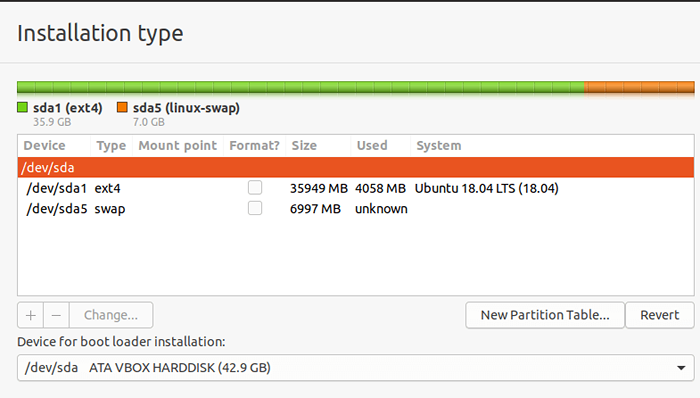 Bestehende Ubuntu Partitionstabelle
Bestehende Ubuntu Partitionstabelle 18. Bearbeiten Sie als Nächst Ext4, und überprüfen Sie dann die Formatoption und stellen Sie den Mountspunkt auf auf Wurzel(/).
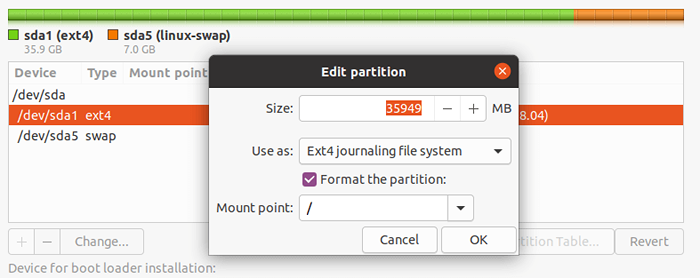 Bearbeiten Sie die Partition für die Ubuntu -Installation
Bearbeiten Sie die Partition für die Ubuntu -Installation 19. Akzeptieren Sie die Änderungen in der Festplattenpartitionstabelle im nächsten Popup-Fenster, indem Sie klicken Weitermachen.
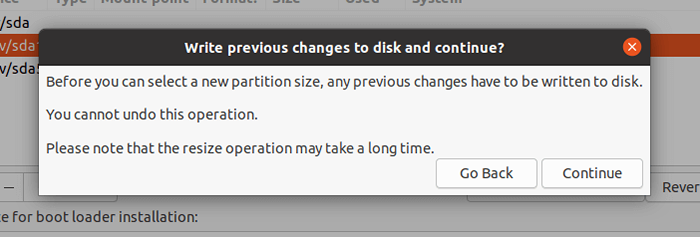 Verteilungsänderungen akzeptieren
Verteilungsänderungen akzeptieren 20. Jetzt solltest du eine haben Wurzel Und Tausch Partition wie im folgenden Screenshot gezeigt. Beachten Sie, dass die Swap-Partition vom Installateur automatisch zu erkennen ist. Klicken Sie also Jetzt installieren fortfahren.
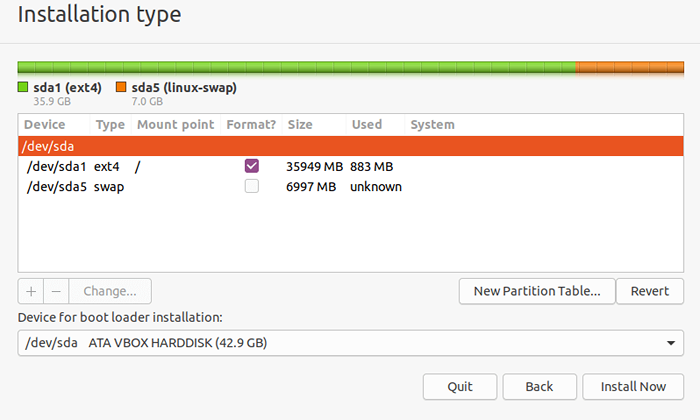 Ubuntu Partitionstabelle
Ubuntu Partitionstabelle 21. Wählen Sie als nächstes Ihre aus Standort und klicken Sie Weitermachen.
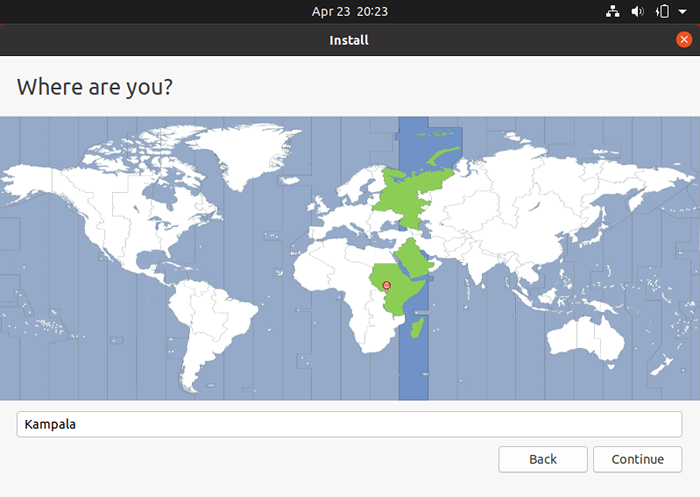 Wählen Sie den aktuellen Speicherort
Wählen Sie den aktuellen Speicherort 22. Geben Sie dann Ihre Benutzerdetails für die Erstellung von Systemkontos an. Geben Sie Ihren vollständigen Namen, Ihren Computernamen und Ihren Benutzernamen sowie ein starkes, sicheres Passwort ein, wie im folgenden Screenshot gezeigt. Klicken Sie dann auf Weiter.
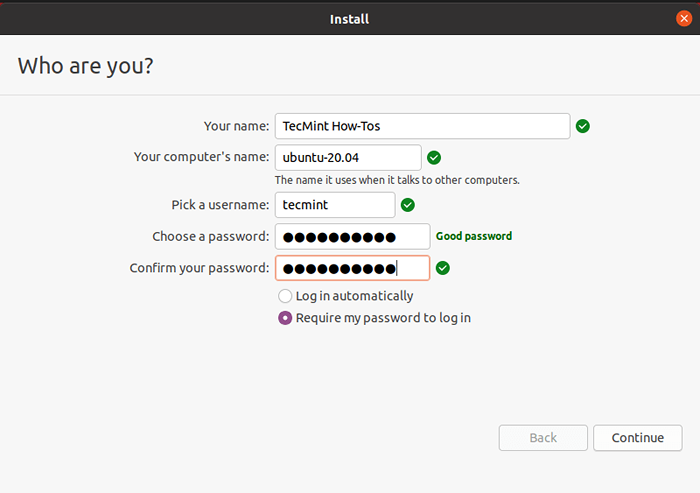 Benutzer erstellen
Benutzer erstellen 23. Jetzt beginnt die tatsächliche Installation des Basissystems, wie im folgenden Screenshot gezeigt. Warten Sie, bis es fertig ist.
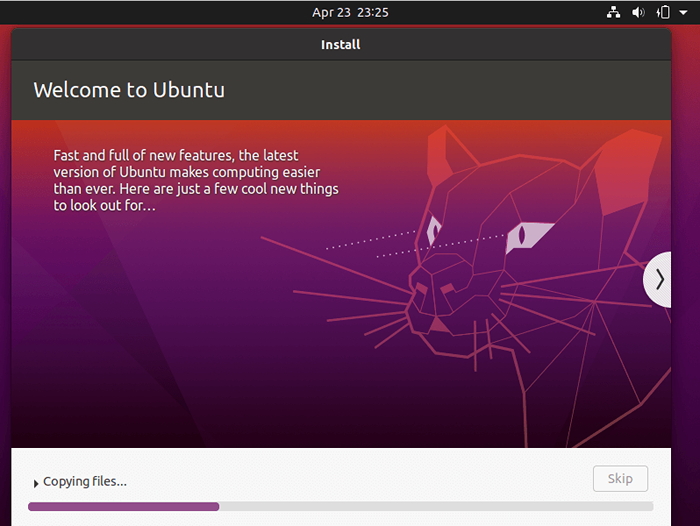 Installation des Ubuntu -Basissystems
Installation des Ubuntu -Basissystems 24. Sobald die Systeminstallation abgeschlossen ist, Neustart Ihr System durch Klicken Jetzt neustarten. Denken Sie daran, die Installationsmedien zu entfernen. Andernfalls startet das System weiterhin davon.
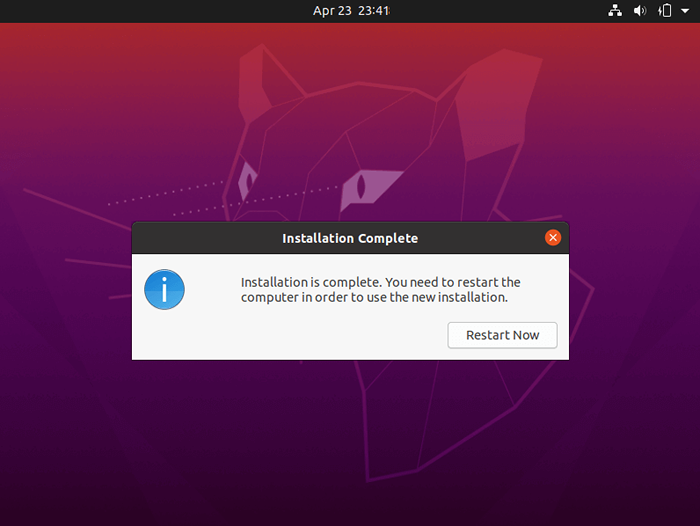 Ubuntu -Installation vollständig
Ubuntu -Installation vollständig 25. Klicken Sie nach dem Neustart auf Ihren Namen von der unten stehenden Schnittstelle.
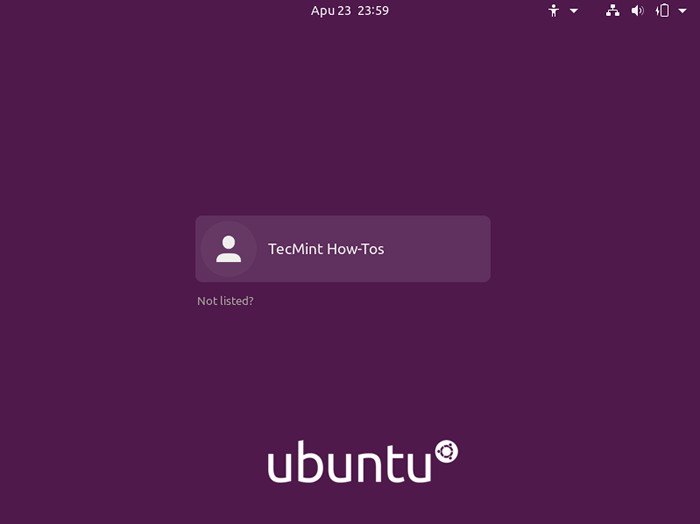 Wählen Sie die Benutzeranmeldung
Wählen Sie die Benutzeranmeldung 26. Dann melden Sie sich in Ihrem neuen an Ubuntu 20.04 Installation durch Bereitstellung des richtigen Passworts, das Sie während des Benutzererstellungsschritts eingegeben haben.
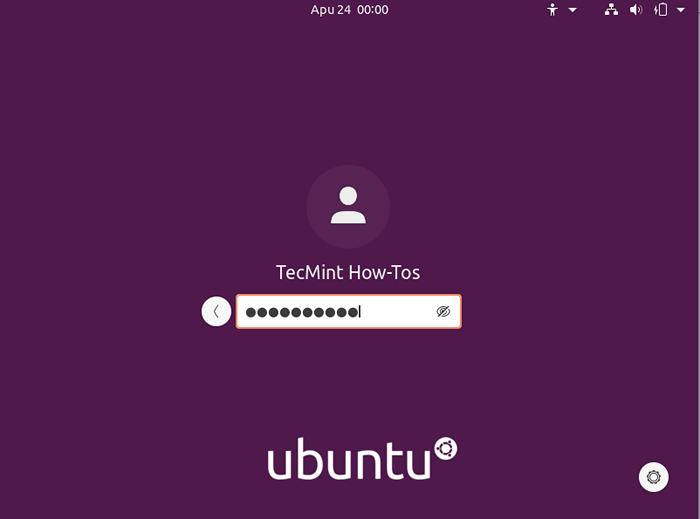 Melden Sie sich in Ubuntu an
Melden Sie sich in Ubuntu an 27. Befolgen Sie nach der Anmeldung die Anweisungen auf dem Bildschirm, um eine Verbindung zu Online-Konten herzustellen (oder zu überspringen), livepatch einrichten (oder klicken Sie auf Nächste), akzeptieren Sie die Option, Verwendungsinformationen an zu senden Kanonisch (oder klicken Nächste), dann eine, die Sie bereit sehen, um zu gehen, klicken Sie auf Erledigt Um Ihr System zu verwenden.
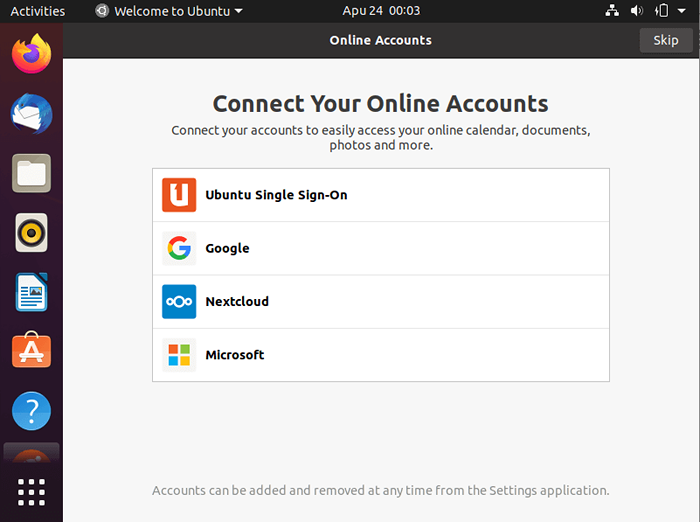 Stellen Sie eine Verbindung zu Online -Konten her
Stellen Sie eine Verbindung zu Online -Konten her 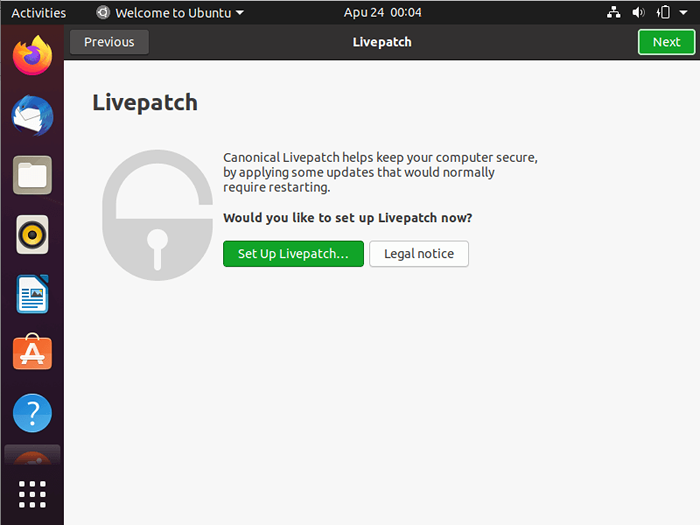 Ubuntu LivePatch -Setup
Ubuntu LivePatch -Setup 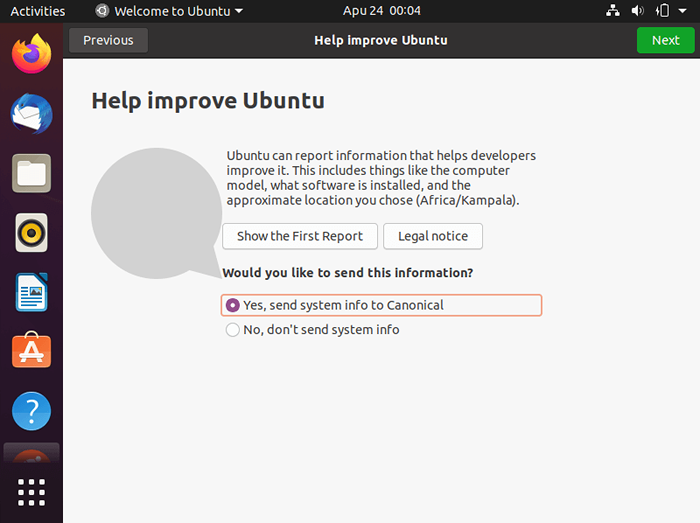 Bessert die kanonische Verbesserung
Bessert die kanonische Verbesserung 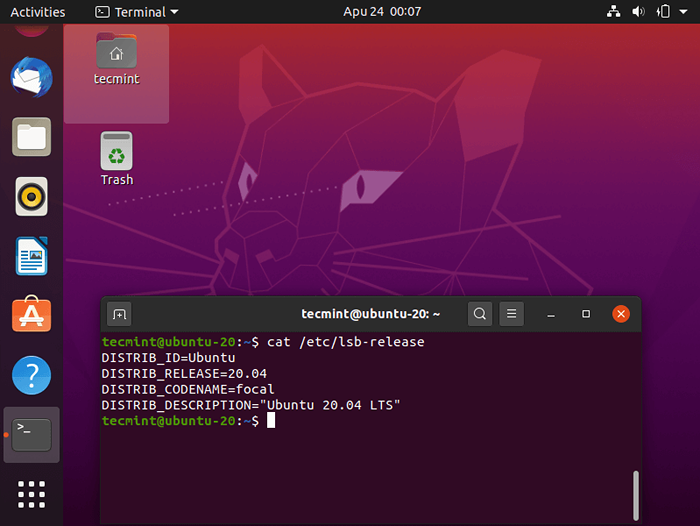 Ubuntu 20.04 Desktop
Ubuntu 20.04 Desktop Glückwunsch! Sie haben gerade installiert Ubuntu 20.04 LTS auf deinem Computer. In unserem nächsten Artikel werden wir zeigen, wie die Installation der Installation Ubuntu 20.04 LTS -Server. Lassen Sie Ihre Kommentare über das folgende Formular fallen.
- « 21 Open Source/Commercial Control Panels zum Verwalten von Linux -Servern
- So installieren Sie den Lampenserver auf CentOS 8 »

