So installieren Sie Ubuntu 20.04 fokaler Fossa -Desktop
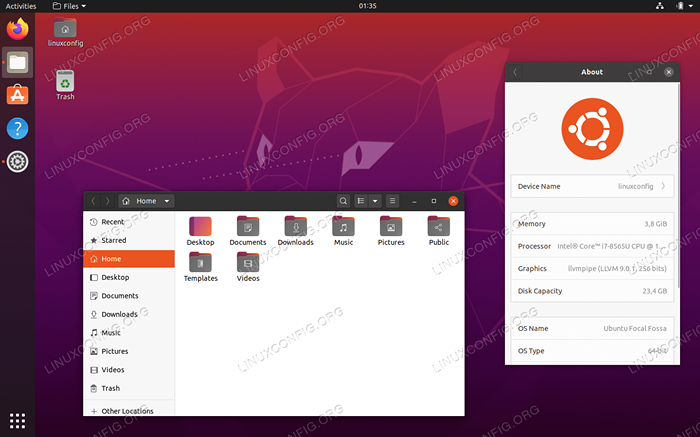
- 1563
- 141
- Hr. Moritz Bozsik
In diesem Tutorial werden wir die Ubuntu 20 ausführen.04 Desktop -Installation. Ubuntu ist eine der beliebtesten Linux -Verteilungen. Der Grund dafür ist das Hauptziel, das benutzerfreundlichste Nicht-Geek-Linux-Betriebssystem da draußen zu sein. Wie Sie bald sehen werden, der Ubuntu 20.04 Der Installationsprozess ist unkompliziert und einfach zu befolgen.
In diesem Tutorial lernen Sie:
- So laden Sie Ubuntu 20 herunter.04 Desktop -ISO -Bild
- So erstellen Sie bootfähige Installationsmedien
- Wie man zu Ubuntu 20 startet.04 Desktop -Installationsassistent
- So installieren Sie die volle oder minimale Ubuntu 20.04 Desktop
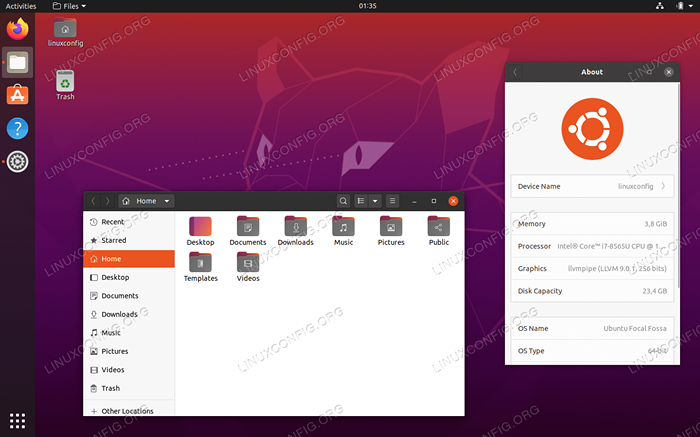 Ubuntu 20.04 fokaler Fossa -Desktop
Ubuntu 20.04 fokaler Fossa -Desktop Softwareanforderungen und Konventionen verwendet
| Kategorie | Anforderungen, Konventionen oder Softwareversion verwendet |
|---|---|
| System | 64-Bit-PC (AMD64), siehe Ubuntu 20.04 Systemanforderungen |
| Software | N / A |
| Andere | Privilegierter Zugriff auf Ihr Linux -System als Root oder über die sudo Befehl. |
| Konventionen | # - erfordert, dass gegebene Linux -Befehle mit Root -Berechtigungen entweder direkt als Stammbenutzer oder mit Verwendung von ausgeführt werden können sudo Befehl$ - Erfordert, dass die angegebenen Linux-Befehle als regelmäßiger nicht privilegierter Benutzer ausgeführt werden können |
Ubuntu 20 installieren.04 Desktop Schritt für Schritt Anweisungen
-
Laden Sie Ubuntu herunter
Erstens ist der Schritt Ubuntu 20 herunterzuladen.04 ISO -Bild. Ubuntu Desktop unterstützt nur das 64-Bit-PC (AMD64) -Desktop-Bild. Laden Sie es also in Ihr Verzeichnis herunter.
-
Installationsmedien erstellen
Wählen Sie als nächstes aus, aus welchem Medium Sie die Ubuntu -Installation durchführen möchten. Falls Ihre Absicht ist, die Ubuntu 20 zu installieren.04 Desktop virtuell mit einem Hypervisor wie VirtualBox oder VMware Workstation.
Die meisten Anfänger finden die Verwendung von DVD als Ubuntu -Installationsmedium eine einfachste Methode. Wenn dies Ihr Fall ist, verwenden Sie Ihr aktuelles Betriebssystem, um das zuvor heruntergeladene ISO -Bild auf leeres DVD -Medium zu verbrennen. Es gibt keine spezifischen Einstellungen, die Sie beim Verbrennen des ISO -Bildes auswählen müssen. Suchen Sie bei Verwendung Ihrer Burning Software nur nach "Burn ISO -Bild" -Funktion. Alternativ können Sie die Ubuntu 20 erstellen.04 Bootbale Installation USB -Flash -Laufwerk.
-
Starten Sie Ubuntu Installation Media
Der nächste Schritt besteht darin, die im vorherigen Schritt erstellten bootfähigen Medien in Ihren PC einzufügen und die BIOS -Einstellungen zu ändern, um sie von Ihrem ausgewählten Boot -Medium aus zu starten.
Die folgenden Tabellen sollten Ihnen einige Hinweise zum Zugriff auf Ihr Computer -Boot -Menü geben. Sie müssen je nach Computertyp verschiedene Schlüsseln (oder Kombination von Schlüssel) drücken. Hier ist die Liste der möglichen Schlüssel, die Sie möglicherweise abhängig von Ihrem System drücken müssen:
Greifen Sie auf Hypervisor Boot -Menü zu
Schlüsselkombinationen zum Zugriff auf das Boot -Menü auf Hypervisors
Gerät Schlüsselkombination Kommentar Oracle Virtual Box F12Startet automatisch von ISO, wenn sie über virtuelle Maschineneinstellungen angebracht werden VMware Workstation EscStartmenü,F12BIOSStartet automatisch von ISO, wenn sie über virtuelle Maschineneinstellungen angebracht werden Zugang zu BIOS Legacy
Schlüsselkombinationen für den Zugriff auf das Legacy -Boot -Menü
Gerät Schlüsselkombination Kommentar Acer Esc,F12oderF9F12Schlüssel am wahrscheinlichstenAsus F8oderEscCompaq EscoderF9Dell F12Emachines F12Fujitsu F12HP EscoderF9Lenovo F8,F10oderF12Andere Möglichkeiten: NovoTaste oderFN + F11Samsung EscoderF2oderF12Für Ultrabooks von Samsung deaktivieren Sie das Schnelle Boot -Option in BIOS/UEFI. Siehe Nächster Abschnitt. Vaio Esc,F10oderF11Andere Möglichkeiten: HelfenTasteToshiba F12Zugang zu BIOS/UEFI
Um auf BISOS/UEFI auf Ihrem Computer zuzugreifen. Hier ist die Liste der möglichen Schlüssel, die Sie möglicherweise abhängig von Ihrem PC drücken müssen:
Schlüsselkombinationen für den Zugriff auf BIOS/UEFI
Gerät Schlüsselkombination Kommentar Acer DeloderF2F2Schlüssel am wahrscheinlichstenAsus LöschenoderDelCompaq F10Dell F2Emachines TaboderDelFujitsu F2HP Esc,F10,F11Andere Möglichkeiten: auf Pavillon - F1Lenovo F1oderF2Andere Möglichkeiten: Kleine Taste neben dem Ein- / Ausschalter (falls Laptop) Samsung F2Für Ultrabooks von Samsung könnte es sein F10Vaio F1,F2,F3Andere Möglichkeiten: HelfenTasteToshiba F1,F2,F12oderEsc -
Beginnen Sie den Ubuntu 20.04 Desktop -Installation
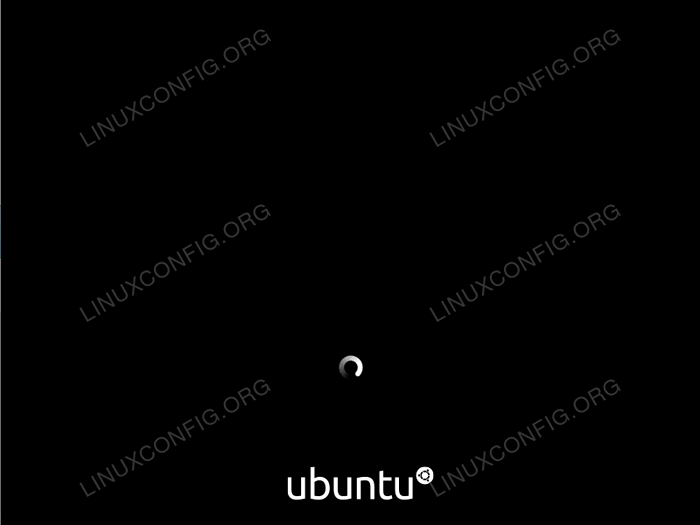 Nach einem erfolgreichen Stiefel vom Ubuntu 20.04 Installationsmedien Der Installationsprogramm braucht einige Zeit, um zu beginnen
Nach einem erfolgreichen Stiefel vom Ubuntu 20.04 Installationsmedien Der Installationsprogramm braucht einige Zeit, um zu beginnen 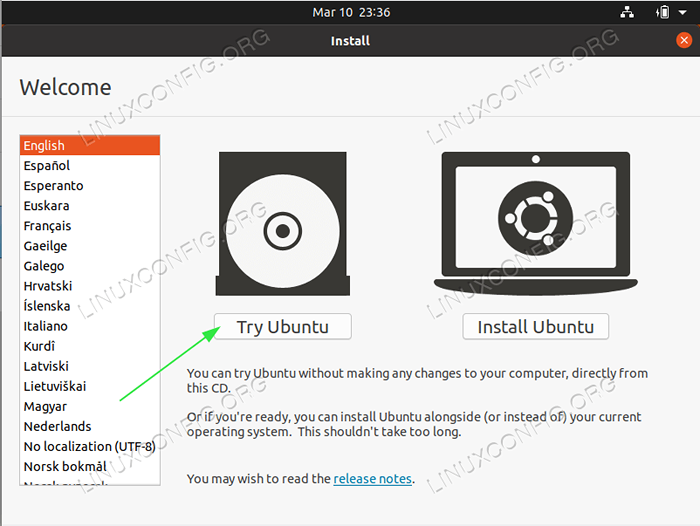
Der erste Bildschirm, den der Ubuntu -Installationsprogramm vorhanden ist, ist die Auswahl zwischen
Versuchen Sie UbuntuUndUbuntu installieren. Unabhängig von Ihrer Wahl führen beide Optionen schließlich zu einem vollständig installierten Ubuntu 20.04 Desktop -System.Ich empfehle die Option „Probieren Sie die Ubuntu“, um zu sehen, wie der Ubuntu 20.04 fühlt und lädt Ihre Hardware vor der Durchführung einer vollständigen Installation. Wählen Sie die Installationssprache und klicken Sie auf die
Versuchen Sie UbuntuTaste.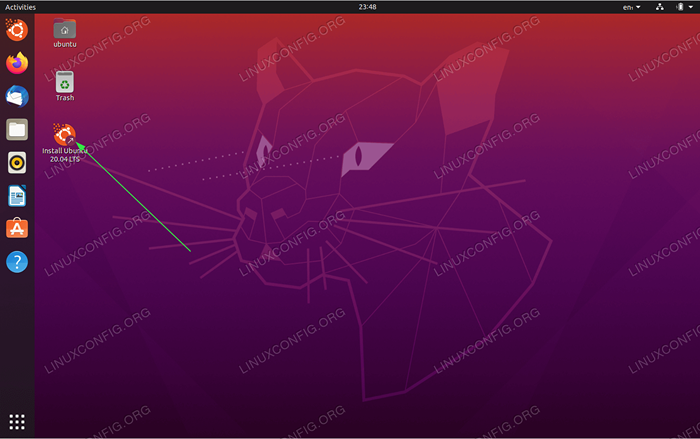
Sobald das Ubuntu -System die Startsequenz abgeschlossen hat, werden Sie eine vollständige, bereit zur Verwendung von Ubuntu 20 präsentiert.04 Desktop Live -Betriebssystem. Fühlen Sie sich frei, damit zu spielen, Software zu installieren oder im Internet zu durchsuchen. Es ist deine Entscheidung!
Das System lädt in Ihrem physischen RAM ein. Daher beeinflussen alle Änderungen, die Sie vornehmen. Sobald Sie fertig sind, beginnen Sie den Ubuntu 20.04 Installation durch Klicken auf die
Installieren Sie Ubuntu 20.04 LTSSymbol auf Ihrem Desktop. -
Installationstyp
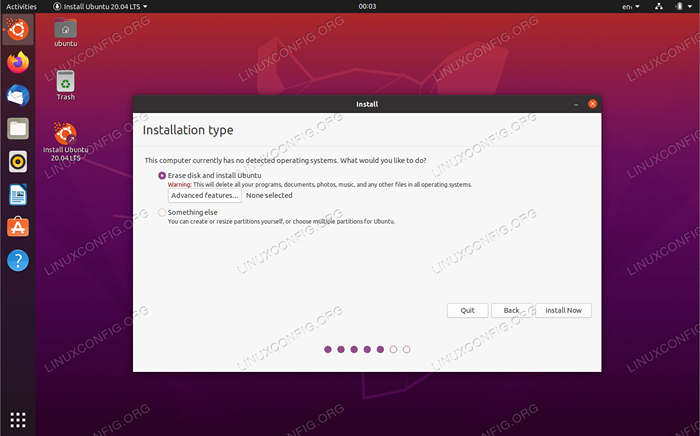
Höchstwahrscheinlich dieser Teil des Ubuntu 20.04 Installationsprozess erfordert Ihre volle Aufmerksamkeit. Wenn Sie ein neues System oder ein neues System installieren, das keine personenbezogenen Daten oder konfigurierte Software enthält
Scheibe löschen und Ubuntu installieren.Die Installation verteilt automatisch Ihre Festplatte, um den größten Teil des Festplattenraums zu verwenden und nur die erforderliche Anzahl von Partitionen zu erstellen, um das gesamte System zu hosten. Wenn dies Ihr Fall ist, drücken Sie die
Jetzt installierenTaste und wechseln Sie zu Schritt 9.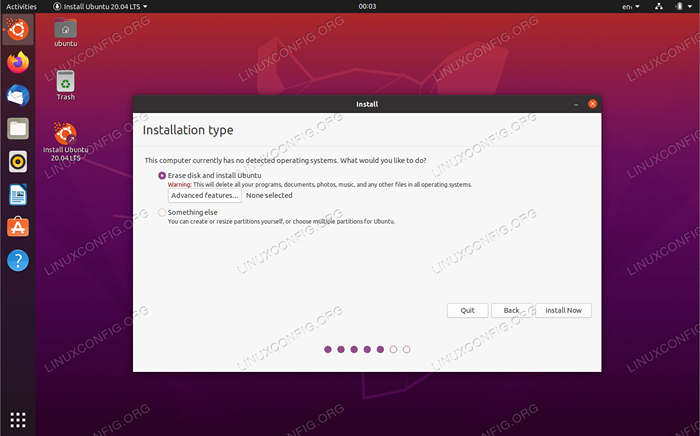
Für diejenigen, die mehr Kontrolle darüber haben, wie viele Partitionen oder sogar Festplatten Ihr System verwenden, wählen
Etwas anderes. Normalerweise ist der wichtigste Bestandteil einer Desktop -Installation der Benutzerhaus, das als montiert ist/heimVerzeichnis. Daher trennen Sie die/heimDas Verzeichnis vom Rest des Systems kann eine einfachere Systemaninstallation, Sicherung ermöglichen oder sogar den Benutzer ermöglichen, das gesamte Speicher zu speichern/heimVerzeichnis auf der separaten Festplatte.Als Beispiel werden wir in den nächsten Schritten ein neues Partitionslayout mit einer separaten Partition für die erstellen
/heimVerzeichnis. Das System verwendet die folgenden Partitionen:/ - 8 GB Swap - 2 GB / Home - Rest des verfügbaren Speicherplatzes
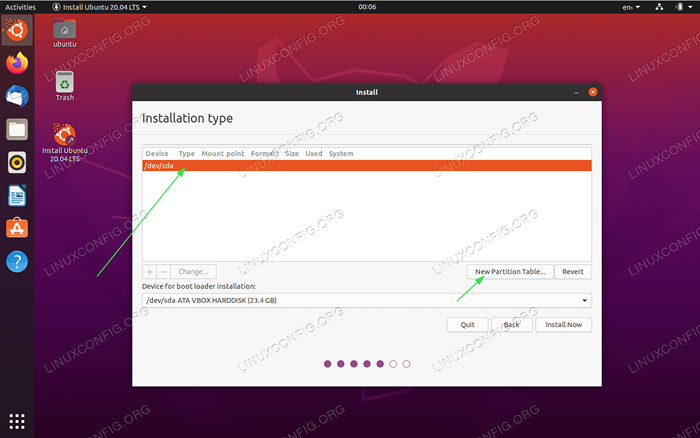 Wählen Sie die verfügbare Festplatte für die Installation aus und klicken Sie auf die
Wählen Sie die verfügbare Festplatte für die Installation aus und klicken Sie auf die Neue PartitionstabelleTaste.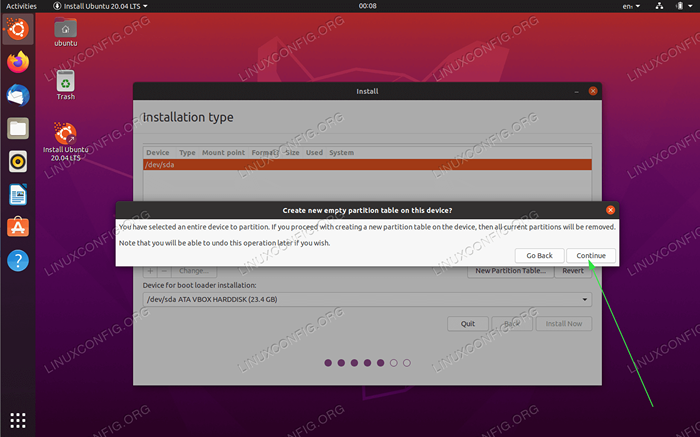 Bestätigen Sie die Erstellung der neuen Partitionstabelle
Bestätigen Sie die Erstellung der neuen Partitionstabelle
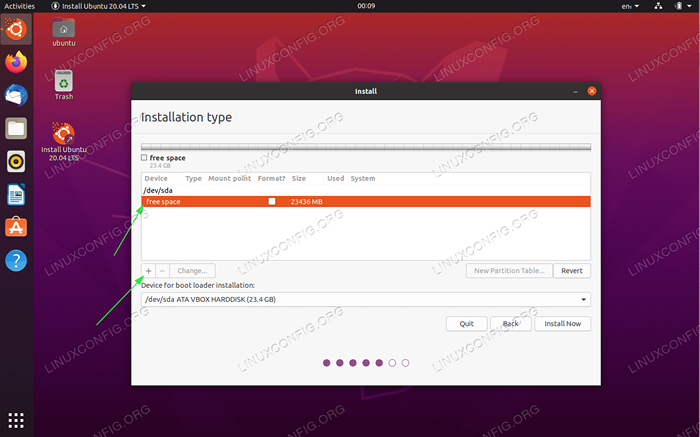 Wählen Sie den verfügbaren freien Speicherplatz aus und klicken Sie auf die
Wählen Sie den verfügbaren freien Speicherplatz aus und klicken Sie auf die +Unterschreiben Sie, um eine neue Partition zu erstellen.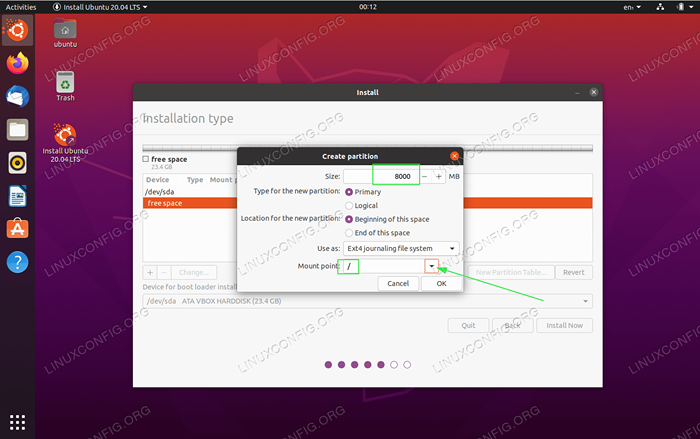 Wählen Sie abhängig von Ihrer Festplattengröße die Partitionsgröße in MB aus. Bitte beachten Sie, dass die minimale Systeminstallation etwa 6 erfordert.2 GB Speicherplatz, daher empfehle ich die Auswahl von mindestens 8 GB und höher. Setzen Sie den Mountspunkt auf
Wählen Sie abhängig von Ihrer Festplattengröße die Partitionsgröße in MB aus. Bitte beachten Sie, dass die minimale Systeminstallation etwa 6 erfordert.2 GB Speicherplatz, daher empfehle ich die Auswahl von mindestens 8 GB und höher. Setzen Sie den Mountspunkt auf /.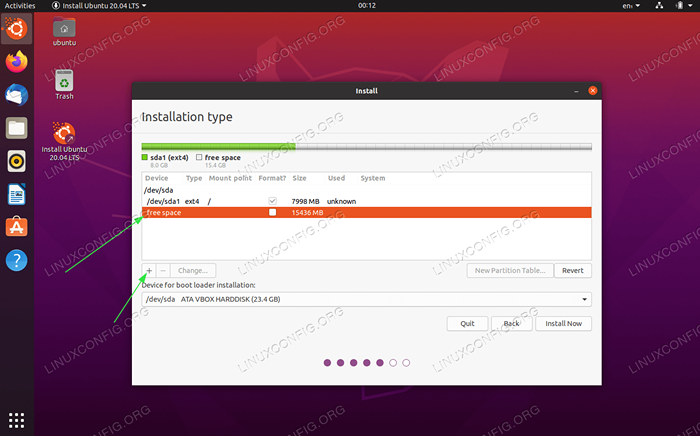 Wählen Sie den verfügbaren freien Speicherplatz aus und klicken Sie auf die
Wählen Sie den verfügbaren freien Speicherplatz aus und klicken Sie auf die +Unterschreiben Sie, um eine neue Partition zu erstellen.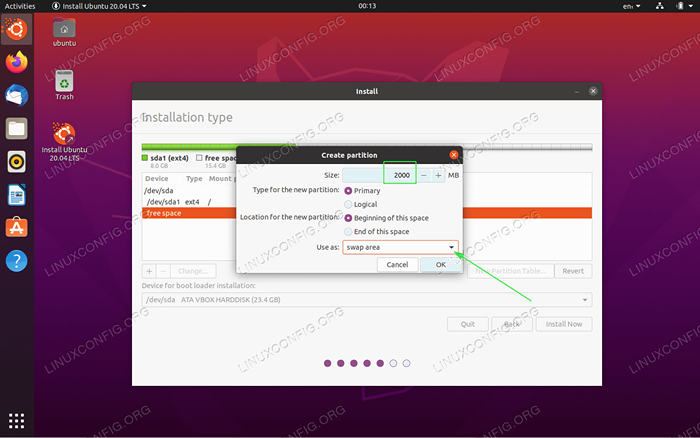 Erstellen Sie als nächstes eine Tauschpartition. Die Swap -Partition wird als virtueller Speicher verwendet, falls Ihr System aus dem Speicher ausgeht (RAM). Für ein System mit einer begrenzten Menge RAM ist die Faustregel, die Tauschpartition doppelt so groß wie der tatsächliche Hardware -RAM zu erstellen.
Erstellen Sie als nächstes eine Tauschpartition. Die Swap -Partition wird als virtueller Speicher verwendet, falls Ihr System aus dem Speicher ausgeht (RAM). Für ein System mit einer begrenzten Menge RAM ist die Faustregel, die Tauschpartition doppelt so groß wie der tatsächliche Hardware -RAM zu erstellen. 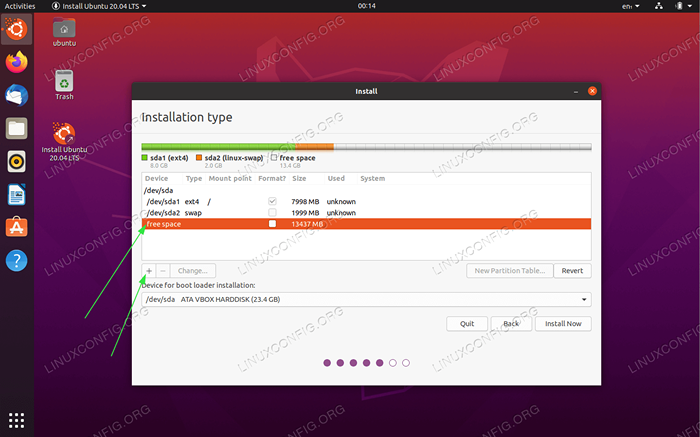 Wählen Sie den verfügbaren freien Speicherplatz aus und klicken Sie auf die
Wählen Sie den verfügbaren freien Speicherplatz aus und klicken Sie auf die +Unterschreiben Sie, um eine neue Partition zu erstellen.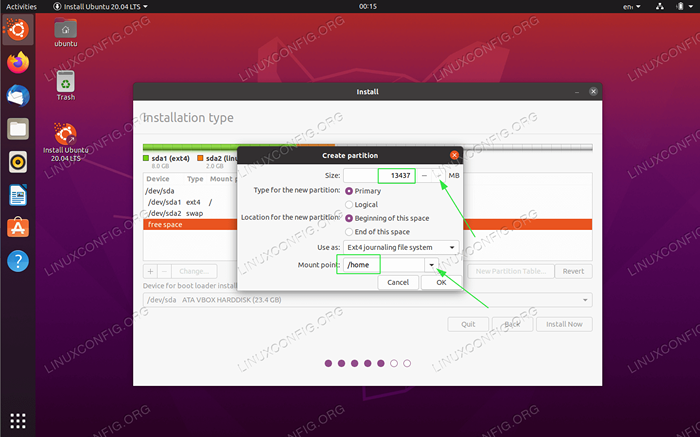 Verwenden Sie den Rest des Festplattenraums zum Erstellen
Verwenden Sie den Rest des Festplattenraums zum Erstellen /heimTrennwand. Stellen Sie den Mountspunkt auf/heim.
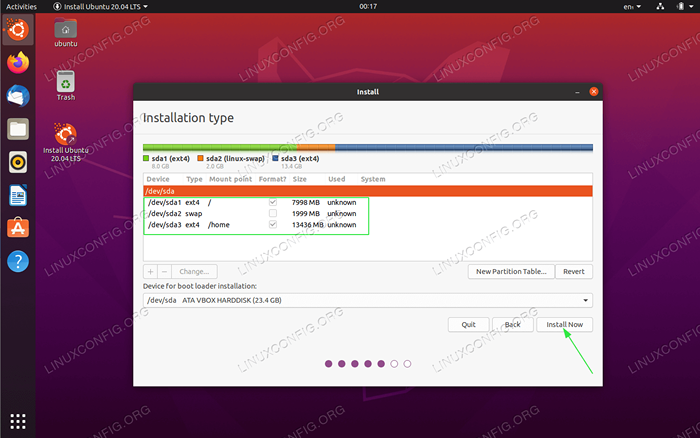 Alles erledigt. Überprüfen Sie die Partitionen und treffen Sie die
Alles erledigt. Überprüfen Sie die Partitionen und treffen Sie die Jetzt installierenTaste. WUSSTEN SIE?
So installieren Sie ein GNU/Linux -System, das Sie mindestens zwei Partitionen benötigen. Die erste Partition ist die Wurzelpartition/das enthält das gesamte System undTAUSCHfür eine virtuelle Erinnerung. -
Schreiben Sie die Änderungen an Festplatten
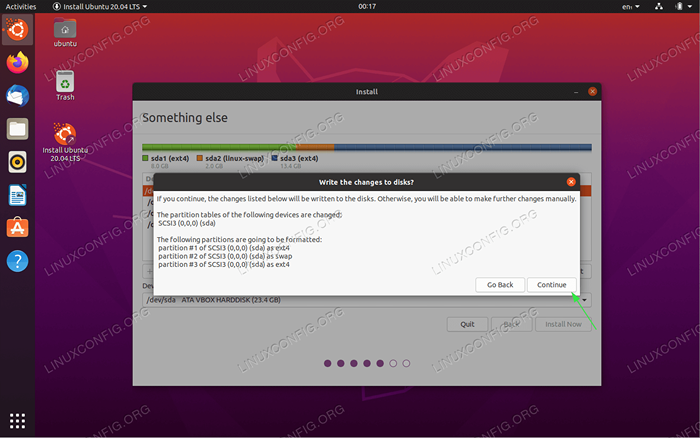 Überlegen Sie zweimal, einmal schneiden! Alle Daten auf Ihrer aktuellen Festplatte werden entfernt. Einmal fertig klicken Sie auf die
Überlegen Sie zweimal, einmal schneiden! Alle Daten auf Ihrer aktuellen Festplatte werden entfernt. Einmal fertig klicken Sie auf die WeitermachenTaste. -
Wo bist du?
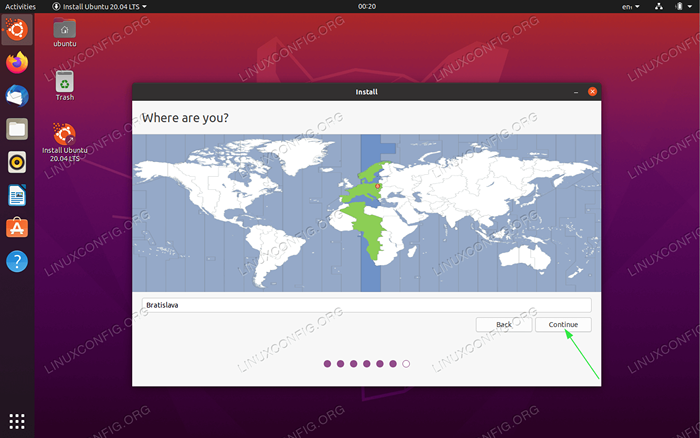 wähle deinen Standort
wähle deinen Standort -
Wer bist du?
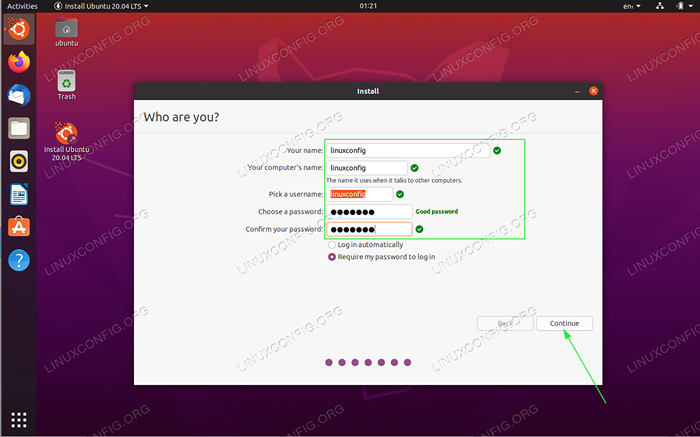 Legen Sie Ihre Anmeldeinformationen und Ihren Computernamen fest.
Legen Sie Ihre Anmeldeinformationen und Ihren Computernamen fest. -
Systeminstallation
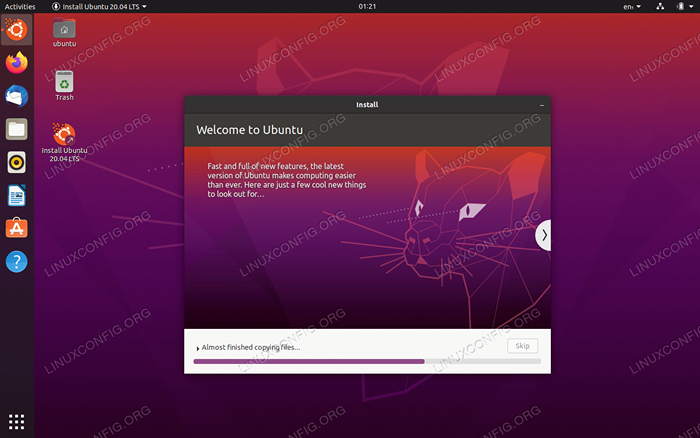 Lehnen Sie sich zurück, entspannen Sie sich und warten Sie, bis die Installation abgeschlossen ist.
Lehnen Sie sich zurück, entspannen Sie sich und warten Sie, bis die Installation abgeschlossen ist. -
Ubuntu 20.04 Installation vollständig
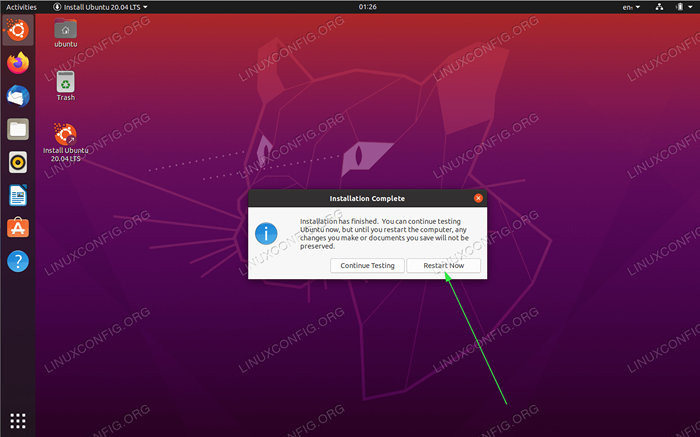 Ubuntu 20.04 Die Installation ist abgeschlossen. Klick auf das
Ubuntu 20.04 Die Installation ist abgeschlossen. Klick auf das Jetzt neustartenTaste.
Verwandte Linux -Tutorials:
- Dinge zu installieren auf Ubuntu 20.04
- Dinge zu tun nach der Installation Ubuntu 20.04 fokale Fossa Linux
- Ubuntu 20.04 Leitfaden
- So montieren Sie das ISO -Bild unter Linux
- Dinge zu installieren auf Ubuntu 22.04
- Ubuntu 20.04 Download
- Ubuntu 20.04 Tricks und Dinge, die Sie vielleicht nicht wissen
- Erstellen Sie Manjaro Linux bootable USB
- Dinge zu tun nach der Installation Ubuntu 22.04 Jammy Quallen…
- Ubuntu 22.04 Leitfaden
- « Installieren und einrichten KVM auf Ubuntu 20.04 fokale Fossa Linux
- So installieren Sie den KDE -Plasma -Desktop auf Ubuntu 20.04 fokale Fossa Linux »

