So installieren Sie Ubuntu 20.04 auf VirtualBox
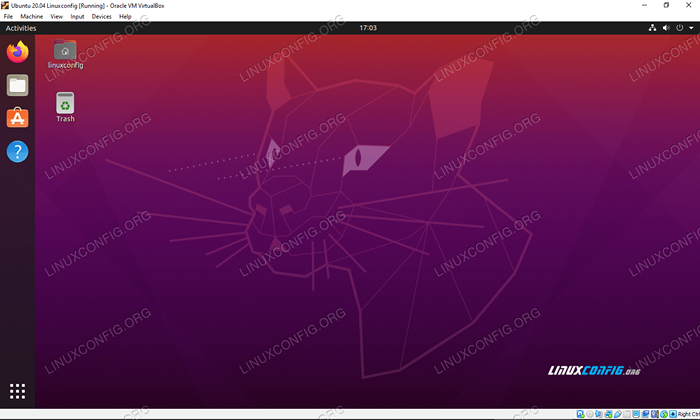
- 2536
- 610
- Ilja Köpernick
In diesem Tutorial zeigen wir Ihnen, wie man Ubuntu 20 installiert.04 fokale Fossa in einer virtuellen virtuellen Maschine. Sie können diesen Leitfaden folgen, unabhängig davon, ob Sie Windows, Ubuntu oder eine andere Linux -Verteilung verwenden. Konfiguration von VirtualBox und der Installation von Ubuntu 20.04 selbst bleibt auf verschiedenen Plattformen sehr konsistent.
Das Installieren von Ubuntu in einer virtuellen Maschine ist eine großartige Möglichkeit, Anwendungen zu testen, ohne Software auf Ihrem Host -System installieren zu müssen. Es ist auch eine hervorragende Möglichkeit, Ubuntu selbst zu testen, wenn Sie es nicht bereits ausführen. Wenn Sie ein Windows 10 -Benutzer sind, haben Sie auch die Möglichkeit, Ubuntu 20 zu installieren.04 neben Windows 10 (Dual -Stiefel), wenn Sie dies einer virtuellen Maschine vorziehen möchten.
In diesem Tutorial lernen Sie:
- So konfigurieren Sie VirtualBox auf Host Ubuntu 20.04
- Wie man einen Ubuntu 20 erstellt.04 Virtuelle Maschine
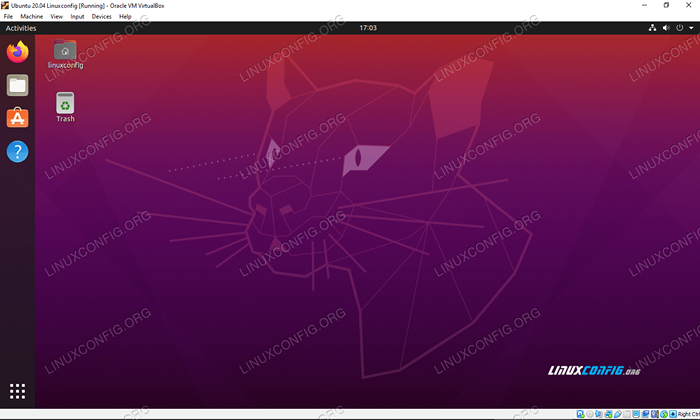 Ubuntu 20.04 fokale Fossa, die auf einer virtuellen Maschine in VirtualBox ausgeführt wird
Ubuntu 20.04 fokale Fossa, die auf einer virtuellen Maschine in VirtualBox ausgeführt wird | Kategorie | Anforderungen, Konventionen oder Softwareversion verwendet |
|---|---|
| System | Installierte Ubuntu 20.04 oder verbessert Ubuntu 20.04 fokale Fossa, Windows 10 oder fast jede Linux -Verteilung |
| Software | Virtualbox |
| Andere | Privilegierter Zugriff auf Ihr Linux -System als Root oder über die sudo Befehl. |
| Konventionen | # - erfordert, dass gegebene Linux -Befehle mit Root -Berechtigungen entweder direkt als Stammbenutzer oder mit Verwendung von ausgeführt werden können sudo Befehl$ - Erfordert, dass die angegebenen Linux-Befehle als regelmäßiger nicht privilegierter Benutzer ausgeführt werden können |
Einstieg
In diesem Tutorial geht davon aus, dass Sie bereits VirtualBox installiert haben. Wenn nicht, haben wir eine Anleitung zur Installation von VirtualBox auf Ubuntu 20.04 FOSSA FOSSA, DIE SIE DIE TRAFF DER TREPKEN KÖNNEN. Windows -Benutzer und andere, die Ubuntu nicht ausführen, können Sie zu VirtualBox gehen.org und laden Sie die neueste Version von VirtualBox für Ihr System herunter.
Die andere Sache, die Sie haben müssen, um loszulegen, ist der Ubuntu 20.04 Bild installieren. Dies kommt in Form einer ISO -Datei. Schauen Sie sich unseren Leitfaden zum Herunterladen von Ubuntu 20 an.04 fokales Fossa -ISO -Bild, um die gewünschte Kopie zu erhalten. Es hat alle offiziellen Download -Links für Ubuntu 20.04 und die verschiedenen verfügbaren Desktopumgebungen. Im Zweifelsfall laden Sie einfach die Vanille „Ubuntu 20 herunter.04 LTS Desktop ”Version“.
Erstellen einer virtuellen Maschine auf Ubuntu
Sie werden feststellen, dass die Screenshots in diesem Abschnitt auf einem Ubuntu -System aufgenommen werden. Auch wenn Sie eine andere Linux -Verteilung oder Windows 10 verwenden, sind die Menüs und Eingabeaufforderungen alle ziemlich identisch. Unabhängig von Ihrem Host -Betriebssystem können Sie uns folgen.
- Öffnen Sie die VirtualBox aus dem Startmenü oder dem Anwendungsstarts Ihres Systems aus dem Startmenü Ihres Systems.
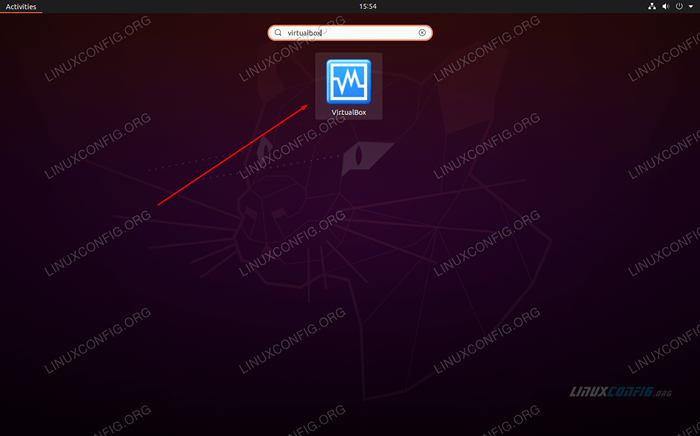 Öffnen Sie die Virtualbox
Öffnen Sie die Virtualbox - Jetzt können wir beginnen, eine neue virtuelle Maschine zu erstellen, indem wir auf die Schaltfläche „Neue“ Klicken klicken.
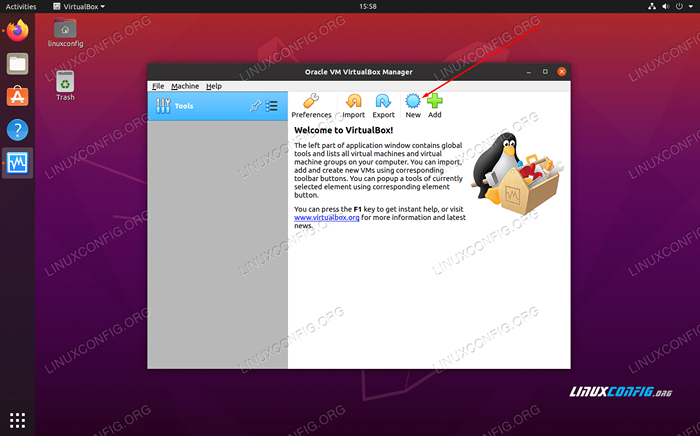 Klicken Sie auf neu, um eine neue Maschine zu erstellen
Klicken Sie auf neu, um eine neue Maschine zu erstellen - Jetzt müssen Sie die neue virtuelle Maschine benennen, einen Bereich auswählen, um ihn zu speichern, und sicherstellen. Klicken Sie dann auf "Weiter", um fortzufahren.
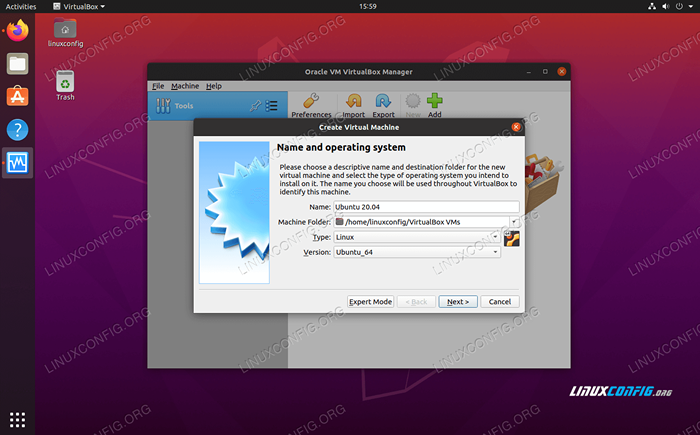 Nennen Sie Ihre virtuelle Maschine und wählen Sie den richtigen Typ aus
Nennen Sie Ihre virtuelle Maschine und wählen Sie den richtigen Typ aus - Auf diesem Bildschirm wählen Sie aus, wie viel von dem Speicher Ihres Systems der Gastgerät zugreifen wird. VirtualBox sagt, dass der empfohlene Speicher zur Zuordnung von 1024 MB (1 GB) für Ubuntu beträgt. Aus Erfahrung kann ich Ihnen sagen, dass 2048 MB (2 GB) viel besser ist und eine größere Stabilität gewährleistet. Wenn Sie die zusätzliche Gigabyte sparen können, empfehlen wir, 2 GB anstelle von nur 1 zuzuweisen. Treffen Sie in jedem Fall Ihre Auswahl und klicken Sie dann auf „Weiter“.”
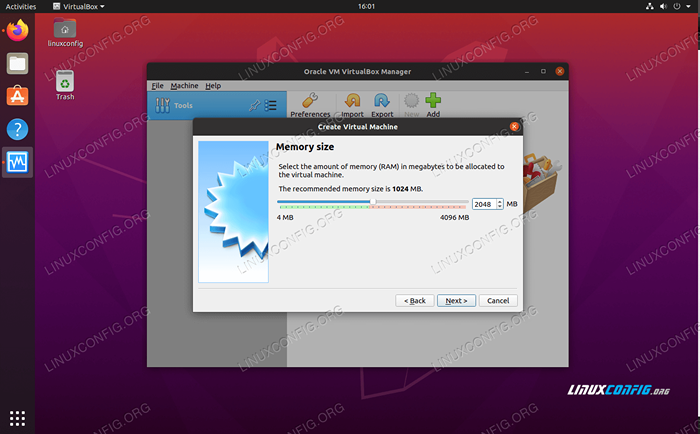 Wählen Sie die Menge an RAM aus, die Sie zuweisen möchten
Wählen Sie die Menge an RAM aus, die Sie zuweisen möchten - VirtualBox fragt nun, ob Sie jetzt die virtuelle Festplatte erstellen möchten und welche Größe sie haben sollte. VirtualBox empfiehlt 10 GB. Dies ist in Ordnung, es sei denn, Sie planen, eine Menge Software zu installieren oder viele Dateien zu speichern. Es kann immer später geändert werden, wenn Sie entscheiden, dass Sie mehr Speicherplatz benötigen. Wählen Sie jetzt "Virtuelle Festplatte erstellen" und klicken Sie auf "Erstellen", um Ihre gesamte Konfiguration abzuschließen.
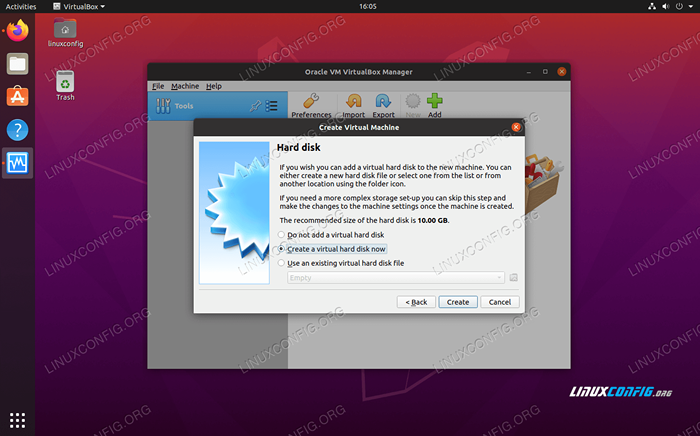 Wählen Sie jetzt, um die virtuelle Festplatte zu erstellen
Wählen Sie jetzt, um die virtuelle Festplatte zu erstellen - Für Festplatten -Dateityp ist die Standardauswahl von VDI gut. Weiter klicken.”
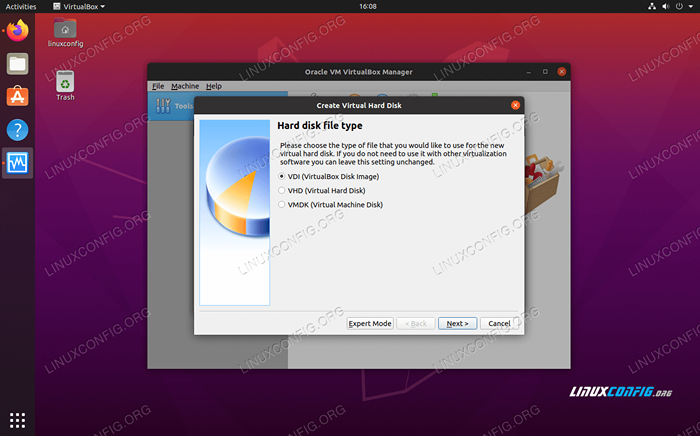 Erstellen Sie ein VDI Virtual Disk -Bild
Erstellen Sie ein VDI Virtual Disk -Bild - Es ist nicht viel Sinn, eine virtuelle Festplatte mit fester Größe zu erstellen, da dies mehr Platz auf Ihrer Festplatte nutzt, als es notwendigerweise benötigt. Lassen Sie die Standardoption "Dynamisch zugewiesene" ausgewählt, es sei denn.”
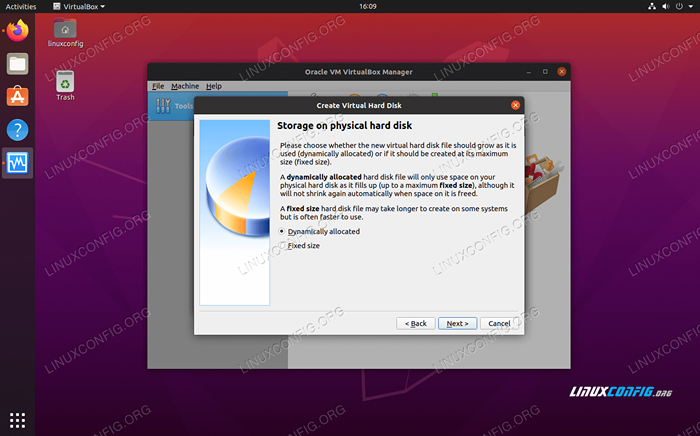 Wählen Sie eine dynamisch zugewiesene virtuelle Festplatte
Wählen Sie eine dynamisch zugewiesene virtuelle Festplatte - Wählen Sie die Größe der Festplatte. Wie bereits erwähnt, wird 10 GB für die Mehrheit der Benutzer wahrscheinlich in Ordnung sein. Dies ist auch Ihre Gelegenheit, den Weg zur Festplatte auszuwählen. Die überwiegende Mehrheit der Benutzer wird es gut tun, diese Einstellungen in Ruhe zu lassen und auf "Erstellen" zu klicken, die auf "Erstellen" klicken können.
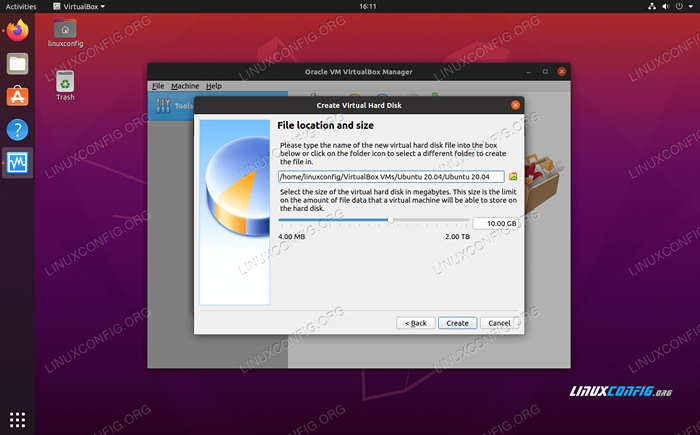 Wählen Sie den Speicherbereich für Ihre virtuelle Festplatte aus
Wählen Sie den Speicherbereich für Ihre virtuelle Festplatte aus - Nachdem wir unsere Umgebung erstellt haben, sind wir bereit, Ubuntu 20 zu installieren.04 auf der virtuellen Maschine. Sie können Ihren neu erstellten Computer hervorheben und auf "Starten" klicken, um ihn zu starten.
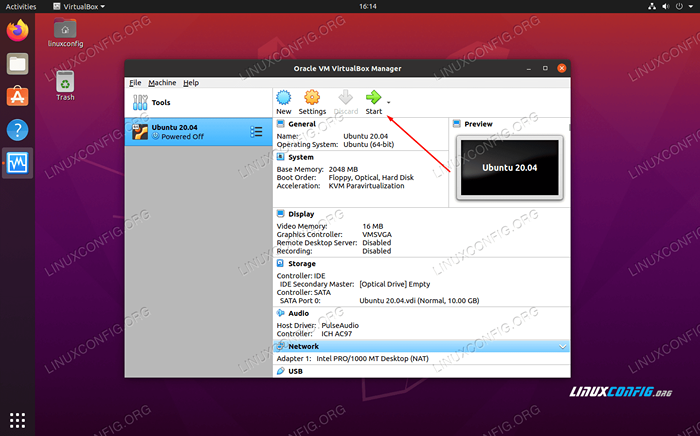 Starten Sie die virtuelle Maschine
Starten Sie die virtuelle Maschine - Da die VirtualBox derzeit kein Betriebssystem installiert ist. Klicken Sie auf das Little Browse -Symbol (siehe Abbildung unten), um das Ubuntu 20 auszuwählen.04 ISO -Bild, das wir zuvor heruntergeladen haben.
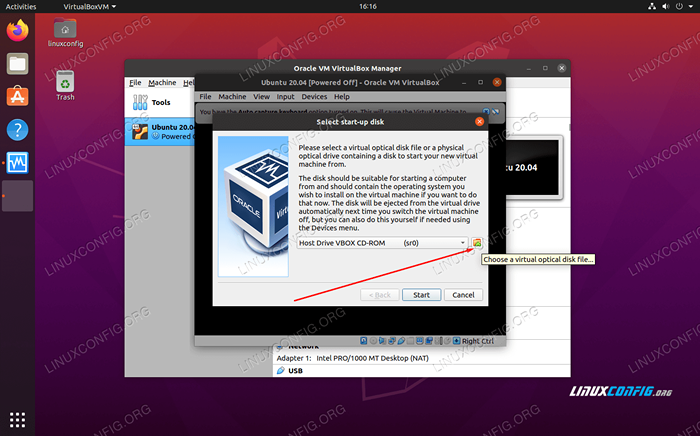 Wählen Sie eine virtuelle optische Festplattendatei
Wählen Sie eine virtuelle optische Festplattendatei - Klicken Sie im Menü Optical Disk Selector auf „Hinzufügen.”
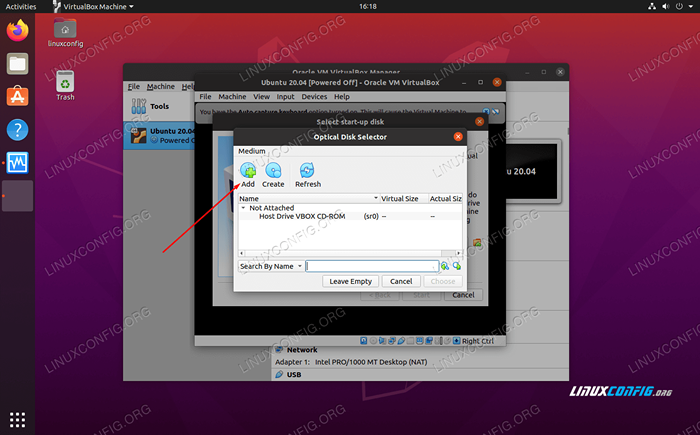 Fügen Sie den Ubuntu 20 hinzu.04 ISO -Bild installieren
Fügen Sie den Ubuntu 20 hinzu.04 ISO -Bild installieren - Navigieren Sie zu dem, wo Sie den Ubuntu 20 heruntergeladen haben.04 ISO -Bild, markieren Sie es und klicken Sie auf „Öffnen Sie.”
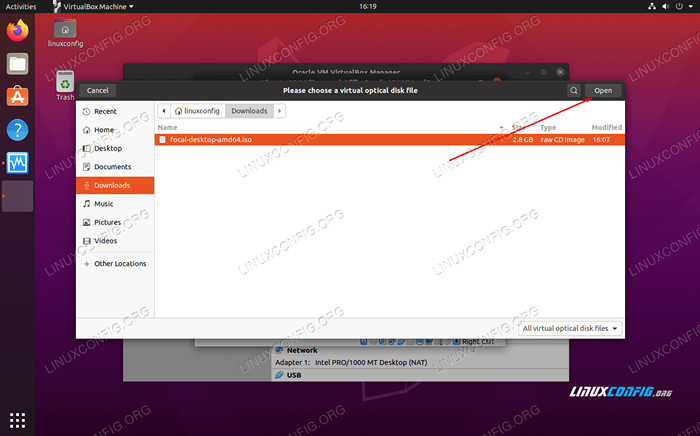 Navigieren Sie zu dem ISO -Bild, das Sie heruntergeladen haben
Navigieren Sie zu dem ISO -Bild, das Sie heruntergeladen haben - Klicken Sie nun auf "Wählen" im optischen Festplattenwähler.
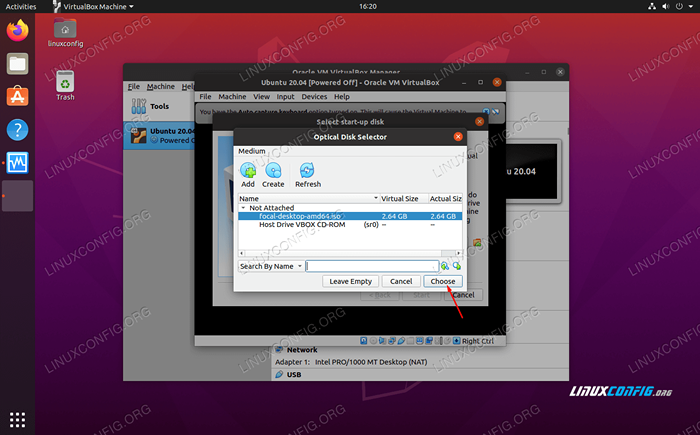 Wählen Sie das ISO -Bild, um daraus zu starten
Wählen Sie das ISO -Bild, um daraus zu starten
- Klicken Sie schließlich auf "Erstellen", um in die Ubuntu 20 zu starten.04 Installation.
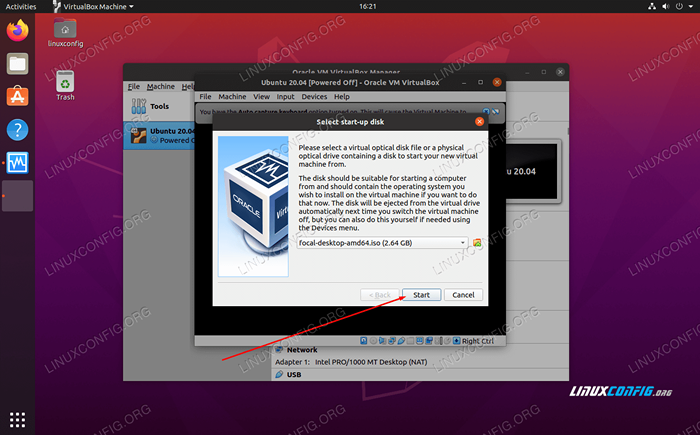 Wir können endlich die virtuelle Maschine starten und zum Ubuntu ISO booten
Wir können endlich die virtuelle Maschine starten und zum Ubuntu ISO booten
Ab diesem Zeitpunkt installieren Sie Ubuntu 20.04 Genau wie Sie auf einer physischen Maschine tun. Wir haben eine weitere Anleitung zum Installieren von Ubuntu 20.04 FOSSA -Desktop fokal.
Abschluss
Die Virtualisierung ist eine großartige Möglichkeit, ein zweites System auszuführen, ohne zusätzliche Hardware zu benötigen. VirtualBox erleichtert dies mit seiner schlanken Schnittstelle und umfangreichen Konfigurationsoptionen. Eine virtualisierte Version von Ubuntu 20 haben.04 bietet Ihnen viel Flexibilität, um Anwendungen zu testen oder eine getrennte Umgebung von Ihrem Host -System zu führen.
Weitere Lektüre finden Sie in unserem Leitfaden zum Installieren von Gastausgaben auf Ubuntu Virtual Machine, da dies wahrscheinlich das erste ist, was Sie tun möchten, nachdem Sie Ihre Ubuntu -Virtual -Maschine in Betrieb genommen haben. Darüber hinaus möchte ich das VirtualBox -Erweiterungspaket installieren, um eine zusätzliche virtuelle Funktionenfunktionalität zu erhalten.
Verwandte Linux -Tutorials:
- Dinge zu installieren auf Ubuntu 20.04
- Dinge zu tun nach der Installation Ubuntu 20.04 fokale Fossa Linux
- Ubuntu 20.04 Leitfaden
- Ubuntu 20.04 Tricks und Dinge, die Sie vielleicht nicht wissen
- Dinge zu installieren auf Ubuntu 22.04
- Dinge zu tun nach der Installation Ubuntu 22.04 Jammy Quallen…
- Ubuntu 22.04 Leitfaden
- Die 8 besten Ubuntu -Desktop -Umgebungen (20.04 fokale Fossa…
- FTP -Clientliste und -installation auf Ubuntu 20.04 Linux…
- Ubuntu 20.04 Hadoop
- « Einfache Telefonkonferenzen mit Jitsi auf Ubuntu 20.04 Linux Desktop
- Ubuntu 20.04 Minecraft Server Setup »

