So installieren Sie Ubuntu in VirtualBox
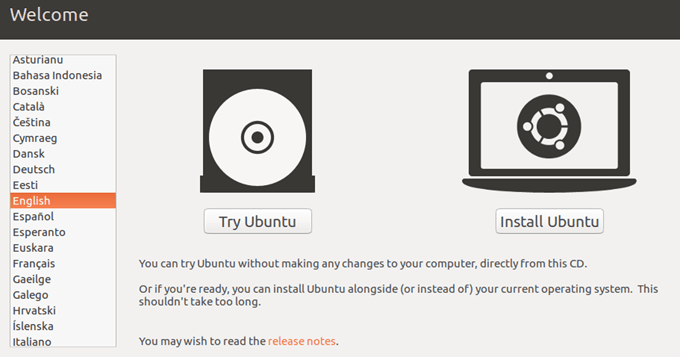
- 4118
- 762
- Madleen Vater
Ich möchte mit Ubuntu herumspielen, um zu sehen, ob Sie Linux bewältigen können oder nicht? Nun, es ist völlig kostenlos, also gibt es keinen Grund, es nicht zu versuchen. Sie benötigen jedoch entweder einen Ersatzcomputer oder eine Ersatz -Festplatte auf Ihrem aktuellen Computer, um ihn auszuführen.
Wenn Sie diese Optionen nicht haben oder Ihre vorhandenen Systeme nicht durcheinander bringen möchten, können Sie Ubuntu in einem virtuellen Computer auf Ihrem Haupt -PC installieren. Das kostenlose Tool, das ich verwende, heißt VirtualBox. Es ist der VMware Workstation sehr ähnlich, außer dass es kostenlos ist.
InhaltsverzeichnisIn diesem Artikel werde ich Ihnen zeigen.
Installieren Sie Ubuntu in VirtualBox
Gehen Sie zuerst weiter und laden Sie VirtualBox mit dem obigen Link herunter und installieren Sie ihn. Es ist ein ziemlich kleines Programm, daher sollte es nicht lange dauern, bis es eingerichtet wird. Sobald Sie es laufen lassen, laden Sie die Version von Ubuntu herunter, die Sie ausführen möchten. Ich habe die Desktop -Version heruntergeladen, die 1 war.4 GB ISO -Datei.
Klicken Sie nun auf die Neu Schaltfläche oben links, um eine neue virtuelle Maschine zu erstellen.
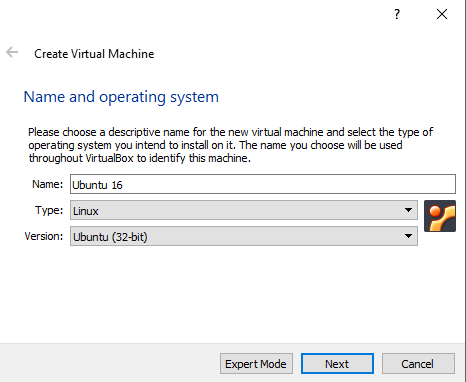
Sie können viele verschiedene Betriebssysteme mit diesem Tool installieren, aber wir arbeiten hier nur mit Ubuntu Linux zusammen. In meinem Fall habe ich mich entschieden Linux für Typ und dann wählte Ubuntu. Das Programm gab mir nur Optionen für 32-Bit, weil ich ältere Hardware verwendet habe. Idealerweise sollten Sie die 64-Bit-Versionen von Betriebssystemen installieren. Wenn VirtualBox Ihnen nur 32-Bit-Optionen und keine 64-Bit-Optionen angezeigt.
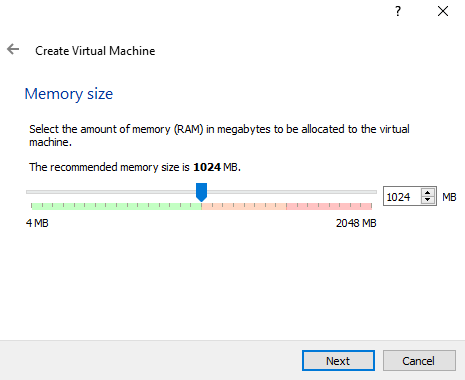
Wählen Sie als nächstes die Menge an Speicher aus, die Sie Ihrer virtuellen Maschine zuweisen möchten. Es gibt Ihnen einen empfohlenen Betrag, aber Sie können dies jederzeit manuell anpassen, indem Sie den Schieberegler verwenden.
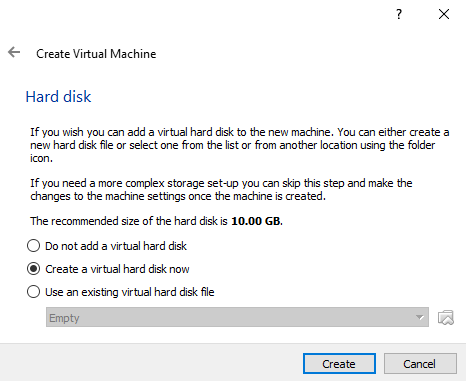
Als nächstes haben Sie die Möglichkeit, der virtuellen Maschine eine virtuelle Festplatte hinzuzufügen oder nicht. Eine VM ohne Festplatte ist ziemlich nutzlos, also wählen Sie voran und wählen Sie Erstellen Sie jetzt eine virtuelle Festplatte, es sei denn, Sie haben bereits eine erstellt.
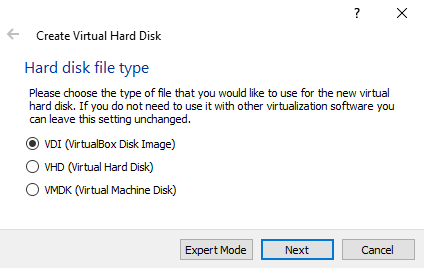
Klicken Erstellen Im nächsten Bildschirm werden Sie drei Optionen für den Festplatten -Dateityp erhalten. Sie können aus VDI, VHD oder VMDK wählen. VDI ist das von virtualbox verwendete Format, VHD wird von Microsofts Hyper-V verwendet und Vmdk wird von VMware verwendet. Wenn Sie vorhaben, diese virtuelle Maschine in Zukunft auf eine andere Plattform zu verschieben, wählen Sie den entsprechenden Dateityp aus.
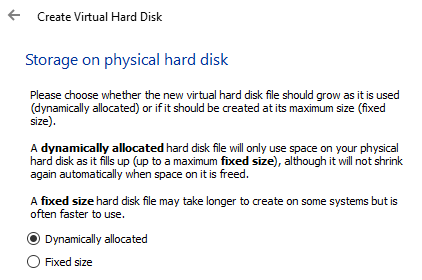
Auf dem nächsten Bildschirm müssen Sie auswählen, ob die neue virtuelle Festplatte dynamisch wachsen soll oder ob Sie eine festgelegte Festplatte verwenden möchten. Der einzige Vorteil für eine Festplatte mit fester Größen besteht darin, dass sie normalerweise schneller zu verwenden ist. Dies bedeutet, dass Ihre virtuelle Maschine insgesamt schneller ausgeführt wird.
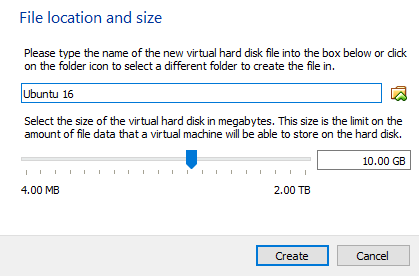
Als nächstes können Sie die Größe der virtuellen Festplatte einstellen. Sie erhalten diesen Bildschirm, unabhängig davon, welche Option Sie zuvor ausgewählt haben. Wenn Sie sich entschieden haben dynamisch zugewiesen, Die hier ausgewählte Scheibengröße ist die maximale Größe, die die Festplatte wachsen kann. Wenn Sie sich entschieden haben Feste Größe, Dann ist die Größe hier die tatsächliche Größe der virtuellen Festplatte zunächst.
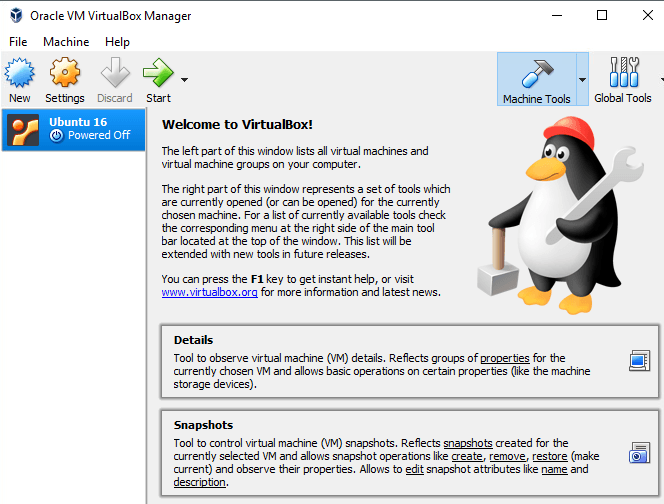
Danach sollte die Ubuntu -virtuelle Maschine erstellt werden. Beachten Sie, dass wir Ubuntu noch nicht installiert haben! Wir müssen die virtuelle Maschine immer noch auf die ISO -Datei richten und dann mit dieser ISO starten, um Ubuntu zu installieren. Dazu müssen Sie in der Liste auf Ubuntu klicken und dann darauf klicken Einstellungen.
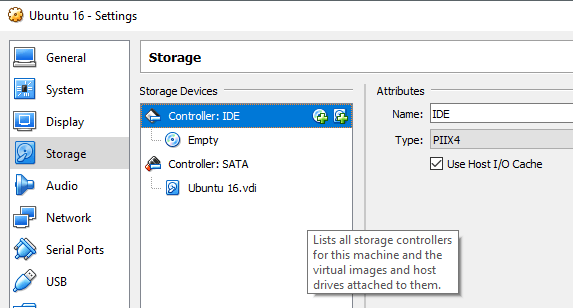
Klicke auf Lagerung auf der linken Seite und dann darauf klicken Controller: IDE. Sie sollten Ubuntu sehen.VDI unter Controller: Sata. Klicken Sie auf das linke Symbol mit dem kleinen grünen Plus -Symbol darauf. Dies fügt dem IDE -Controller ein optisches Laufwerk hinzu.
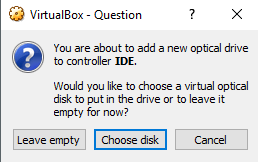
Klicken Sie im Popup -Fenster auf Wählen Sie die Festplatte und dann zum Ort des ISO -Bildes suchen. Wählen Sie es aus und stellen Sie sicher, dass es der Liste unter IDE hinzugefügt wurde.
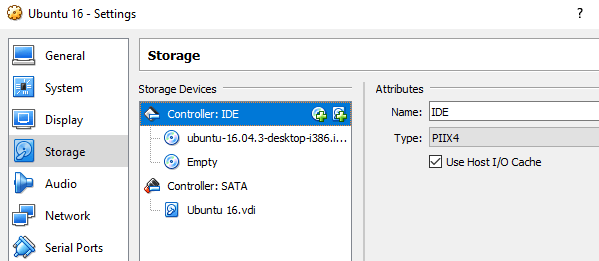
Gehen Sie nun zur Hauptschnittstelle zurück und klicken Sie auf die Start Taste. Dadurch wird die virtuelle Maschine gestartet und sollte das ISO -Bild automatisch erkennen und das Ubuntu -Installationsprogramm laden.
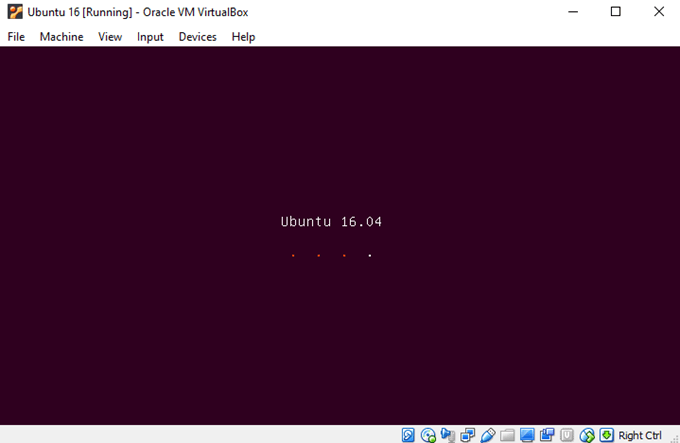
Wenn alles gut gelaufen ist, sollten Sie den Dialog sehen, in dem Sie wählen können Versuchen Sie Ubuntu oder zu Ubuntu installieren wenn Sie bereit sind.
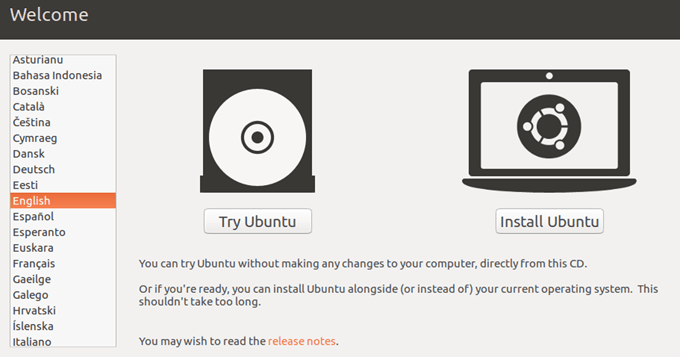
Der Ubuntu-Installationsprozess ist ziemlich einfach, sodass ich nicht jeden Schritt dort durchläufe. Der einzige Ort, an dem Sie Einstellungen anpassen können. Da es sich in einer virtuellen Maschine befindet, wählen Sie einfach Scheibe löschen und Ubuntu installieren.
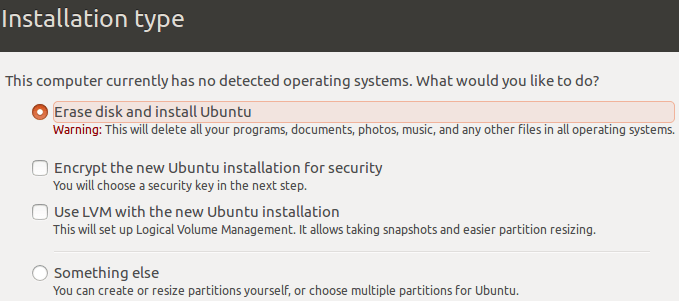
Das ist alles! In meinem nächsten Beitrag schreibe ich darüber, wie Sie VirtualBox -Gast -Ergänzungen auf der Ubuntu Virtual Machine installieren können. Genießen!
- « Wie man VNC über SSH Tunnel Tunnel Tunnel
- Windows 7 Taskbar keine Voransichten für Vorschänder angezeigt? »

