So installieren Sie Ubuntu auf VirtualBox
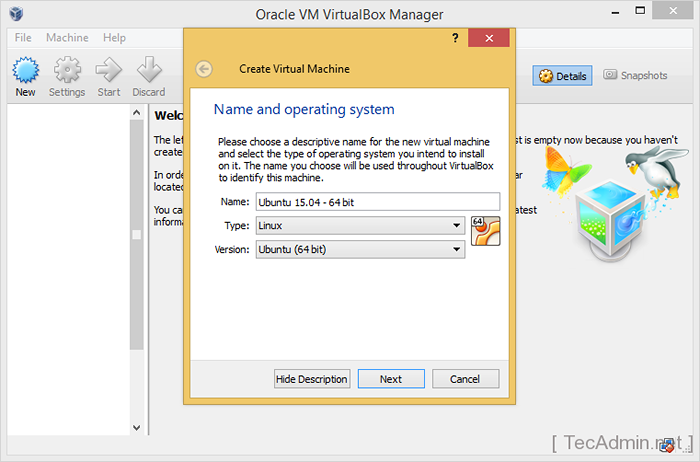
- 3033
- 864
- Janin Pletsch
Ubuntu ist ein beliebtes Linux-basiertes Betriebssystem. Kürzlich veröffentlicht Ubuntu seine neueste Version 15.04 (Vivid Vervet). VirtualBox ist auch eine beliebte Software zum Erstellen von virtuellem Computer, der für die Windows and Linux -Umgebung verfügbar ist.
Laden Sie Ubuntu ISO herunter:
Besuchen Sie die folgenden URLs, um die neueste Version von Ubuntu ISO zu dowload.
Ubuntu Desktop: http: // www.Ubuntu.com/download/desktop
Ubuntu Server: http: // www.Ubuntu.com/download/server
Laden Sie VirtualBox herunter und installieren Sie sie
Wir gehen davon aus. Wenn Sie es noch nicht installiert haben, besuchen Sie den folgenden Link und installieren Sie die neueste Version von VirtualBox in Ihrem System.
https: // www.Virtualbox.org/wiki/downloads
Schritte zur Installation von Ubuntu auf VirtualBox
- 1. Starten Sie die VirtualBox und klicken Sie auf neue Schaltfläche, um virtuelle Maschine zu erstellen. Geben Sie den Namen Ihres VM ein und wählen Sie den entsprechenden Typ und die entsprechende Version aus und klicken Sie auf Weiter klicken.
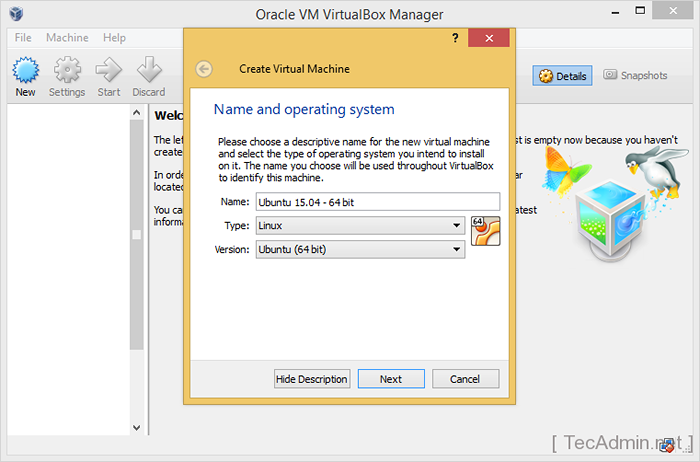
- 2. Wählen Sie die Speichergröße aus, die neuen VM gemäß dem folgenden Screenshot zuteil wird.
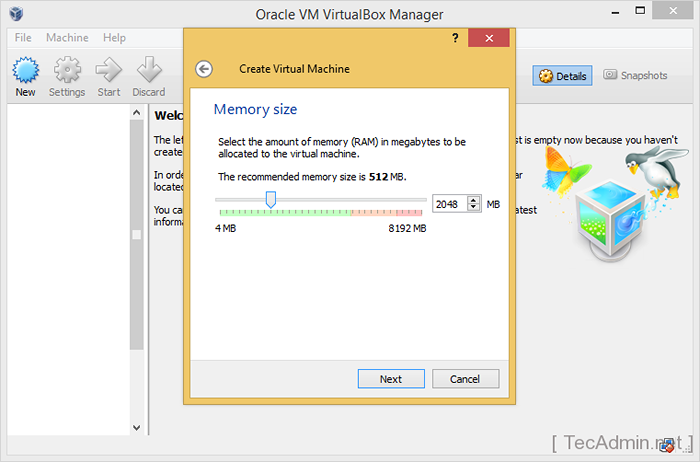
- 3. Wenn wir einen neuen Virt -Computer erstellen, wählen Sie einfach die Option aus. “Erstellen Sie jetzt eine virtuelle FestplatteUnd klicken Sie auf die Schaltfläche Erstellen.
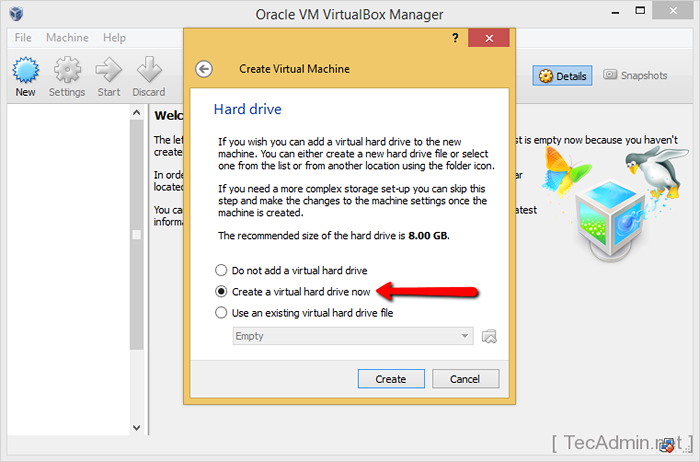
- 4. Wählen Sie die Art der erstellten virtuellen Festplattendatei aus. Das Standard -VDI -Format wird ausgewählt. Sie können andere Formate auswählen, wenn Sie diese Festplatte mit anderen Virtualisierungssoftware verwenden möchten.
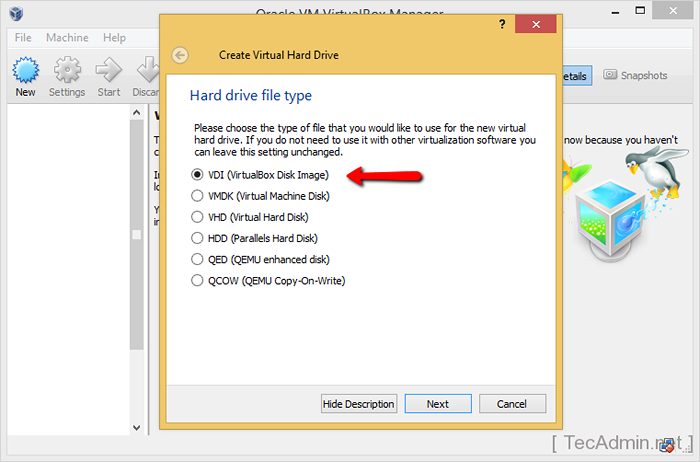
- 5. Wählen Sie Art der Festplattenallokation. Wir schlagen vor, Option "dynamisch zugewiesen" zu verwenden. Die Verwendung dieser Option wächst die Festplatte auf dem System, während sie sich nur füllt.
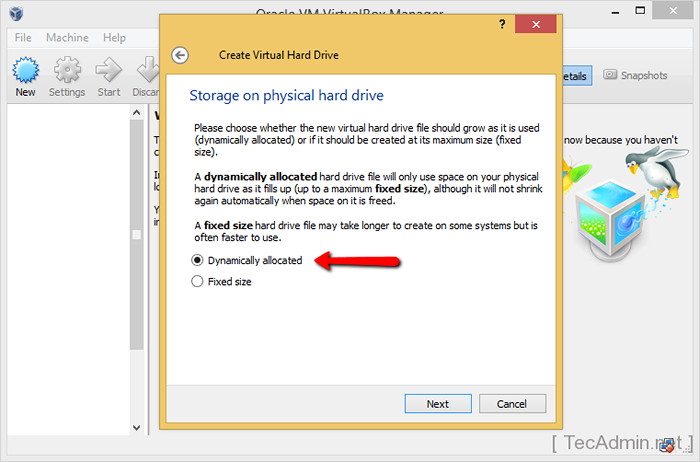
- 6. Wählen Sie EH -Speicherort der Dateien aus, die in System und Größe der festen Festplatte erstellt werden sollen, die erstellt werden soll. Klicken Sie nun auf die Schaltfläche "Erstellen".
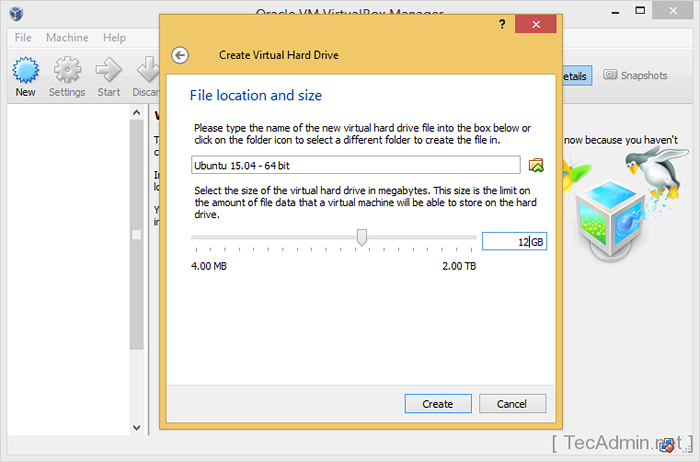
- 7. Zu diesem Zeitpunkt haben Sie eine virtuelle Ubuntu -Maschine ohne Betriebssystem erstellt. Jetzt werden wir das Betriebssystem auf dieser virtuellen Maschine installieren.
Öffnen Sie die VirtualBox und wählen Sie VM erstellen. Klicken Sie auf die Schaltfläche Start gemäß den folgenden Abzeigen von Screencast.
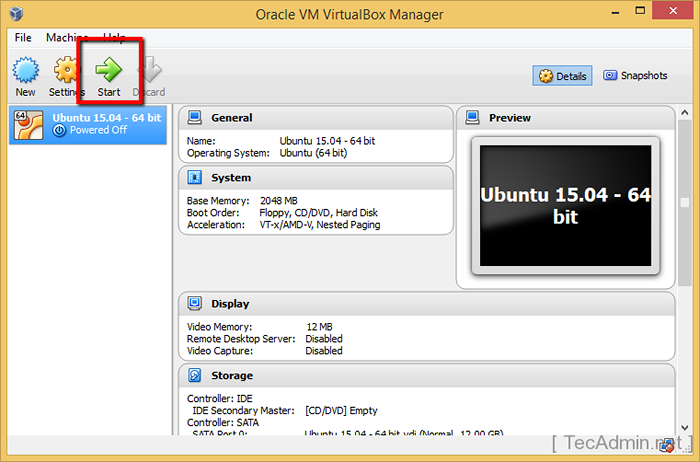
- 8. Da das Betriebssystem nicht installiert ist, wird nach einem bootfähigen Laufwerk aufgefordert.
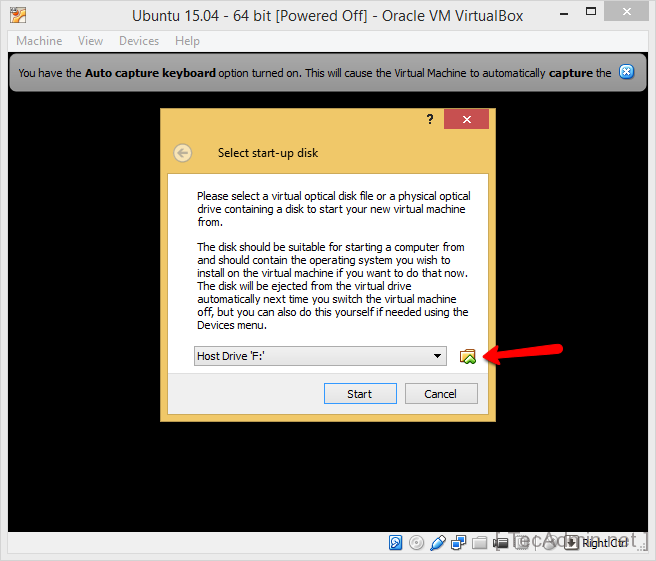
Wählen Sie die ISO des heruntergeladenen Ubuntu -Betriebssystems und klicken Sie auf die Schaltfläche Start auf Start.
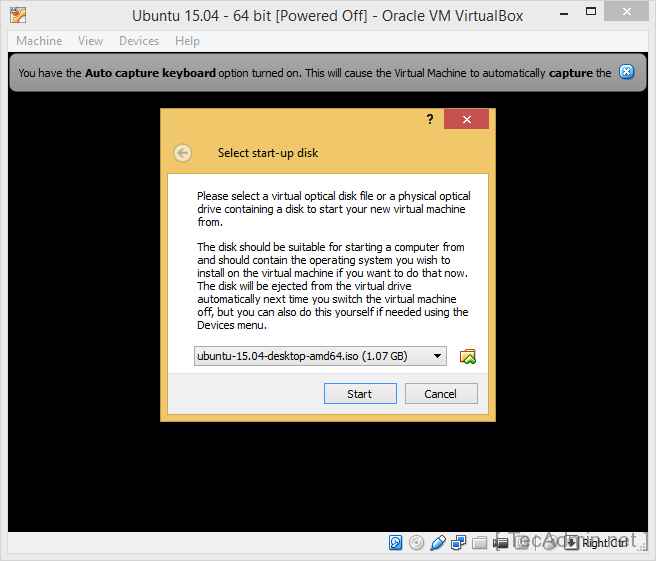
- 9. Nach dem Booten des VM sehen Sie den Bildschirm wie unten wie unten. Sie können einfach Ubuntu ohne Installation starten. So dauerhaft installieren Sie Ubuntu, um mit der Installation zu beginnen.
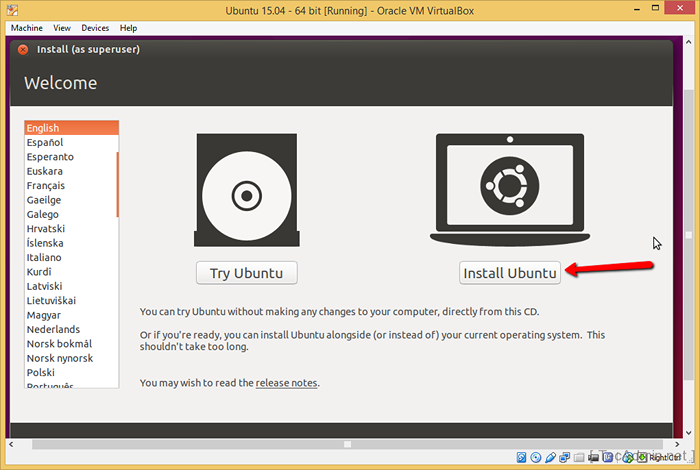
- 10. Ubuntu wird sich auf die Installation vorbereiten. Sie können die Option „Updates herunterladen während der Installation“ auswählen, um aktualisierte Pakete zu installieren, und klicken.
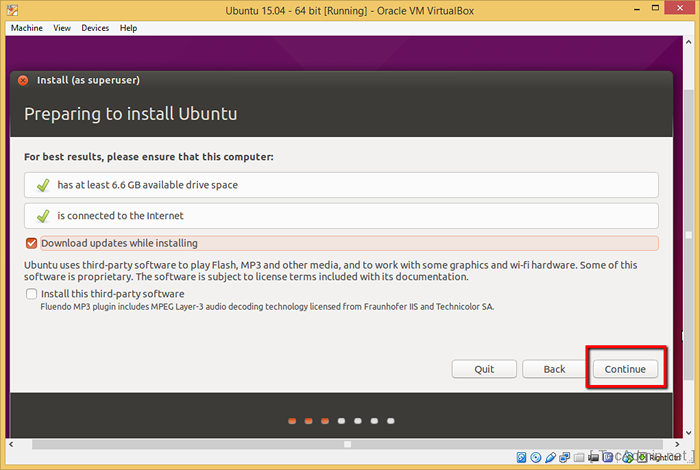
- 11. Installationstyp:- Wählen Sie die Option Ubuntu ERASE DISK und Installieren Sie die Ubuntu-Option und klicken.
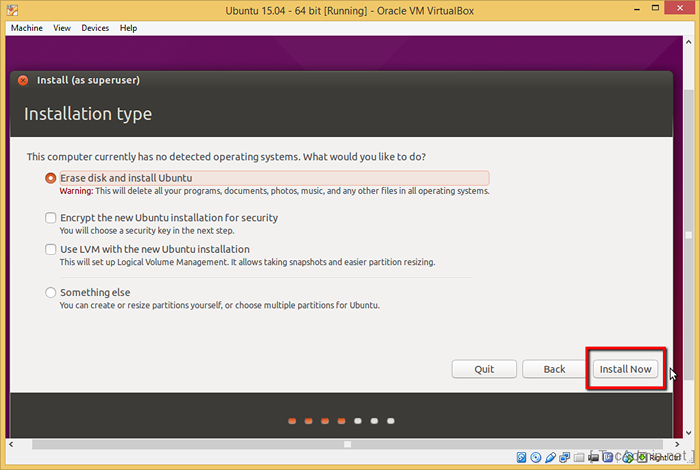
- 12. Klicken Sie einfach auf die Schaltfläche Weiter.
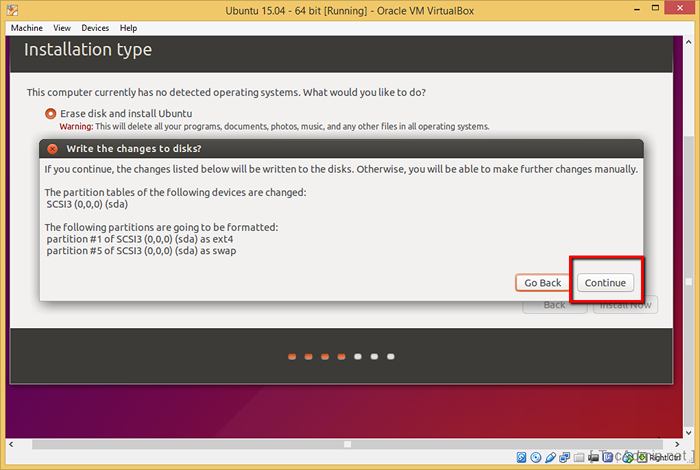
- 13. Wählen Sie den Speicherort aus. Der Server befindet.
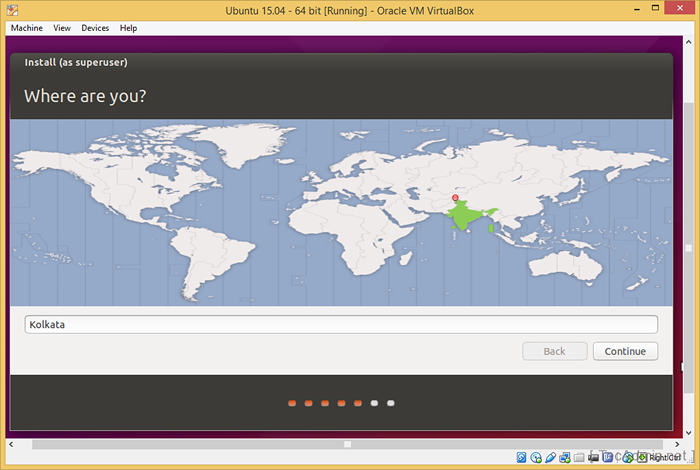
- 14. Wählen Sie das Tastaturlayout gemäß Ihrer Sprache aus und klicken Sie auf die Schaltfläche Weiter auf die Schaltfläche.
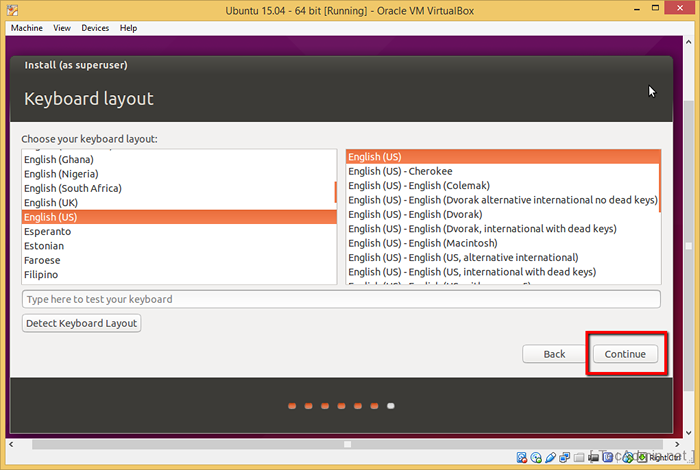
- 15. Geben Sie Ihren Namen, Ihren Benutzernamen und Ihr Passwort ein, um Ihre Systemidentität zu konfigurieren, und klicken Sie auf die Schaltfläche Weiter auf die Schaltfläche
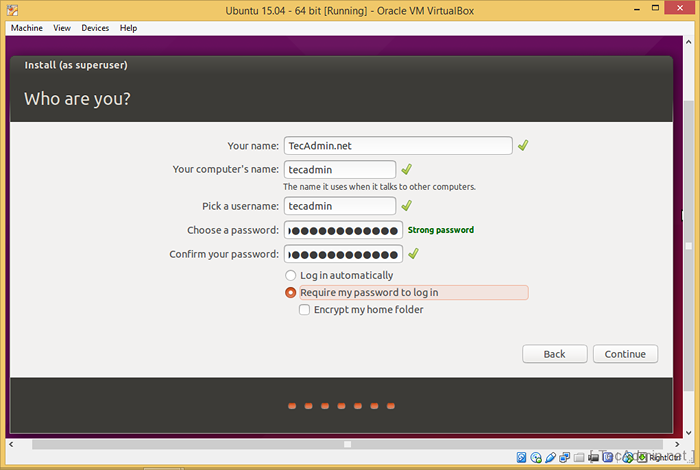
Dadurch wird die Ubuntu -Installation auf VirtualBox gestartet. Warten Sie auf die Installation abgeschlossen. - 16. Nach Abschluss der Installation fordert der virtuelle Computer nach dem Neustart ein. Starten Sie die virtuelle Maschine neu, um die Installation abzuschließen. Nach dem Neustart erhalten Sie eine solcher Anmeldeaufforderung.
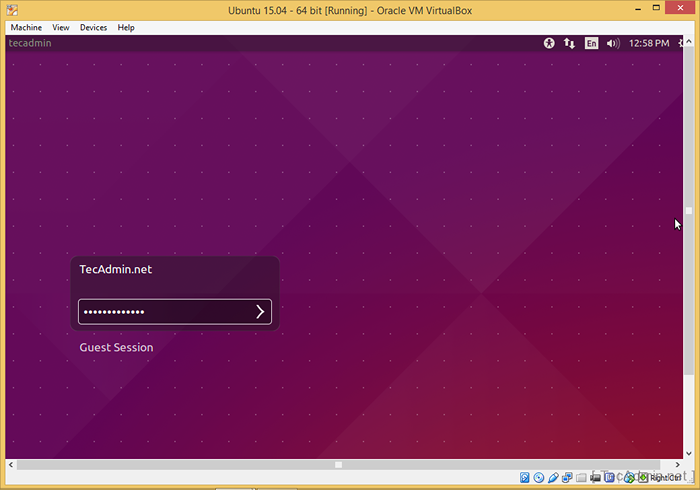
Ihre Ubuntu -virtuelle Maschine wurde erfolgreich installiert.
- « So richten Sie nginx virtuelle Hosts auf Ubuntu 18 ein.04 & 16.04 LTS
- Fehler bei der Installation von MySQL2 -Gem unter Linux »

