So installieren Sie URBackup -Sicherungssystem [Server/Client] in Ubuntu
![So installieren Sie URBackup -Sicherungssystem [Server/Client] in Ubuntu](https://ilinuxgeek.com/storage/img/images/how-to-install-urbackup-[serverclient]-backup-system-in-ubuntu_18.png)
- 1270
- 47
- Phoebe Jeorga
Backups sind ein wesentlicher Bestandteil eines jeden Betriebssystems. Sie stellen sicher, dass kritische Kopien von Daten im unglücklichen Ereignis immer verfügbar sind, dass das System abstürzt oder etwas schief geht.
URBackup ist effizient und benutzerfreundlich Kundenserver Sicherungssystem für Linux und Windows -Systeme. Es handelt sich um ein schnelles und zuverlässiges Linux -Backup -Tool, das eine Weboberfläche bietet, mit der Sie Clients hinzufügen können, deren Dateien und Verzeichnisse gesichert werden müssen.
Urbackup beschäftigt die Deduplizierung, um Backups auf beiden zu speichern Fenster oder Linux Server. Backups werden leise erstellt, ohne andere laufende Prozesse im System zu unterbrechen. Sobald Sie sich gesichert haben, können Dateien über eine Weboberfläche wiederhergestellt werden, während das Laufwerksvolumina mit einem bootfähigen USB-Stick wiederhergestellt werden kann.
In diesem Leitfaden führen wir Sie durch die Installation durch Urbackup und eine Sicherung auf Ubuntu-basierte Verteilungen durchführen.
Testumgebungsaufbau
Um zu veranschaulichen Urbackup In Aktion werden wir eine Einrichtung von zwei Knoten haben, wie Sie unten sehen können.
- URBACKUP -Server (Ubuntu 20.04) mit IP 192.168.2.104
- Client -System (Linux Mint 20.03) mit IP 192.168.2.105
Installieren von URBackup -Server auf Ubuntu 20.04
Der erste Schritt ist zu installieren Urbackup auf dem Server. Melden Sie sich also auf dem Server an und aktualisieren Sie die Repositories.
$ sudo APT Update
Installieren Sie als nächstes die folgenden Abhängigkeiten, die während der Installation auf dem Weg erforderlich sind.
$ sudo apt installieren curl gnupg2 software-properties-common -y
Der URBackup -Server wird standardmäßig nicht bereitgestellt Ubuntu Repositorys. Als solche werden wir es aus dem installieren PPA vom Entwickler bereitgestellt.
$ sudo add-apt-Repository PPA: Uroni/urbackup
Einmal der PPA wird dem System hinzugefügt, die Repositories noch einmal aktualisieren und die installieren Urbackup Server.
$ sudo apt update $ sudo apt install urbackup -server -y
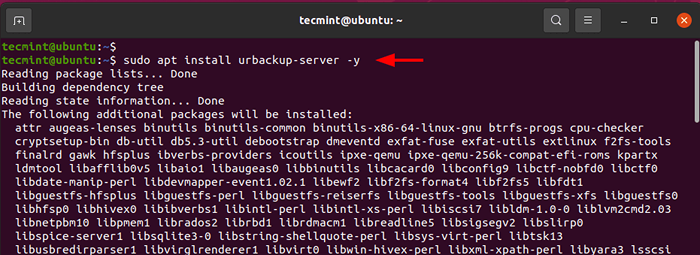 Installieren Sie Ihren Backup -Server auf Ubuntu
Installieren Sie Ihren Backup -Server auf Ubuntu Unterwegs müssen Sie einen Weg bieten, in dem Ihre Backups gespeichert werden. Ein Standardpfad wird für untersucht /Media/Backup/Urbackup. Dies funktioniert gut und Sie können auch Ihren eigenen Weg angeben. In diesem Fall gehen wir mit dem Standardpfad und drücken wir die TAB Schlüssel und Hit EINGEBEN.
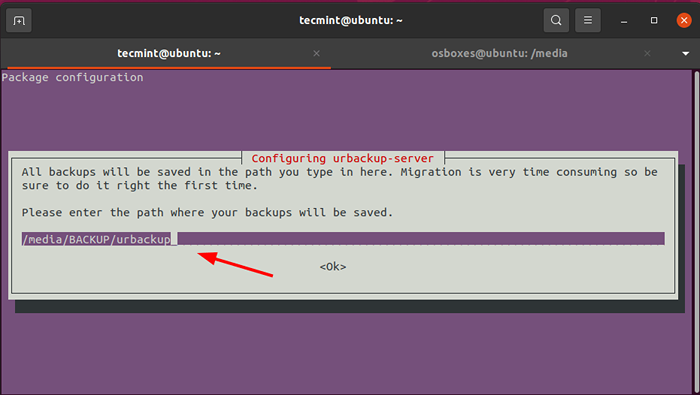 Setzen Sie Ihren Standort
Setzen Sie Ihren Standort Nach der Installation die Urbackup Der Service beginnt automatisch. Sie können diesen Lauf bestätigen, indem Sie den folgenden Befehl ausführen.
$ sudo systemctl Status urbackupsrv
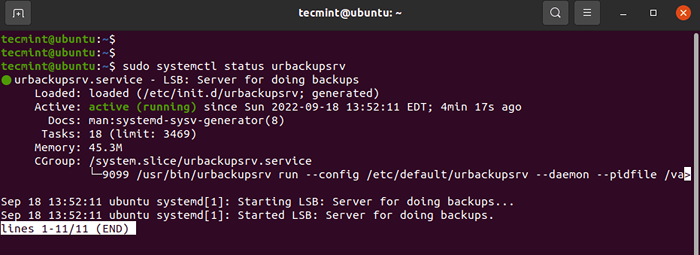 Überprüfen Sie den Status des Ihren Backups
Überprüfen Sie den Status des Ihren Backups Die obige Ausgabe zeigt, dass der Dienst in Betrieb ist. Sie können es auch ermöglichen, das Systemstart wie folgt zu starten.
$ sudo systemctl aktivieren urbackupsrv
Der Urbackup Server hört auf Ports zu 55414 Und 55413. Sie können dies anhand der SS -Befehle bestätigen:
$ ss -antpl | GREP 55414 $ SS -antpl | Grep 55413
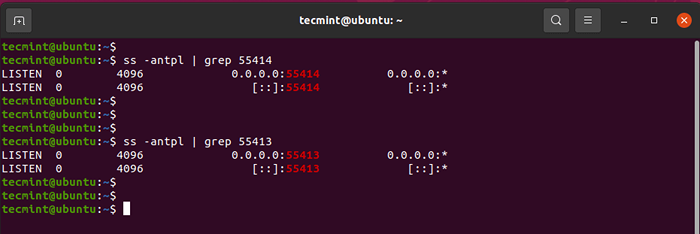 Überprüfen Sie die Anschlüsse
Überprüfen Sie die Anschlüsse Sie können jetzt auf die zugreifen Urbackup Web -Benutzeroberfläche durch Durchsuchen der IP -Adresse Ihres Servers.
http: // server-ip: 55414
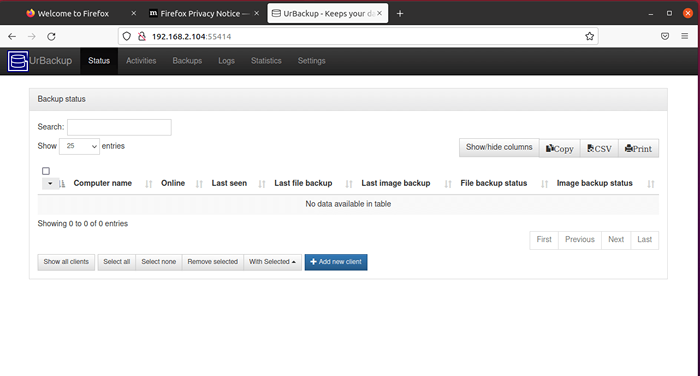 Greifen Sie auf URBackup -Dashboard zu
Greifen Sie auf URBackup -Dashboard zu Schritt 2: Erstellen Sie den Administratorbenutzer auf dem URBACKUP -Server
URbackup wurde erfolgreich installiert, ist jedoch für alle zugänglich, da keine Authentifizierung erforderlich ist. In diesem Schritt werden wir einen administrativen Benutzer erstellen, um eine Authentifizierung bereitzustellen.
Auf der Webui, klicke auf Einstellungen -> Benutzer erstellen.
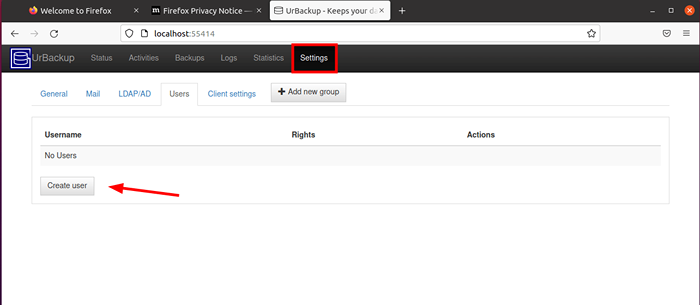 Greifen Sie auf die Einstellungen auf Ihre Backups zu
Greifen Sie auf die Einstellungen auf Ihre Backups zu Geben Sie den Benutzernamen und das Passwort an und klicken Sie auf 'Erstellen'Um den Benutzer hinzuzufügen.
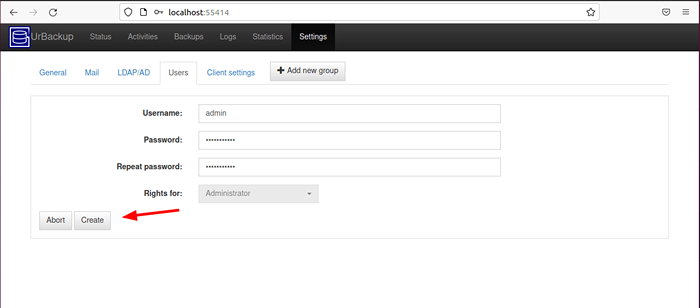 Erstellen Sie Ihren Administrator
Erstellen Sie Ihren Administrator Danach wird der Benutzer wie gezeigt im Dashboard aufgeführt.
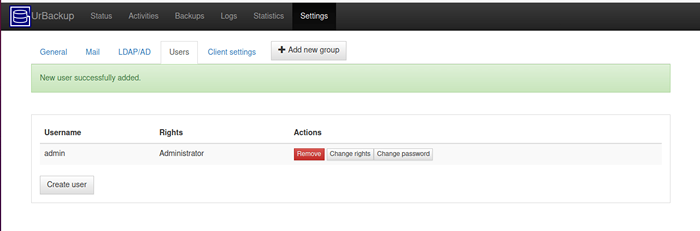 Urbackup admin -Konto
Urbackup admin -Konto Schritt 3: Fügen Sie einen neuen Backup -Client in urbackup hinzu
Nach erfolgreicher Installation der Urbackup Server, das nächste Element in der Liste besteht darin, einen Client hinzuzufügen, dessen Dateien und Verzeichnisse auf dem Server gesichert sind.
Klicken Sie dazu auf die 'Neuen Kunden hinzufügen' Taste.
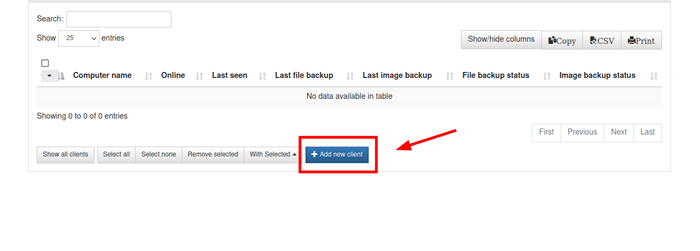 URBACKUP Fügen Sie einen neuen Kunden hinzu
URBACKUP Fügen Sie einen neuen Kunden hinzu Klicken Sie auf der angezeigten Seite, die angezeigt wirdFügen Sie einen neuen Internet/aktiven Kunden hinzu'und geben Sie Ihren bevorzugten Namen für den Kunden an. Geben Sie dann die IP -Adresse des Client -Systems an und klicken Sie auf 'Kunden hinzufügen''.
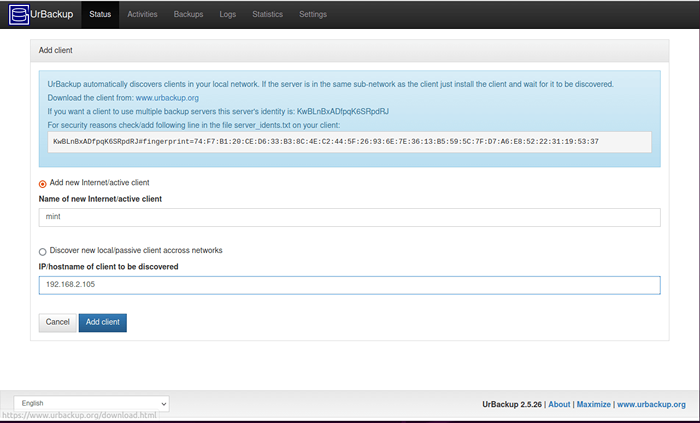 Urbackup -Client -Details
Urbackup -Client -Details Ein Befehl, der im Remote -Client -System ausgeführt wird, wird wie gezeigt angezeigt.
Tf = 'mktemp' && wget "http: // 192.168.2.104: 55414/x?a = download_client & lang = en & clientId = 2 & authaste = w0qsmuoyru & os = linux "-O $ tf && sudo sh $ tf; rm -f $ tf
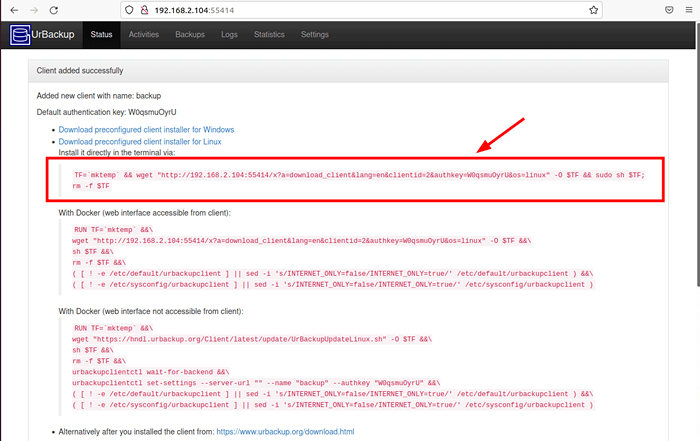 Installieren Sie URBackup auf dem Client -System
Installieren Sie URBackup auf dem Client -System Gehen Sie also zum Client -System und führen Sie den Befehl aus. In diesem Fall führen wir den Befehl auf dem aus Linux Mint System, das unser Client -System ist.
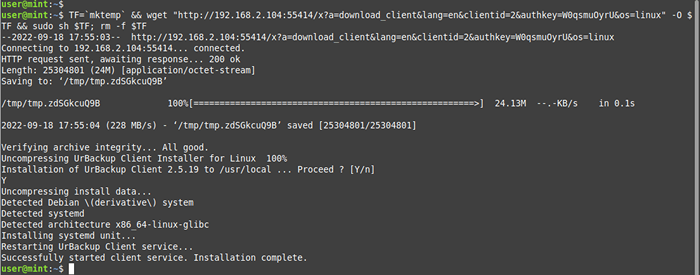 Installieren Sie den URBackup -Client unter Linux Mint
Installieren Sie den URBackup -Client unter Linux Mint Ausführen des Befehls startet die Urbackup Kundendienst. Sie können seinen Status wie gezeigt überprüfen.
$ sudo systemctl status urbackupclientbackend
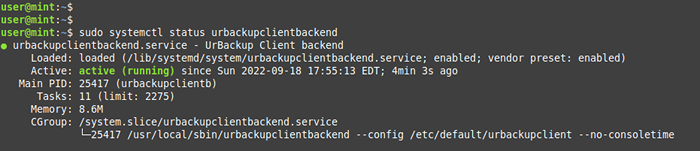 Überprüfen Sie den Status des Kunden des Kunden
Überprüfen Sie den Status des Kunden des Kunden Schritt 4: Konfigurieren von Client -Sicherungen auf urbackups
Der nächste Schritt besteht darin, Backups zu konfigurieren. Auf dem Client -System werden wir das Home -Verzeichnis durch Ausführen des folgenden Befehls sichern. Fühlen Sie sich frei, Ihr eigenes bevorzugtes Verzeichnis zu bieten.
#/usr/local/bin/urbackupclientCtl add -backupdir -x -f -d/home
Kommen Sie jetzt zurück zu Ihrem Urbackup Server und Sie werden feststellen, dass das Client -System als online aufgeführt wurde. Sie können jetzt die Sicherung manuell ausführen, sonst wird die Sicherung gemäß dem Standardplan ausgeführt.
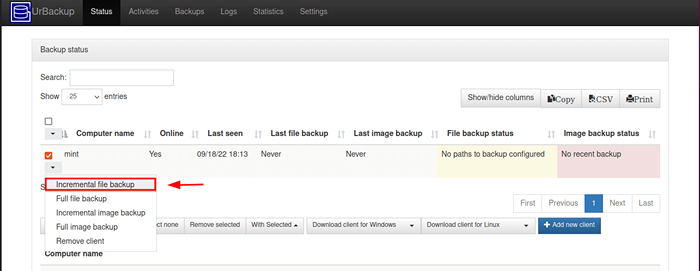 Nehmen Sie die Kundensicherung auf urbackup
Nehmen Sie die Kundensicherung auf urbackup Bald danach werden Sie ein 'bekommen'OK'Status zeigt, dass die Sicherung abgeschlossen war.
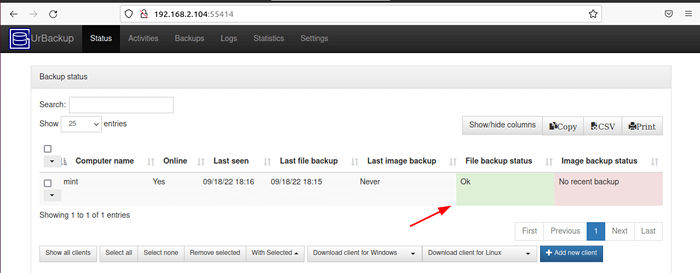 Urbackup -Client -Sicherungsstatus
Urbackup -Client -Sicherungsstatus Um zu bestätigen, dass die Sicherung erstellt wurde, klicken Sie auf das 'Aktivitäten'Registerkarte und Sie werden Details der Sicherung sehen.
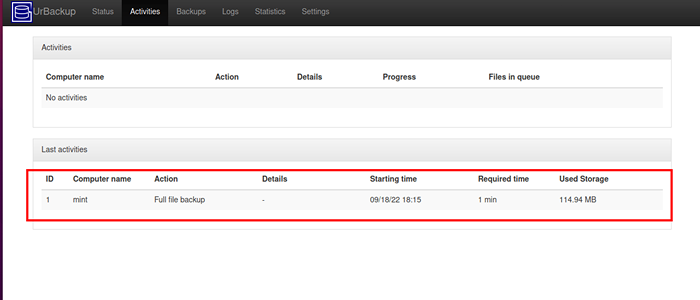 Urbackup -Client -Sicherungsdetails
Urbackup -Client -Sicherungsdetails Alternativ können Sie klicken 'Backups'Um Details der Dateisicherung anzuzeigen.
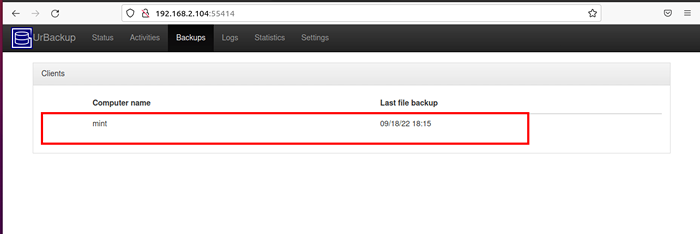 Überprüfen Sie die Client -Sicherungsdatei
Überprüfen Sie die Client -Sicherungsdatei In diesem Tutorial haben wir installiert und konfiguriert Urbackup Auf Ubuntu-basierten Verteilungen und installierte einen Client-Service an unserem Client-Computer, dessen Heimverzeichnis wir unterstützt haben.
Besuchen Sie die URBackup -Dokumentationsseite für weitere Informationen zum Ubackup -Dienstprogramm.
- « E -Book Einführung des Citrix XenServer -Setup -Handbuchs für Linux
- E -Book Einführung des Ansible Setup -Handbuchs für Linux »

