So installieren Sie VirtualBox 7.0 in Almalinux
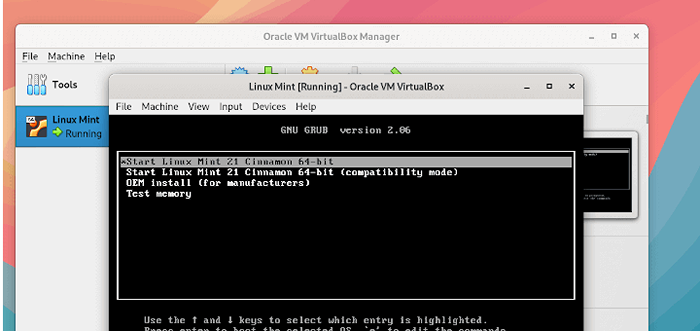
- 3268
- 346
- Henry Liebold
Brief: In diesem Handbuch werden wir untersuchen, wie VirtualBox 7 installiert wird.0 In Almalinux 9 und Almalinux 8 -Verteilungen, um virtuelle Maschinen mit einer ISO -Bilddatei zu erstellen.
Oracle VM VirtualBox ist derzeit im Besitz und des Verwaltens von Oracle, ist eine der beliebtesten Open-Source-Virtualisierungsplattformen der Welt, mit der Benutzer virtuelle Maschinen aus der zugrunde liegenden Computerhardware erstellen können.
Virtualbox ist ein Typ -2 -Hypervisor, der impliziert, dass er über einem vorhandenen Betriebssystem wie Windows oder Linux installiert ist, um eine Abstraktionsschicht zu erstellen, die Hardwarekomponenten wie CPU, RAM und Speicher nachlässt, ermöglicht es Benutzern. So erstellen Sie virtuelle Komponenten, die als Gast oder virtuelle Maschinen bezeichnet werden.
Virtualbox Unterstützt eine breite Palette von Gastsystemen wie Windows, Linux, OpenBSD, Solaris und OpenSolaris.
Zum Zeitpunkt des Schreibens dieses Leitfadens, Virtualbox 7.0.2 ist die jüngste Version, die am 10. Oktober 2022 veröffentlicht wurde und die folgenden wichtigen Verbesserungen enthält.
VirtualBox -Funktionen
- Ein neuer Assistent der VM -Installation mit dem ''Unbeaufsichtigtes Gast -Betriebssysteminstallation'Option, um einen optimierten Workflow zu ermöglichen.
- 3D-Unterstützung basierend auf DirectX 11 (und DXVK auf Nicht-Windows-Systemen) hinzugefügt).
- EFI -Unterstützung für Secure Boot.
- Sichern Start und TPM 1.2/2.0 Unterstützung.
- Vollständige Festplattenverschlüsselung für virtuelle Maschinen von Gastmaschinen.
- Aufnahme von EHCI- und XHCI -USB -Controller -Geräten als Teil des Open Source -Basispakets.
- GUI -Dienstprogramm zur Überwachung von Leistungsstatistiken wie RAM- und CPU -Nutzung, Festplatten -I/A usw. hinzugefügt.
- Virtuelle Maschinen mit virtuellen Maschinen können dem virtuellen Maschinenmanager hinzugefügt und als lokale VMs gesteuert werden.
Eine umfassendere Liste aller bereitgestellten Funktionen finden Sie in den VirtualBox -Versionsnotizen.
Schritt 1: Überprüfen Sie die Virtualisierung in Almalinux
Als Voraussetzung für die Installation eines Hypervisors müssen Sie über eine Intel oder eine AMD -CPU mit aktivierter Virtualisierung verfügen. Überprüfen Sie daher vor allem, ob die Virtualisierung aktiviert ist.
Führen Sie dazu den folgenden LSCPU -Befehl aus:
$ lscpu | Grep -i -Virtualisierung
Die folgende Ausgabe bestätigt, dass unser System mit ausgestattet ist Intel Virtualisierung Technologie, die durch die gekennzeichnet ist VT-X Richtlinie.
Virtualisierung: VT-X Virtualisierungstyp: voll
Nachdem Sie bestätigt haben, dass Ihr System die Virtualisierung unterstützt, fahren Sie mit dem nächsten Schritt fort.
Wenn die Ausgabe keine Virtualisierungsunterstützung zeigt, müssen Sie sie von der aktivieren BIOS Einstellungen zum Einschalten der Virtualisierung.
Schritt 2: Aktivieren Sie Epel Repo in Almalinux
Einige wesentliche Abhängigkeiten sind erforderlich, damit die Installation reibungslos weitergeht. Aber zunächst sollten Sie die installieren Epel Repository wie folgt.
$ sudo dnf install epel -release -y
Installieren Sie nach Abschluss der Installation die Abhängigkeiten wie folgt wie folgt.
$ sudo dnf install DKMS Kernel-Devel Kernel-Header GCC Perl BZIP2 WGE
Der Kernel-Desvel ist ein Entwicklungspaket zum Aufbau von Kernel -Modulen, die dem Kernel entsprechen. Es liefert Kernel -Header und Makefiles für den Bau von Modulen gegen den Kernel.
Der Kernel-Desvel Die installierte Version unterscheidet sich von der Version des Kernels auf Ihrem System.
Sie können dies überprüfen, indem Sie die folgenden Befehle ausführen:
$ rpm -q kernel -devel $ uname -r
Um die Inkonsistenz zwischen den beiden Versionen zu beheben, aktualisieren Sie das System.
$ sudo dnf update -y -y
Starten Sie dann das System neu
$ sudo Neustart
Bestätigen Sie noch einmal, dass die Kernel-Desvel Die Version entspricht dem Linux -Kernel.
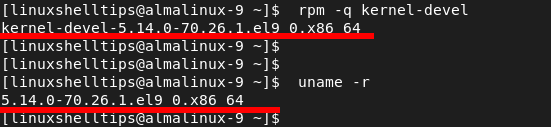 Überprüfen Sie die Kernel Devel -Version
Überprüfen Sie die Kernel Devel -Version Schritt 3: Installieren Sie VirtualBox 7.0 in Almalinux
So installieren Sie die neueste Version von Virtualbox, Wir müssen das offizielle VirtualBox -Repository wie folgt hinzufügen.
$ sudo dnf config-Manager --add-Repo = https: // download.Virtualbox.org/virtualbox/rpm/el/virtualbox.Repo
Sie können alle Versionen von auflisten Virtualbox die vom Repository wie folgt bereitgestellt werden.
$ dnf such virtualbox
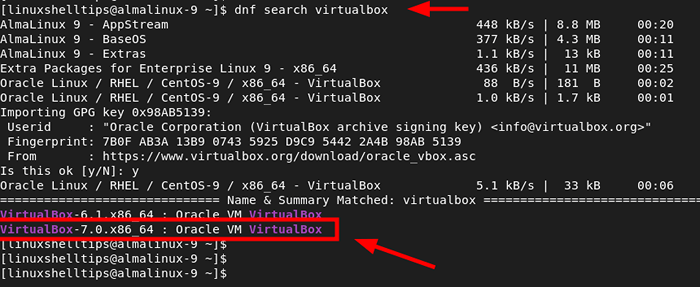 Listen Sie VirtualBox -Versionen auf
Listen Sie VirtualBox -Versionen auf Aus der Ausgabe können Sie das sehen Virtualbox 7.0 wird durch das Repository bereitgestellt.
Installieren Virtualbox 7.0, Führen Sie den folgenden Befehl aus:
$ sudo dnf install VirtualBox-7.0 -y
Der Befehl installiert Virtualbox 7.0 neben anderen Abhängigkeiten.
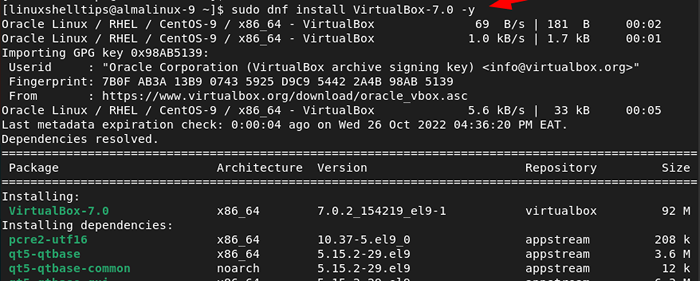 Installieren Sie VirtualBox in Almalinux
Installieren Sie VirtualBox in Almalinux Schritt 4: Installieren Sie das VirtualBox -Erweiterungspaket in Almalinux
VirtualBox -Erweiterungspaket ist ein Paket, das die grundlegende Funktionalität von VirtualBox erweitert und zusätzliche Funktionen bietet, wie z. B.:
- Kopieren und Einfügen von Text zum und vom Host.
- USB -Geräteverbrauch in Ihrer virtuellen Umgebung (USB 2.0 und USB 3.0).
- Verwendung der Webcam im Gastsystem.
- Festplattenbildverschlüsselung.
- und so viel mehr.
So installieren Sie die VirtualBox -Erweiterungspaket, Besuchen Sie die offizielle VirtualBox -Download -Seite. In ähnlicher Weise können Sie das Erweiterungspaket mit dem Befehl wGet wie gezeigt herunterladen.
$ wget https: // herunterladen.Virtualbox.org/virtualbox/7.0.2/oracle_vm_virtualbox_extesion_pack-7.0.2.VBOX-EXTPACK
Bauen Sie als nächstes die Kernel -Module wie folgt auf.
$ sudo /sbin /vboxconfig
Installieren Sie das VirtualBox -Erweiterungspaket wie folgt wie folgt.
$ sudo vboxmanage extpack installieren Sie Oracle_vm_virtualbox_extension_pack-7.0.2.VBOX-EXTPACK
Gehen Sie die Benutzerlizenz durch und stimmen Sie den Lizenzbedingungen durch Eingabe zu "y" und drücken EINGEBEN.
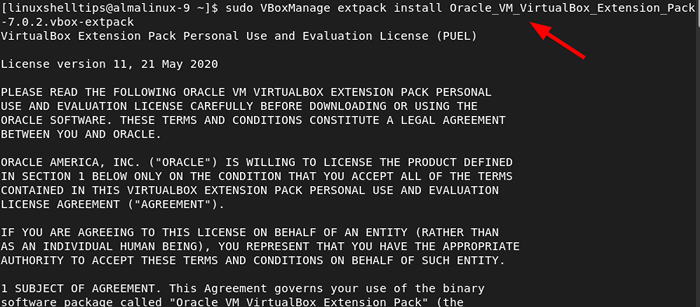 Installieren Sie das VirtualBox -Erweiterungspaket in Almalinux
Installieren Sie das VirtualBox -Erweiterungspaket in Almalinux An dieser Stelle, Virtualbox ist installiert. Verwenden Sie die Verwendung, um die Verwendung zu verwenden Anwendungsmanager Um danach zu suchen und auf die zu klicken Oracle VM VirtualBox um die zu starten Oracle VM VirtualBox Manager wie gezeigt.
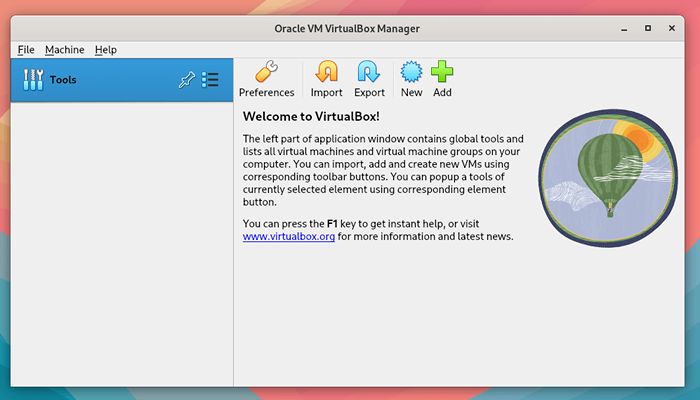 Oracle VM VirtualBox Manager
Oracle VM VirtualBox Manager Schritt 5: Erstellen Sie eine virtuelle Maschine in Alamlinux
In diesem Abschnitt werden wir demonstrieren, wie Sie eine virtuelle Maschine mit einer ISO -Bilddatei erstellen können. Wir haben ein Linux Mint ISO Datei lokal auf unserem gespeichert Almalinux System.
Um mit dem Erstellen einer virtuellen Maschine zu beginnen, klicken Sie auf 'Neu' Wie nachfolgend dargestellt.
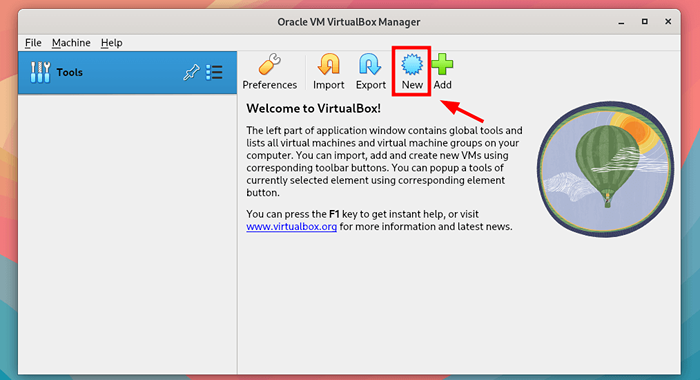 Erstellen Sie eine neue virtuelle Maschine in Almalinux
Erstellen Sie eine neue virtuelle Maschine in Almalinux Dadurch wird der Assistent der Virtual Machine Installation gestartet. Stellen Sie sicherNächste''.
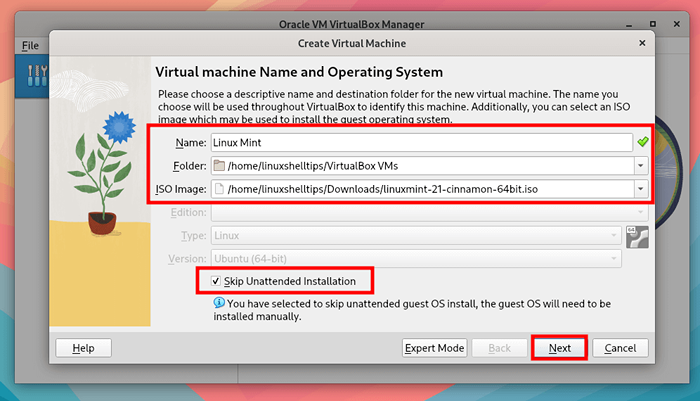 Neue Details der virtuellen Maschine
Neue Details der virtuellen Maschine Ziehen Sie die Schieberegler, um die bevorzugte Speichergröße und Anzahl der CPUs zu wählen. Dann klick 'Nächste''.
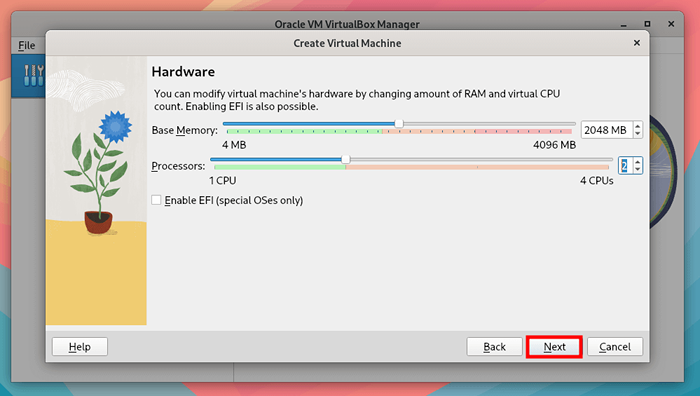 Hardware -Einstellungen für virtuelle Maschine
Hardware -Einstellungen für virtuelle Maschine Geben Sie als Nächstes die Kapazität der virtuellen Festplatte an und klicken Sie auf 'Nächste''.
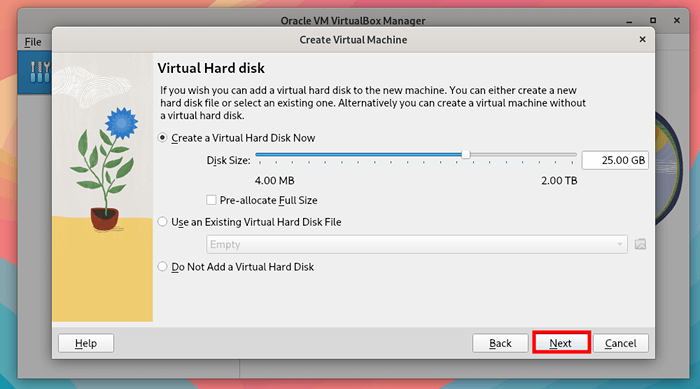 Festplatteneinstellungen für virtuelle Maschine
Festplatteneinstellungen für virtuelle Maschine Eine Zusammenfassung aller Einstellungen, die Sie ausgewählt haben, wird für Sie bereitgestellt. Wenn alles gut aussieht, klicken Sie auf 'Beenden"Ansonsten klicken Sie auf"Zurück'Und vornehmen die notwendigen Änderungen.
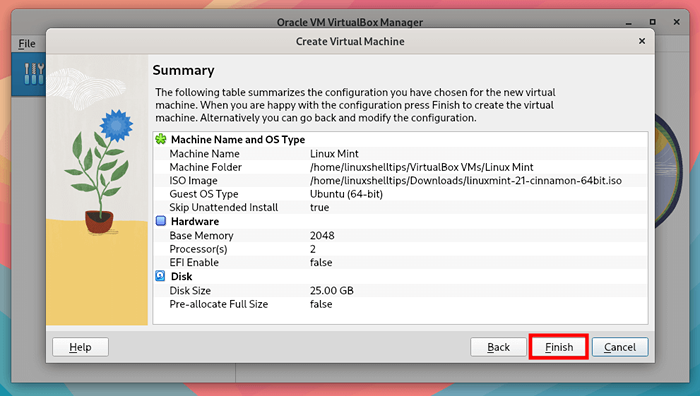 Zusammenfassung der virtuellen Maschine
Zusammenfassung der virtuellen Maschine Sobald Sie klicken 'Beenden'Die virtuelle Maschine wird wie gezeigt an der linken Seitenleiste angezeigt. Um die virtuelle Maschine zu starten, klicken Sie auf die 'Start' Taste.
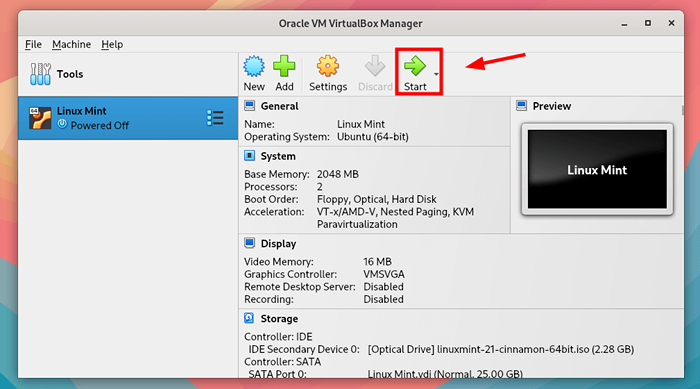 Virtuelle Maschine starten
Virtuelle Maschine starten Einige Sekunden später wird die virtuelle Maschine geöffnet und das Grub -Menü für Ihr Betriebssystem wird angezeigt. Von dort aus können Sie mit der Installation Ihres Betriebssystems fortfahren.
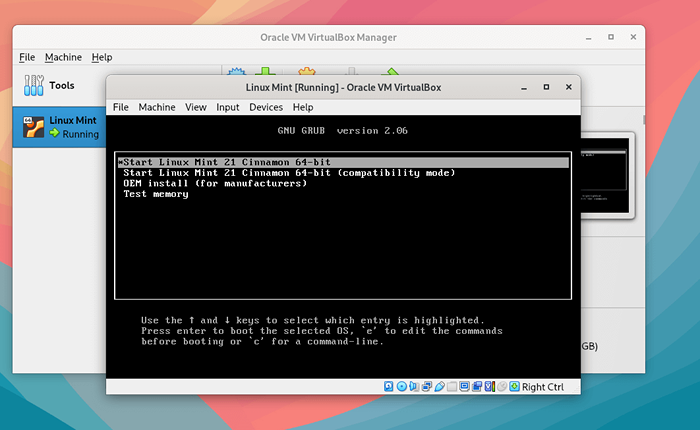 Virtuelle Maschine installieren
Virtuelle Maschine installieren Schritt 6: Einstellungen für virtuelle Maschine
Virtualbox Bietet eine breite Palette von Optionen, mit denen Sie eine Reihe von Verbesserungen vornehmen können, die Ihnen helfen, besser zu verwalten und das Beste aus Ihrer virtuellen Maschine herauszuholen.
Klicken Sie auf die 'Einstellungen' Taste.
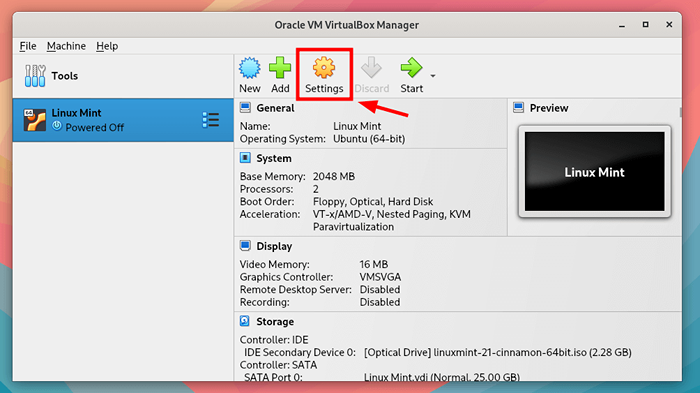 Einstellungen für virtuelle Maschine
Einstellungen für virtuelle Maschine In der linken Seitenleiste sehen Sie eine Liste der Optionen, die Sie optimieren können. Zum Beispiel die 'SystemMit 'Option können Sie verschiedene Systemparameter wie Speicher, Anzahl der CPUs, Startreihenfolge, erweiterte Funktionen und Beschleunigung einstellen.
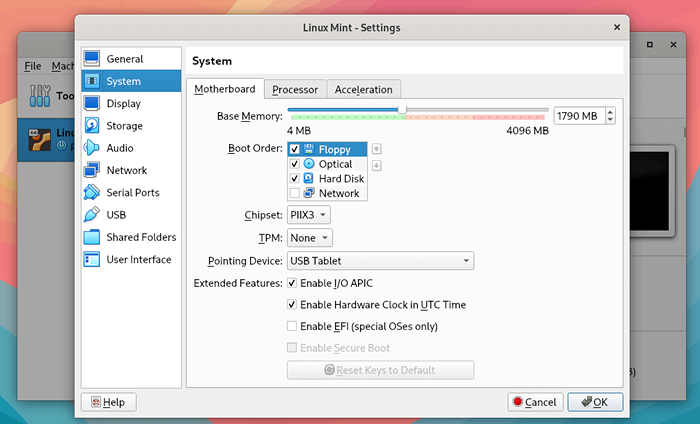 Einstellungen des virtuellen Maschinensystems
Einstellungen des virtuellen Maschinensystems Drücke den 'Prozessor'Registerkarte, um die Anzahl der Prozessoren zu ändern.
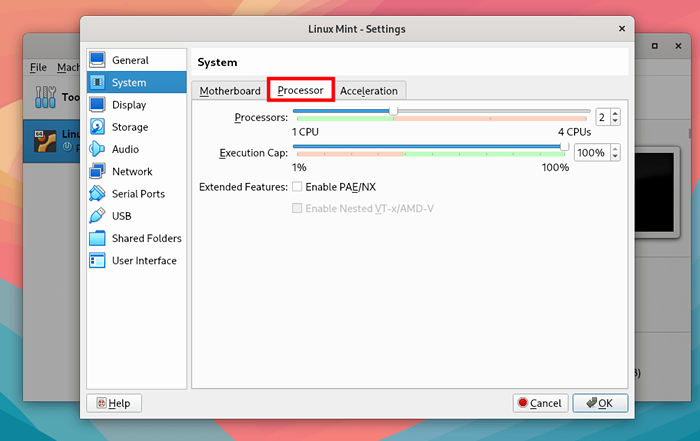 Prozessor Virtual Machine
Prozessor Virtual Machine Der 'AnzeigeMit 'Option können Sie den Videospeicher und andere grafische Optionen optimieren.
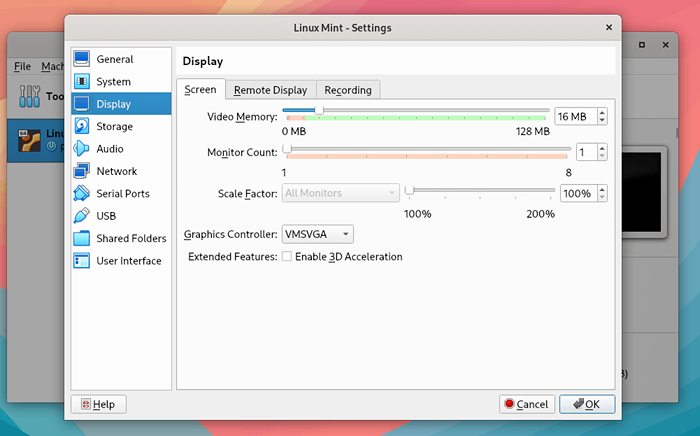 Virtuelle Maschinenanzeige
Virtuelle Maschinenanzeige Im 'Netzwerk'Abschnitt, Sie können virtuelle Adapter hinzufügen oder entfernen sowie den zu verwendenden Adaptertyp ändern.
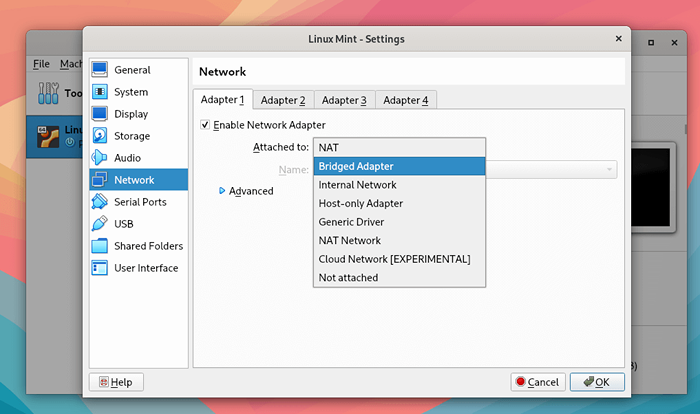 Virtuales Maschinenetzwerk
Virtuales Maschinenetzwerk Schritt 7: Installieren Sie VirtualBox -Gast -Ergänzungen in Almalinux
VirtualBox -Gast -Ergänzungen sind zusätzliche Softwarestücke, die mit Ihrer Kopie von VirtualBox gebündelt werden. Sie bieten zusätzliche Funktionen, die die Funktionalität und Leistung Ihrer virtuellen Maschine verbessern.
Navigieren Sie zur Installation von Gästen zu Gästen Geräte -> Gäste Additions CD -Bild einfügen.
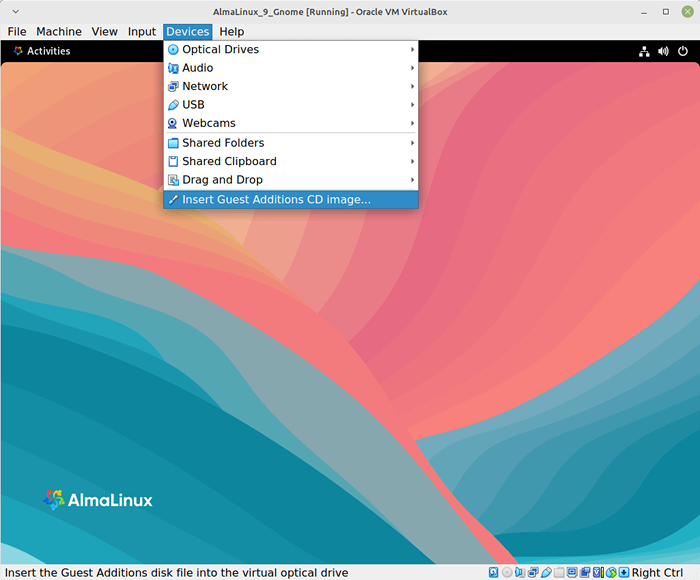 Gäste ergänzen
Gäste ergänzen 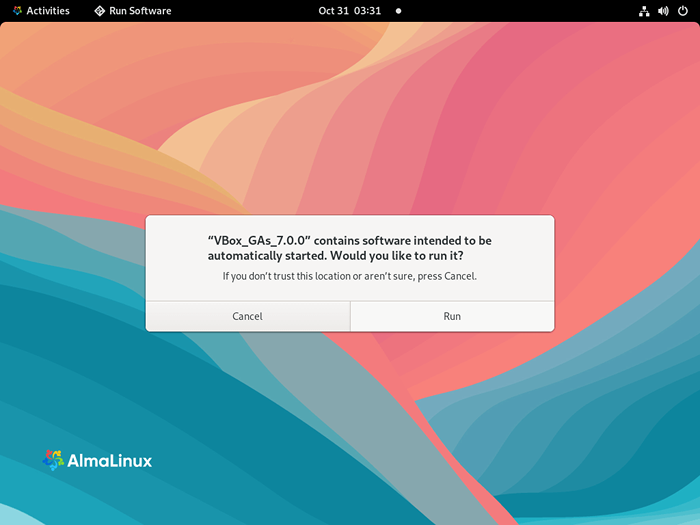 Installieren Sie Gäste in Almalinux
Installieren Sie Gäste in Almalinux In diesem Tutorial haben wir gezeigt, wie man installiert Virtualbox 7.0 An Almalinux 8/9. Darüber hinaus haben wir untersucht, wie Sie eine virtuelle Maschine erstellen, verschiedene Einstellungen optimieren und schließlich das Beste aus Ihrem Gastautomaten herausholen, indem Sie VirtualBox -Gast -Ergänzungen installieren.
- « So installieren Sie VirtualBox 7.0 über Rhel- und Debian -basierte Verteilungen
- 10 Basis der benutzerfreundlichen Verteilungen am besten Arch Linux »

