So installieren Sie VirtualBox 7.0 in Rhel 9/8
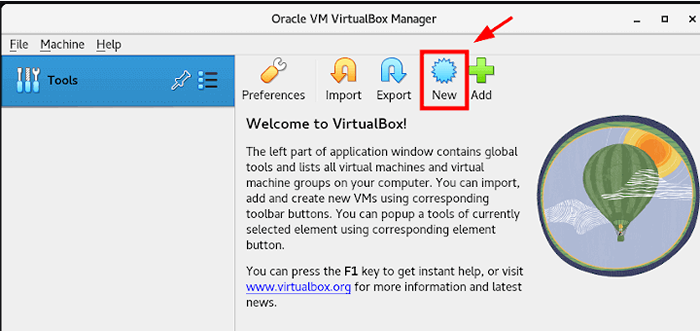
- 3941
- 208
- Phoebe Jeorga
Brief: In diesem Tutorial sehen wir uns an, wie man VirtualBox 7 installiert.0 In RHEL 9 und RHEL 8 -Verteilungen, um virtuelle Maschinen mit einer ISO -Bilddatei zu erstellen.
Oracle VM VirtualBox ist eine beliebte kostenlose und open-Source-Virtualisierungssoftware, die von Desktopliebhabern und sogar Systemadministratoren und Programmierern häufig verwendet wird, um virtuelle Maschinen für verschiedene Zwecke zu erstellen, wie z. B. das Testen von Betriebssystemen.
Als Hypervisor vom Typ 2, Virtualbox ist über einem Betriebssystem wie Windows und Linux installiert. Es unterstützt eine breite Palette von Gastsystemen wie Windows, Linux, OpenBSD, Solaris und OpenSolaris.
Momentan, Virtualbox 7.0.2 ist die neueste Version von Virtualbox, Das wurde am 10. Oktober 2022 veröffentlicht und bietet die folgenden Funktionen.
- Unterstützung für Secure Boot und TPM 1 hinzugefügt.2/2.0.
- EFI -Unterstützung für Secure Boot.
- Virtuelle Maschinen mit virtuellen Maschinen können dem virtuellen Maschinenmanager hinzugefügt und als lokale VMs gesteuert werden.
- Fähigkeit, virtuelle Maschinen vollständig zu verschlüsseln.
- Möglichkeit, Virtual Machine Manager mit Cloud -virtuellen Maschinen hinzuzufügen, die als lokale VMs gesteuert werden können.
- Zugabe von EHCI- und XHCI-USB-Controller-Geräten als Teil des Open-Source-Basispakets.
- Verbesserte Themenunterstützung für alle Plattformen.
- Ein zusätzliches GUI -Tool zur Überwachung von Leistungsstatistiken wie CPU und RAM -Nutzung, Festplatten -E/A usw.
Lass uns anfangen…
Schritt 1: Überprüfen Sie die Virtualisierung in RHEL
Wenn Sie sich auf den Boden stellen, besteht der erste Schritt, zu bestätigen, ob Virtualisierung wird von Ihrer CPU unterstützt. Das ist seitdem umsichtig Virtualbox Wie andere Hypervisors erfordert die Virtualisierung beider Intel oder AMD CPUS.
Um zu überprüfen, ob Virtualisierung Führen Sie den folgenden LSCPU -Befehl aus.
$ lscpu | Grep -i -Virtualisierung Virtualisierung: VT-X Virtualisierungstyp: voll Aus dem gezeigten Ausgang sehen wir das Virtualisierung ist auf unserer CPU mit aktiviert Intel Virtualisierung Technologie, die mit dem angegeben wird VT-X Richtlinie.
Wenn keine Ausgabe vorliegt, müssen Sie aktivieren Virtualisierung Unterstützung aus den BIOS -Einstellungen.
Schritt 2: Aktivieren Sie Epel Repo in Rhel
Für die Installation von werden einige Abhängigkeiten benötigt Virtualbox nahtlos weitergehen. Bevor Sie dies tun, installieren Sie zuerst die Epel Repository.
------------ Auf Rhel 9 ------------ $ sudo dnf install https: // dl.Fedoraproject.org/pub/epel/epel-release-latest-9.Keinarch.RPM -y ------------ Auf rhel 8 ------------ $ sudo dnf install https: // dl.Fedoraproject.org/pub/epel/epel-release-latest-8.Keinarch.RPM -y
Installieren Sie als nächstes die Abhängigkeiten wie gezeigt.
$ sudo dnf update -y $ sudo dnf install install Binutils Kernel-Devel-Kernel-Header libgomp machen Patch GCC GLIBC-Header Glibc-Devel DKMS -y
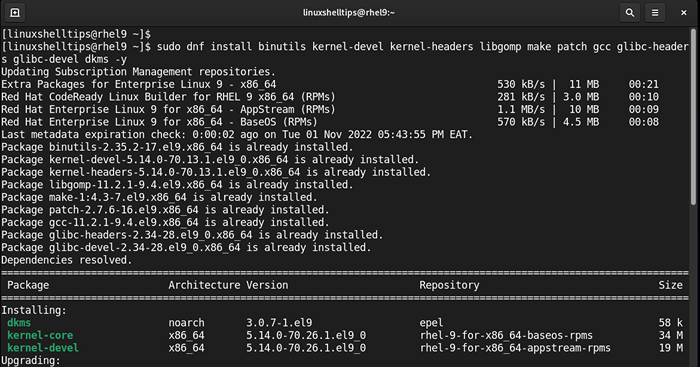 Installieren Sie Abhängigkeiten für VirtualBox
Installieren Sie Abhängigkeiten für VirtualBox Schritt 3: Installieren Sie VirtualBox 7.0 in Rhel
So installieren Sie die neueste Version von Oracle VM VirtualBox, Wir müssen es aus dem offiziellen VirtualBox -Repository installieren.
Um das hinzuzufügen Virtualbox Repository führen Sie den Befehl aus:
$ sudo dnf config-Manager --add-Repo = https: // download.Virtualbox.org/virtualbox/rpm/el/virtualbox.Repo
Importieren Sie als nächstes die Taste VirtualBox GPG wie folgt.
$ sudo rpm -Import https: // www.Virtualbox.org/download/oracle_vbox.ASC
Mit dem Virtualbox Repository und Gpg Schlüssel importiert, können Sie jetzt installieren Virtualbox Verwenden Sie den DNF -Paketmanager. Vorher können Sie sich einen Moment Zeit nehmen und nach der Verfügbarkeit von suchen Virtualbox wie gezeigt:
$ sudo dnf such virtualbox
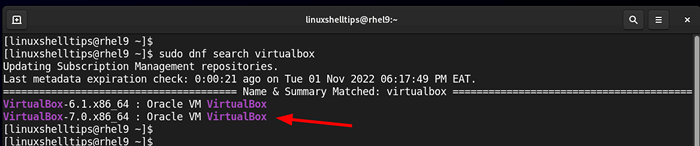 Listen Sie VirtualBox -Versionen auf
Listen Sie VirtualBox -Versionen auf Aus der obigen Ausgabe können Sie sehen, dass zwei Versionen von Virtualbox werden vom Repository bereitgestellt. Da unsere Mission darin besteht, die neueste Version von VirtualBox zu installieren, führen Sie den folgenden Befehl aus:
$ sudo dnf install VirtualBox-7.0 -y
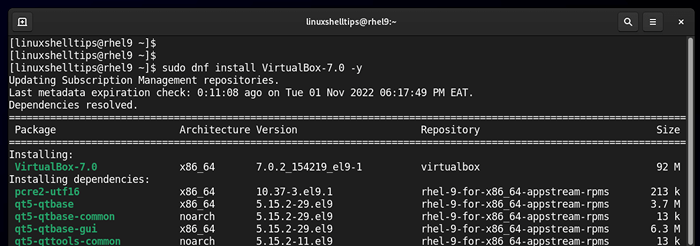 Installieren Sie VirtualBox in RHEL
Installieren Sie VirtualBox in RHEL Stellen Sie sicher VBOXUSERS Gruppe, die die folgenden Befehle verwendet.
$ sudo usermod -Ag vboxusers $ user $ newgrp vboxusers
Schritt 4: Installieren Sie das VirtualBox -Erweiterungspaket in RHEL
Die Funktionalität von zu erweitern Virtualbox, Es wird empfohlen, die zu installieren Virtualbox Erweiterungspaket, ein Softwarepaket, das die Interaktion mit Ihren Gast- oder virtuellen Maschinen verbessert.
Auf einen Blick bietet das Erweiterungspaket die folgenden zusätzlichen Funktionen.
- USB -Geräteverbrauch in Ihrer virtuellen Umgebung (USB 2.0 und USB 3.0).
- Kopieren und fügen Sie den Text zwischen dem Host und der virtuellen Maschine ein und fügen Sie sie ein.
- Festplattenbildverschlüsselung.
- Webcam -Verwendung auf der virtuellen Maschine.
- und so viel mehr.
So installieren Sie die VirtualBox -Erweiterungspaket, Besuchen Sie die offizielle Seite VirtualBox Downloads. In ähnlicher Weise können Sie das Erweiterungspaket mit dem Befehl wGet wie gezeigt herunterladen.
$ wget https: // herunterladen.Virtualbox.org/virtualbox/7.0.2/oracle_vm_virtualbox_extesion_pack-7.0.2.VBOX-EXTPACK
Bauen Sie dann die Kernel -Module wie folgt auf.
$ sudo /sbin /vboxconfig
Installieren Sie das VirtualBox -Erweiterungspaket wie folgt wie folgt.
$ sudo vboxmanage extpack installieren Sie Oracle_vm_virtualbox_extension_pack-7.0.2.VBOX-EXTPACK
Lesen Sie und akzeptieren Sie die Lizenzbedingungen und -bedingungen und drücken Sie sie "Y".
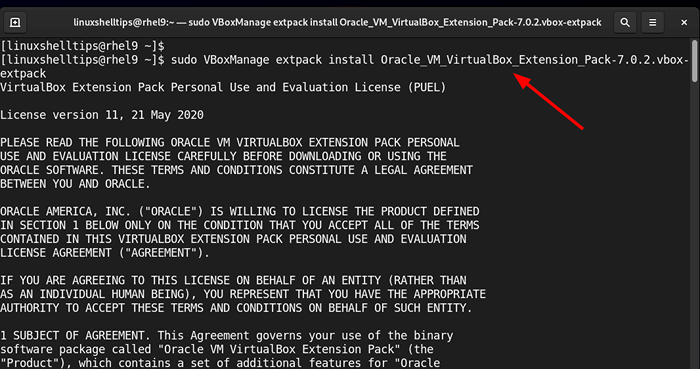 Installieren Sie das VirtualBox -Erweiterungspaket in RHEL
Installieren Sie das VirtualBox -Erweiterungspaket in RHEL Virtualbox ist endlich installiert. Verwenden Sie die Anwendung, um es zu starten Manager Um danach zu suchen und es zu öffnen. Der Oracle VM VirtualBox Manager wird wie unten gezeigt geöffnet, wie gezeigt. Von hier aus können Sie virtuelle Maschinen erstellen und verwalten.
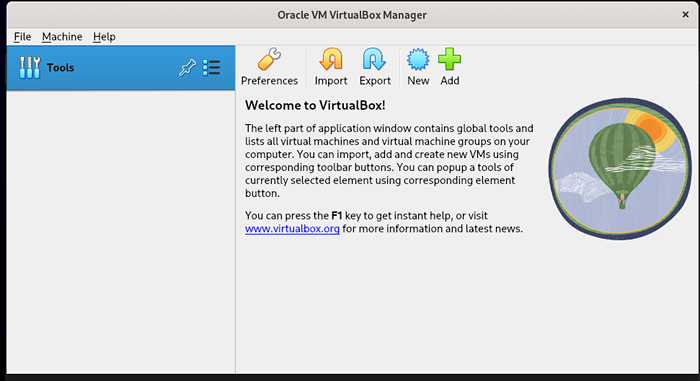 Oracle VM VirtualBox Manager
Oracle VM VirtualBox Manager Schritt 5: Erstellen Sie eine virtuelle Maschine in RHEL
In diesem Abschnitt werden wir demonstrieren, wie Sie eine virtuelle Maschine mit einer ISO -Bilddatei erstellen können. Das ISO -Bild, das wir verwenden werden, ist a Ubuntu 20.04 LTS Datei.
Um mit dem Erstellen einer virtuellen Maschine zu beginnen, klicken Sie auf 'Neu' Wie nachfolgend dargestellt.
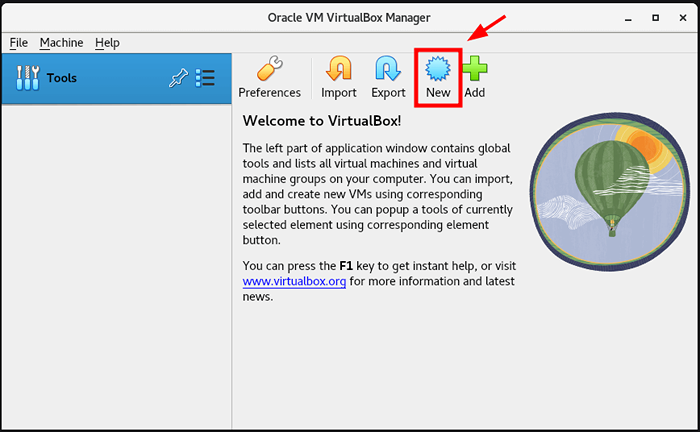 Erstellen Sie eine neue virtuelle Maschine in Rhel
Erstellen Sie eine neue virtuelle Maschine in Rhel Stellen Sie sicher, dass Sie alle Details der virtuellen Maschine angeben. Dies schließt den Namen der VM, den Ort der virtuellen Maschine und das ISO -Bild des Betriebssystems ein. Geben Sie anschließend die Speichergröße und die Anzahl der CPUs an, die Ihrem System zugewiesen werden, und klicken Sie auf 'Nächste''.
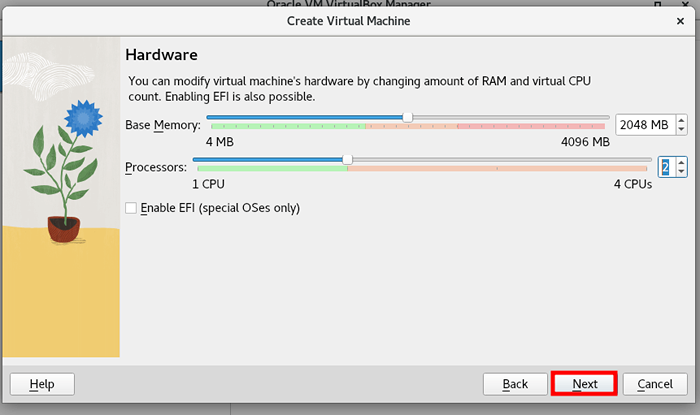 Hardware -Einstellungen für virtuelle Maschine
Hardware -Einstellungen für virtuelle Maschine Sie erstellen eine virtuelle Festplatte von Grund auf oder verwenden Sie eine bereits bestehende virtuelle Festplattendatei. Da wir eine neue virtuelle Maschine aus einem ISO -Bild erstellen, werden wir die erste Option auswählen - 'Erstellen Sie jetzt eine virtuelle Festplatte''.
Sie können auch die Scheibengröße anpassen, indem Sie den Zeiger hin und her schieben, um Ihre bevorzugte Scheibengröße widerzuspiegeln.
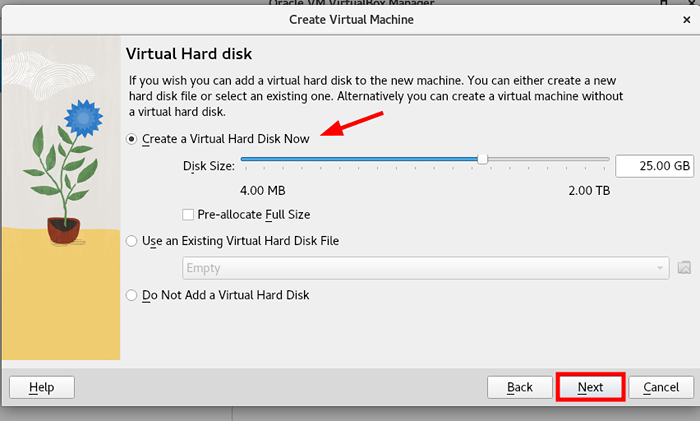 Festplatteneinstellungen für virtuelle Maschine
Festplatteneinstellungen für virtuelle Maschine Zuletzt erhalten Sie eine Zusammenfassung aller Einstellungen, die Sie für Ihre virtuelle Maschine ausgewählt haben. Wenn Sie zufrieden sind, klicken Sie auf 'Beenden', sonst gehen Sie zurück und nehmen Sie die erforderlichen Änderungen vor.
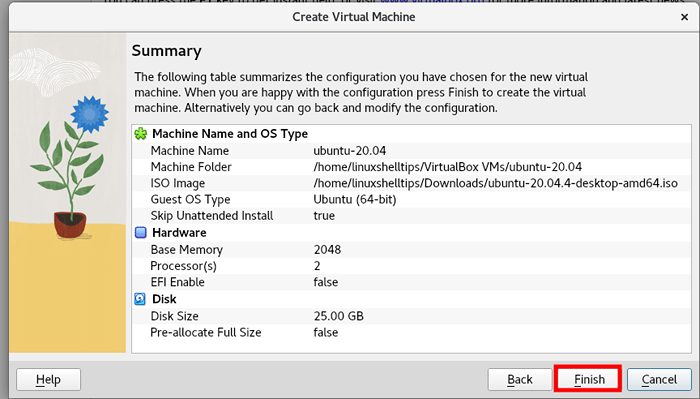 Zusammenfassung der virtuellen Maschine
Zusammenfassung der virtuellen Maschine Nach der Erstellung wird die VM im linken Abschnitt wie gezeigt angezeigt. VirtualBox ist voll mit einer Vielzahl von Einstellungen, mit denen Sie Ihre VM effizient verwalten können. Um auf die Einstellungen für virtuelle Maschine zuzugreifen, klicken Sie auf die 'Einstellungen' Symbol.
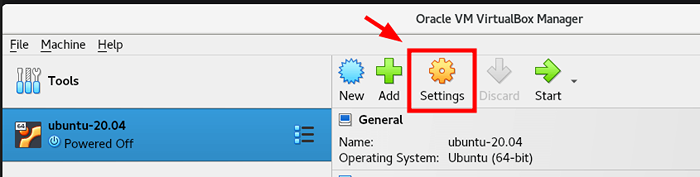 Einstellungen für virtuelle Maschine
Einstellungen für virtuelle Maschine Der 'Einstellungen'Der Abschnitt wird angezeigt, wie mit einer Auswahl von Parametern gezeigt, die geändert werden können, die sich in der linken Seitenleiste befindet.
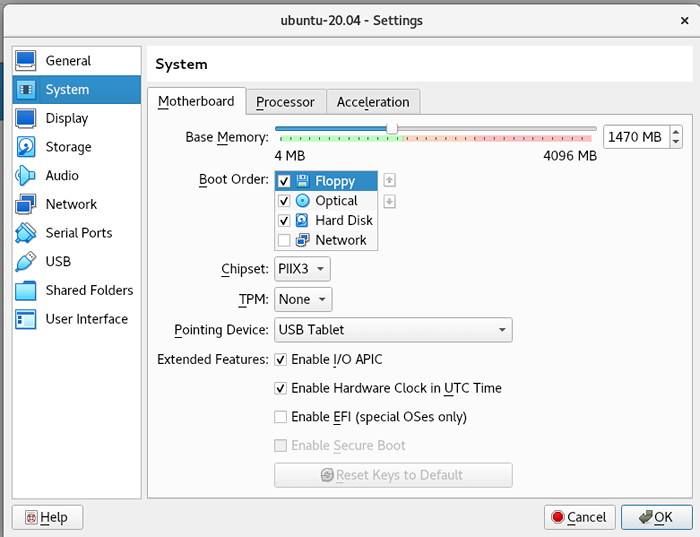 Einstellungen des virtuellen Maschinensystems
Einstellungen des virtuellen Maschinensystems Hier können Sie einige Einstellungen optimieren. Klicken Sie beispielsweise, um die Anzahl der CPU -Prozessoren anzupassenSystem'>' 'Prozessor''. Hier können Sie die Anzahl der CPUs angeben, indem Sie den Zeiger entlang des Schiebereglers ziehen. Sie können auch klicken, um die PAE/NIX -Funktion zu aktivieren.
Sobald Sie fertig sind, klicken Sie auf "OK".
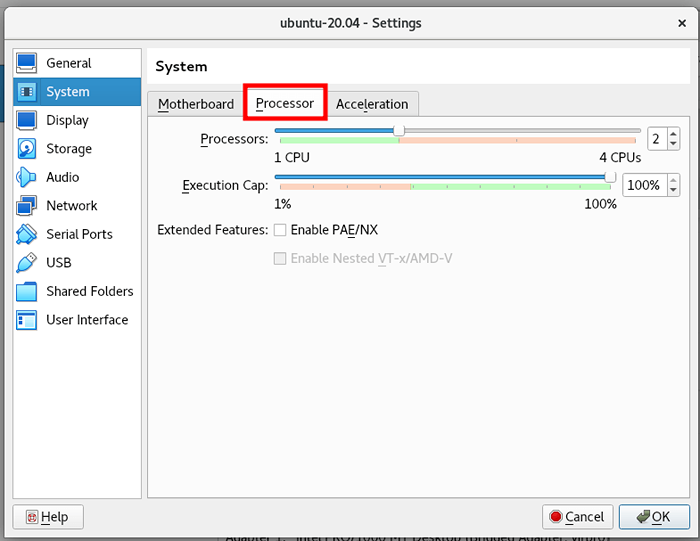 Virtual Machine Processor -Settings
Virtual Machine Processor -Settings Außerdem können Sie Änderungen an der Netzwerk Einstellungen. Sie können beispielsweise den Standard -Netzwerkadapter von 'ändernNat' Zu 'Überbrückter Adapter',' 'Intern',' 'Nur Host-Adapter', usw.
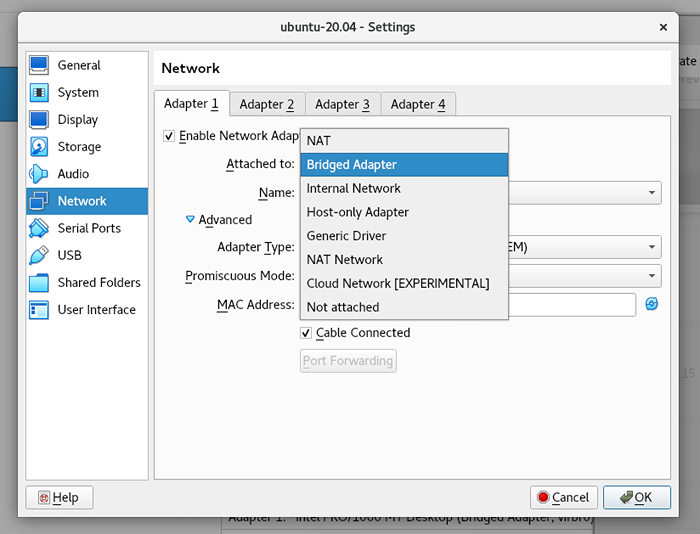 Einstellungen für virtuelle Maschine Netzwerkeinstellungen
Einstellungen für virtuelle Maschine Netzwerkeinstellungen Sobald Sie mit den Einstellungen zufrieden sind, setzen Sie die virtuelle Maschine durch, indem Sie klickenStart''. Das Fenster Virtual Machine wird geöffnet und ab diesem Zeitpunkt können Sie mit der Installation Ihres Betriebssystems beginnen.
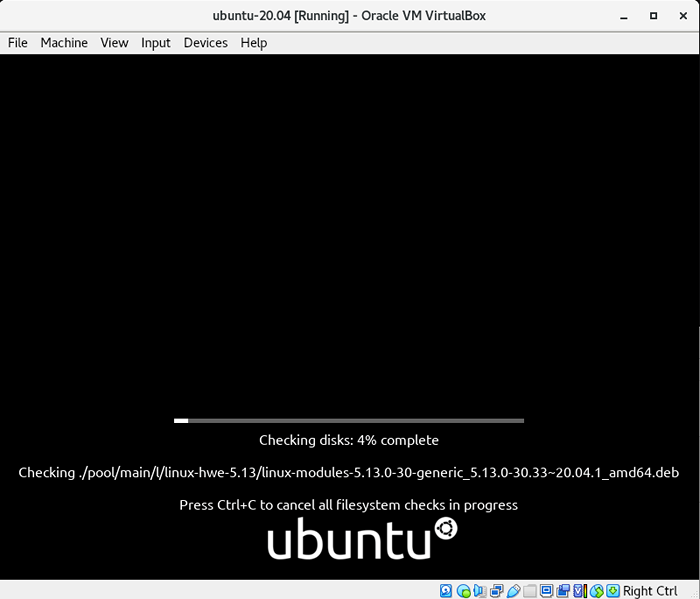 Installieren Sie die virtuelle Maschine in RHEL
Installieren Sie die virtuelle Maschine in RHEL Schritt 6: Installieren Sie VirtualBox -Gast -Ergänzungen in RHEL
VirtualBox -Gast -Ergänzungen sind zusätzliche Softwarestücke, die mit Ihrer Kopie von geliefert werden Virtualbox. Sie bestehen aus Gerätetreibern und Systemanwendungen, die die Leistung Ihrer virtuellen Maschine verbessern.
Navigieren Sie zur Installation von Gästen zu Gästen Geräte -> Gäste Additions CD -Bild einfügen.
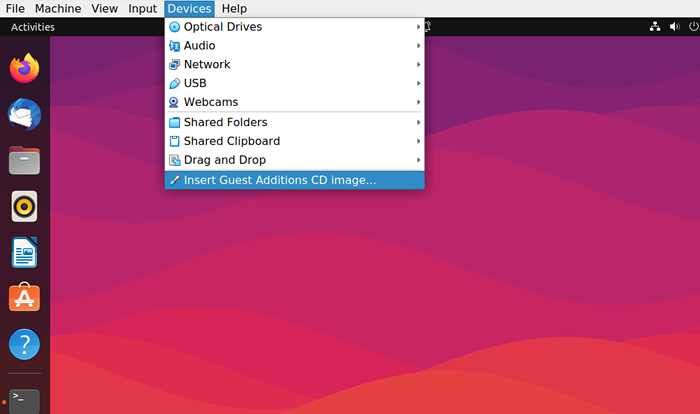 Gäste Ergänzungen in Ubuntu einfügen
Gäste Ergänzungen in Ubuntu einfügen Das ist es für diesen Leitfaden. Wir haben über die Installation von Oracle Virtualbox aufgenommen Rhel 9/8 Außerdem haben gezeigt.
- « So verwenden Sie den Befehl Dir mit unterschiedlichen Optionen und Argumenten unter Linux
- Nmon - Überwachen Sie Linux -System- und Netzwerkleistung »

