So installieren Sie VirtualBox 7.0 auf Fedora 36/35

- 4534
- 55
- Aileen Dylus
VirtualBox ist ein beliebtes Virtualisierungssoftwarepaket, mit dem virtuelle Maschinen auf Ihrem Computer ausgeführt werden können. In diesem Artikel erfahren Sie, wie Sie VirtualBox auf Fedora installieren, einem kostenlosen und open-Source-Linux-Betriebssystem. Wenn Sie VirtualBox für persönliche oder pädagogische Zwecke verwenden, ist die Installation auf Fedora einfach und einfach,. VirtualBox ist auch in den meisten beliebten Linux -Verteilungen wie Red Hat Enterprise Linux (RHEL), CentOS, Ubuntu, Debian, Oracle VM, Suse und vielen anderen erhältlich.
In diesem Artikel werden wir VirtualBox 7 installieren und verwenden.0 auf Fedora 36/35. Die Virtualbox 7.0 Paket ist für Fedora 34 und ältere Versionen nicht verfügbar, aber Sie können VirtualBox 6 installieren.1 auf diesem System.
Voraussetzungen
Stellen Sie vor dem Start sicher, dass Sie die folgenden Voraussetzungen haben:- Ein Computer, der Fedor- mindestens 4 GB RAM- 10 GB Free Disk Space- Ein Host-Computer mit den folgenden Betriebssystemen: Windows, Linux, Mac OS X - Installieren Sie VirtualBox und Extension Pack auf Fedora.
Zunächst sollten Sie die Entwicklungstools installieren.
sudo dnf -y install @Development -Toolssudo dnf -y Installieren Sie Kernel-Header-Kernel-Devel DKMS Elfutils-liBelf-Devel QT5-QTX11Extras
Nachdem wir die neuesten Kernel- und Kernel -Header installiert haben, starten wir Ihr System neu und beginnen Sie mit dem neuesten Kernel.
Sudo Neustart Schritt 1: Konfigurieren Sie das RPM -Repository
Das VirtualBox Development Team bietet ein RPM -Repository für die Installation. Sie müssen dieses RPM -Repository in Ihrem System je nach Fedora -Version lediglich konfigurieren.
Katze < Sie können die Repository -Datei überprüfen, indem Sie ihren Inhalt anzeigen.
sudo cat /etc /yum.Repos.D/VirtualBox.Repo Stellen Sie sicher, dass die Repo -Datei korrekt erstellt wird.
Schritt 2: Installieren Sie VirtualBox auf Fedora
Verwenden Sie den folgenden Befehl, um VirtualBox über das DNF-Befehlszeilen-Tool zu installieren. Es wird die neueste Version von VirtualBox in Ihrem Fedora -System installiert.
sudo dnf installieren virtualbox-7.0 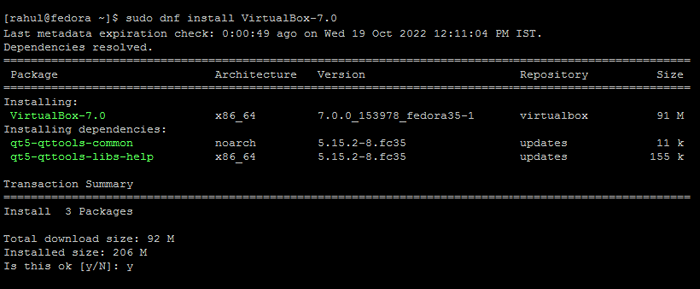 Installieren von VirtualBox auf Fedora
Installieren von VirtualBox auf FedoraVirtualbox -Installationsprozesse erstellen Gruppen VBOXUSERS in Ihrem System. Sie sollten Ihren aktuellen Benutzer dieser Gruppe hinzufügen, damit Sie mehr Berechtigungen erhalten, um VirtualBox aus Ihrem Konto zu verwalten.
sudo usermod -a -g vboxusers $ userNewgrp VboxusersID $ Benutzer
 Hinzufügen des aktuellen Benutzers zur VirtualBox -Gruppe Hinzufügen
Hinzufügen des aktuellen Benutzers zur VirtualBox -Gruppe HinzufügenSchritt 3: VirtualBox starten
Sie haben die VirtualBox -Software in Ihrem Fedora -System erfolgreich installiert. Melden Sie sich nun beim Ubuntu -Desktop an, um VirtualBox zu verwenden. Wo Sie virtuelle Maschinen für verschiedene Betriebssysteme erstellen können.
Suchen Sie den Begriff „VirtualBox“ unter den Anwendungen und Sie sehen das Launcher -Symbol wie unten gezeigt:
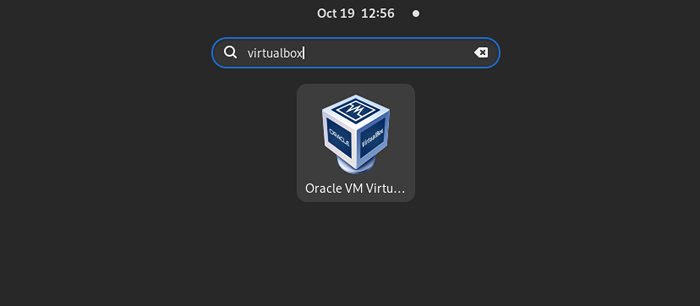 Starten Sie VirtualBox auf Fedora
Starten Sie VirtualBox auf FedoraKlicken Sie auf das Launcher -Symbol, um VirtualBox auf Ihrem Ubuntu -System zu starten.
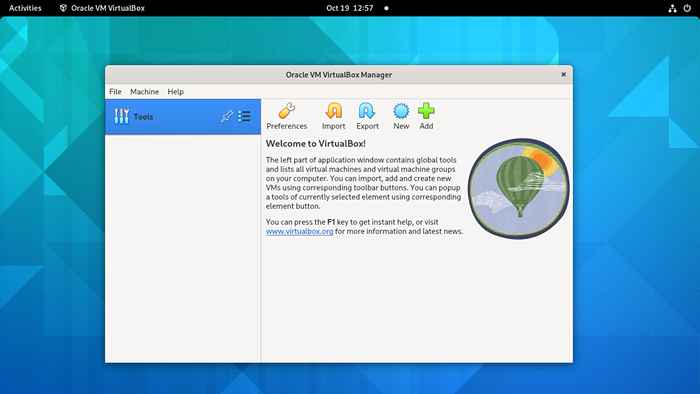 Ausführen von VirtualBox -Anwendung
Ausführen von VirtualBox -AnwendungSie können die neue Schaltfläche verwenden, um eine neue virtuelle Maschine zu erstellen. Unter den Einstellungen können Sie die Standardoptionen anpassen. Import- und Exporttasten werden verwendet, um vorhandene virtuelle Maschinen von einem System auf ein anderes System zu migrieren.
Schritt 4: Installieren Sie die VirtualBox -Erweiterungspaket
Das VirtualBox -Erweiterungspaket ist eine optionale Komponente, mit der Sie die Funktionalität von VirtualBox verbessern können. Es bietet Ihnen zusätzliche Funktionen wie eine verbesserte Netzwerkleistung, USB -Geräteunterstützung und viele andere. Folgen Sie den folgenden Schritten, um das VirtualBox -Erweiterungspaket zu installieren:
- Downlaod das VirtualBox -Erweiterungspaket von der offiziellen Website. Oder verwenden Sie diesen direkten Link, um Version 7 herunterzuladen.0.0.
- Öffnen Sie die Virtualbox -Anwendung in Ihrem System
- Wählen Datei Menü >> Werkzeug >> Erweiterungspaketmanager
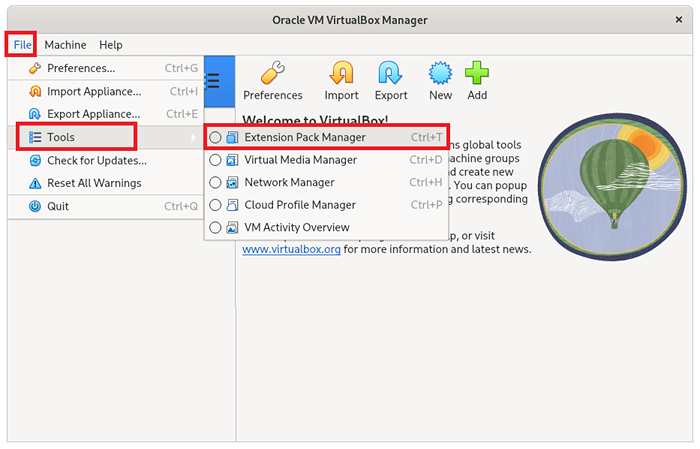 Öffnen Sie den Erweiterungspaketmanager in VirtualBox
Öffnen Sie den Erweiterungspaketmanager in VirtualBox - Klicken Sie auf die Schaltfläche Installieren, wie unten gezeigt. Wählen Sie dann die heruntergeladene Erweiterungsdatei aus dem Dateisystem aus und vervollständigen Sie die Installation.
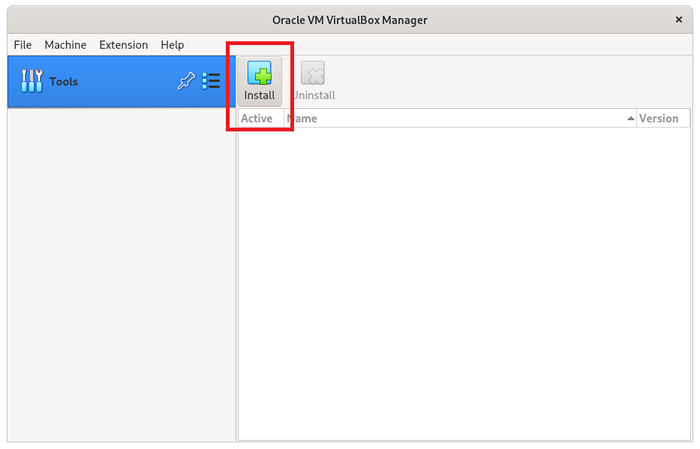 Klicken Sie auf die Schaltfläche Installieren und wählen Sie ein Paket
Klicken Sie auf die Schaltfläche Installieren und wählen Sie ein Paket - Nach erfolgreicher Installation wird die Erweiterung hier aufgeführt:
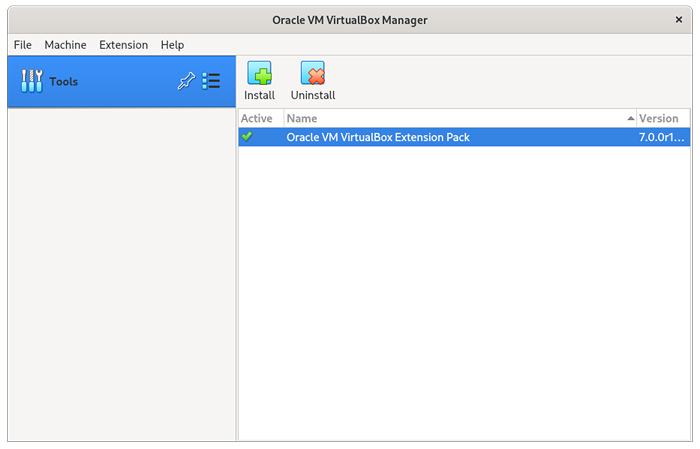 Installiertes VirtualBox -Erweiterungspaket installiert
Installiertes VirtualBox -Erweiterungspaket installiert
Der obige Befehl installiert das VirtualBox -Erweiterungspaket auf Fedora.
Abschluss
VirtualBox ist eine leistungsstarke Virtualisierungssoftware, mit der virtuelle Maschinen auf einem Computer ausgeführt werden können. In diesem Artikel haben Sie erfahren. Jetzt können Sie verschiedene Betriebssysteme wie Windows, Linux und viele weitere in VirtualBox installieren und ausführen. Wenn Sie während der Installation oder Verwendung von VirtualBox Probleme begegnen, können Sie unten eine Kommentierung abgeben. Wir helfen Ihnen gerne weiter.
- « So installieren und konfigurieren Sie Squid Proxy unter Debian Linux
- So installieren Sie Swift auf Debian 9 (Stretch) »

