So installieren Sie VirtualBox 7.0 auf Ubuntu 22.04
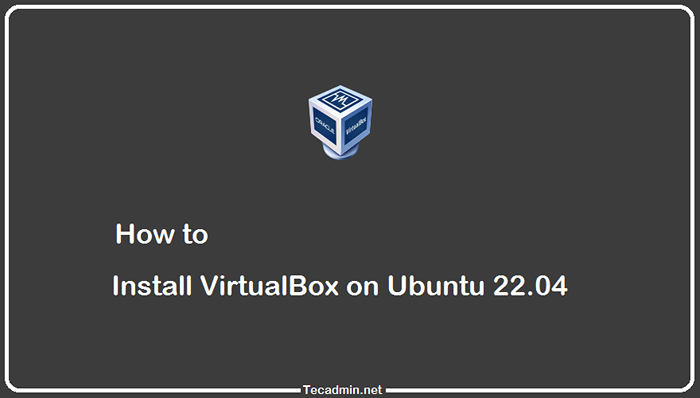
- 3324
- 645
- Henry Liebold
Wussten Sie, dass Sie virtuelle Maschinen auf Ihrem Linux -Computer ausführen können? Das ist wahr. Dank der Virtualisierungssoftware wie VirtualBox können Sie eine separate Umgebung für jedes Betriebssystem einrichten - sogar etwas Ungewöhnliches wie Windows oder OS X - ohne Risiko für Ihr primäres Betriebssystem. Sie finden viele Verwendungszwecke für virtuelle Maschinen, von Testsoftware, bevor Sie sie an andere Benutzer veröffentlichen.
In diesem Artikel zeigen wir Ihnen, wie Sie VirtualBox auf Ubuntu 22 installieren.04 und andere gemeinsame Versionen von Linux.
Voraussetzungen
Aktualisieren Sie zunächst die aktuellen Pakete Ihres Systems. Melden Sie sich mit Ihrem sudo privilegierten Benutzer bei Ihrem Ubuntu -Desktop -System an. Führen Sie dann den folgenden Befehl aus, um die Download -Paketinformationen von allen konfigurierten Quellen herunterzuladen.
sudo APT Update && sudo APT -Upgrade Der obige Befehl steht auch zur Verfügung, um alle auf Ihrem System installierten Pakete zu aktualisieren.
Schritt 1: Konfigurieren Sie das APT -Repository
Das Oracle VirtualBox-Team bietet ein offizielles Paket-Repository für Ubuntu & Debian-basierte Systeme. Importieren Sie den öffentlichen Schlüssel in Ihr System, das die Pakete signiert hat.
- Öffnen Sie ein Terminal durch Pressen
Strg + Alt + tauf Ihrem System. Anschließend ist die erste Aufgabe, den GPG -Taste für Paketsignal mit dem folgenden Befehl herunterzuladen.WGet https: // www.Virtualbox.org/download/oracle_vbox_2016.ASC - Konvertieren Sie nun den Download -PGP -Schlüssel in das GPG -Dateiformat und speichern Sie ihn unter dem Keyrings -Verzeichnis.
Cat Oracle_vbox_2016.ASC | gpg -Dearmor | sudo tee/usr/share/keyrings/virtualbox.gpg> /dev /null 2> & 1 - Dann müssen Sie dem Ubuntu -System Oracle VirtualBox PPA hinzufügen. Sie können dies tun, indem Sie den folgenden Befehl in Ihrem System ausführen.
sudo nano/etc/apt/Quellen.Liste.D/VirtualBox.ListeFügen Sie der Datei die folgende Repository -Konfiguration hinzu
Deb [Arch = AMD64 signiert für =/usr/share/keyrings/virtualBox.gpg] https: // herunterladen.Virtualbox.org/virtualbox/debian jammy live1 Deb [Arch = AMD64 signiert für =/usr/share/keyrings/virtualBox.gpg] https: // herunterladen.Virtualbox.org/virtualbox/debian jammy live Speichern Sie die Datei und schließen Sie sie.
Schritt 2: Installieren Sie VirtualBox auf Ubuntu 22.04
Jetzt ist Ihr System für die Virtualbox -Installation bereit. Führen Sie die folgenden Befehle aus, um VirtualBox zu installieren. Wenn Sie bereits eine ältere Version von VirtualBox installiert haben, aktualisiert der Befehl unten automatisch.
sudo APT -Updatesudo apt installieren virtualbox-7.0
Drücken Sie 'y' für eine Bestätigung, die aufgefordert wurde, die Installation fortzusetzen. Dies kann einige Minuten dauern, bis die Installation gemäß dem Netzwerkraum und der Systemleistung abgeschlossen ist.
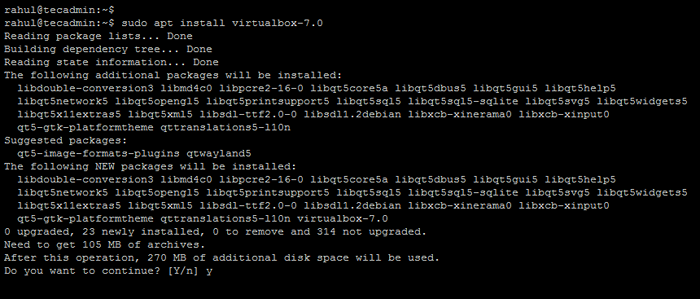 Installieren von VirtualBox 7.0 auf Ubuntu 22.04
Installieren von VirtualBox 7.0 auf Ubuntu 22.04Schritt 3: VirtualBox starten
Sie haben die VirtualBox -Software in Ihrem Ubuntu -System erfolgreich installiert. Melden Sie sich nun beim Ubuntu -Desktop an, um VirtualBox zu verwenden. Wo Sie virtuelle Maschinen für verschiedene Betriebssysteme erstellen können.
Suchen Sie den Begriff „VirtualBox“ unter den Anwendungen und Sie sehen das Launcher -Symbol wie unten gezeigt:
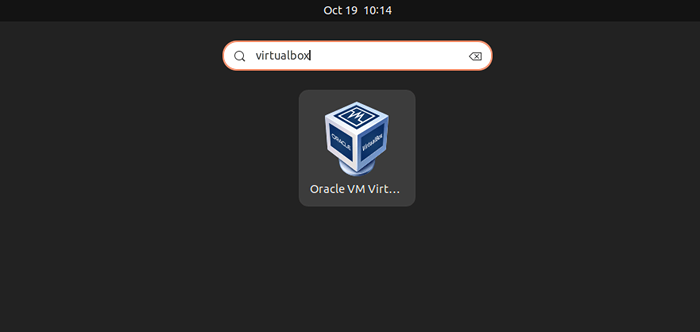 Starten Sie die VirtualBox -Anwendung
Starten Sie die VirtualBox -AnwendungKlicken Sie auf das Launcher -Symbol, um VirtualBox auf Ihrem Ubuntu -System zu starten.
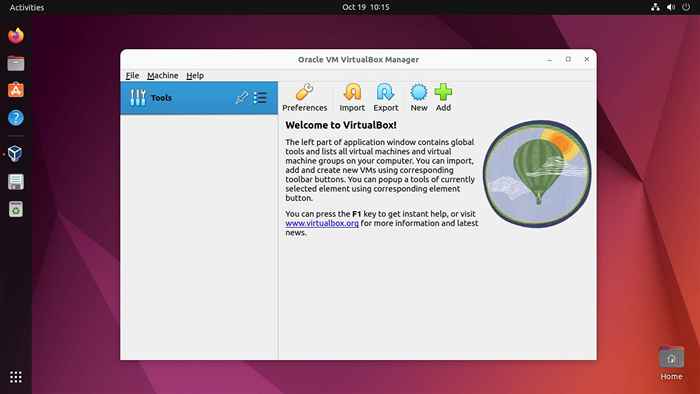 Ausführen von VirtualBox Applicaiton auf Ubuntu
Ausführen von VirtualBox Applicaiton auf UbuntuSie können die neue Schaltfläche verwenden, um eine neue virtuelle Maschine zu erstellen. Unter den Einstellungen können Sie die Standardoptionen anpassen. Import- und Exporttasten werden verwendet, um vorhandene virtuelle Maschinen von einem System auf ein anderes System zu migrieren.
Wenn Sie die Datei Virtual Machine Disk haben. Verwenden Sie die Schaltfläche ADD, um die neue virtuelle Maschine zu erstellen.
Abschluss
Ubuntu -Benutzer können kostenlos eine erstaunliche Software erhalten. Virtualisierungssoftware ist eine von ihnen. Sie können Virtualisierungssoftware auf Ihrem Computer installieren und andere Betriebssysteme in einer virtuellen Umgebung ausführen. VirtualBox ist eine beliebte Wahl unter Ubuntu-Benutzern, da es sich um ein Open-Source-Programm handelt, das auch kostenlos und einfach zu bedienen ist. Es eignet sich perfekt zum Testen neuer Betriebssysteme wie Ubuntu -Derivaten wie Linux Mint oder Debian, ohne Ihre primäre Betriebssysteminstallation zu beeinflussen.
Dieses Tutorial hat Ihnen geholfen, VirtualBox auf Ubuntu 20 zu installieren.04 LTS Linux -System.
- « So installieren Sie Sendemail unter Linux
- Shell -Skript, um GitHub Public Repositories zu überprüfen und benachrichtigen »

