So installieren Sie VirtualBox -Gast -Ergänzungen in Fedora

- 4092
- 1160
- Miriam Bauschke
Wie du vielleicht weißt, Virtualbox ist ein Open-Source-Hypervisor, mit dem Benutzer virtuelle Maschinen erstellen und verschiedene Betriebssysteme testen können. Aber es endet nicht dort.
Virtualbox dazu zählt Virtualbox Gäste Ergänzungen, die zusätzliche Anwendungen und Treiber sind, die die Leistung und Verwendbarkeit einer virtuellen Maschine verbessern.
VirtualBox -Gast -Ergänzungen bieten erweiterte Funktionen wie:
- Gemeinsame Zwischenablage: Sie können nahtlos Inhalte zwischen den Host- und Gastbetriebssystemen kopieren und einfügen.
- Ziehen und Drop: Darüber hinaus ermöglichen VirtualBox -Gast -Ergänzungen Sie, um Dateien zwischen dem Host- und der Gastbetriebssysteme zu ziehen,.
- Integration von Mauszeiger: Erinnern Sie sich daran, wie Sie normalerweise eine Kombination aus Tasten drücken müssen, um den Mauszeiger von der virtuellen Maschine abzugeben? Mit Virtualbox -Gastzusagen wird dies der Vergangenheit an, da Sie Ihren Mauszeiger bequem zum und vom Betriebssystem für Gast und Host bewegen können.
- Geteilte Ordner: Mit den Gastzusagen können Sie auch Ordner erstellen, auf die die virtuelle Maschine als Netzwerkanteile zugegriffen werden kann.
- Verbesserte Videoleistung: Standardmäßig sind virtuelle Maschinen mit einem viel kleineren Display ausgestattet und liefert keine Auflösung, die dem des Host -Systems entspricht. Wenn der Gastaddition installiert ist, passt sich die virtuelle Maschine an die Auflösung des Host -Systems an. Wenn beispielsweise die Auflösung des Hosts 1366 x 768 beträgt, skaliert die virtuelle Maschine automatisch von seiner Standardauflösung, um der Auflösung des Hosts zu entsprechen.
Lassen Sie uns nun sehen, wie Sie installieren können Virtualbox Gäste Ergänzungen auf Fedora Linux -Verteilung.
Installation von Virtualbox -Gast -Ergänzungen in Fedora
Zu installieren und zu aktivieren Virtualbox Gäste Ergänzungen auf Ihrem Fedora Linux müssen Sie haben Virtualbox Installiert in Ihrem System, falls nicht mit unserem Handbuch installiert werden: So installieren Sie VirtualBox unter Fedora Linux.
Schritt 1: Installieren Sie Kernel -Header und erstellen Sie Werkzeuge
Der erste Schritt bei der Installation von Virtualbox Gäste ergänzt die Installation von Kernel -Headern. Dies beinhaltet die Installation der DKMs Paket (Dynamisches Kernelmodulunterstützung) neben anderen Werkzeuge erstellen wie gezeigt.
$ sudo dnf install dkms kernel-devel gcc bzip2 mach curl
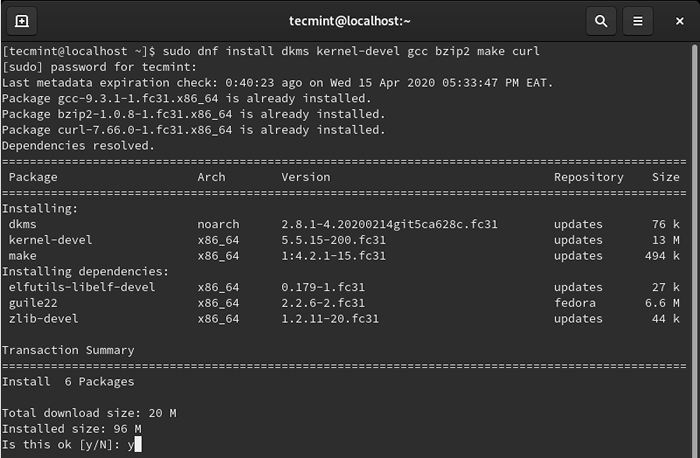 Installieren Sie Kernel -Header in Fedora
Installieren Sie Kernel -Header in Fedora Sobald Sie Kernel -Header erfolgreich installiert haben, müssen Sie die Version des Linux -Kernels bestätigen und sicherstellen, dass sie mit der Version der gerade installierten Kernel -Header übereinstimmt.
Um die Version des Linux -Kernels zu überprüfen, führen Sie den Befehl aus.
$ uname -r oder $ hostnamectl | Grep -i Kernel
Um die Version des Kernel -Entwicklungstools zu überprüfen (Tool (Kernel-Desvel) ausführen.
$ sudo rpm -qa kernel -devel
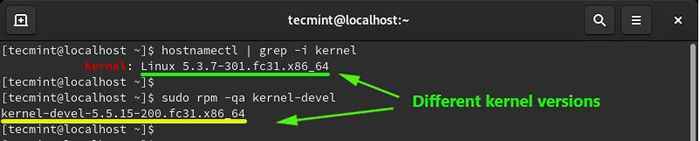 Überprüfen Sie Linux -Kernel -Header
Überprüfen Sie Linux -Kernel -Header Wenn die Versionen der beiden (Kernel Version und Kernel-Desvel) Aktualisieren Sie nicht wie im obigen Screenshot gezeigten und aktualisieren Sie den Kernel mit dem Befehl.
$ sudo dnf Update Kernel-*
Wenn Sie fertig sind, den Kernel zu aktualisieren, starten Sie das System neu und überprüfen Sie erneut die Kernel -Version.
$ uname -r
 Überprüfen Sie die Kernelversion
Überprüfen Sie die Kernelversion Aus der Ausgabe können Sie sehen, dass die Kernel -Version jetzt mit dem übereinstimmt Kernel-Desvel Ausführung.
Jetzt können Sie fortfahren und installieren Virtualbox Gäste.
Schritt 2: Installieren Sie VirtualBox -Gast -Ergänzungen in Fedora
Navigieren Sie zur Installation von Gästen zu Gästen Geräte -> Gäste Additions CD einfügen Bild.
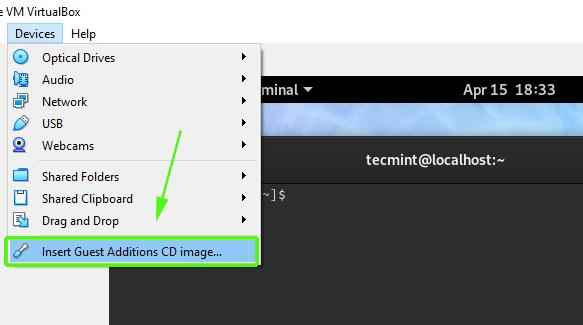 Gäste Additions CD einfügen
Gäste Additions CD einfügen Wählen Sie im Pop -up die aus Stornieren Möglichkeit.
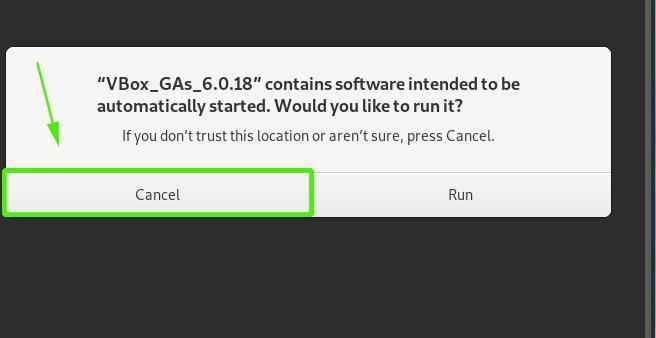 Virtualbox Guest Addition Auto Installation
Virtualbox Guest Addition Auto Installation Dann navigieren Sie zu /run/media/userername/vbox_gas_6.0.18. Stellen Sie sicher, dass Sie die ersetzen, die Nutzername Attribut mit dem derzeit angemeldeten Benutzer. Sie sollten die unten angegebenen Dateien abrufen lassen.
$ cd/run/media/userername/vbox_gas_6.0.18
 Virtualbox Guest Addition -Dateien
Virtualbox Guest Addition -Dateien Schließlich laufen Sie die VboxLinuxadditionen.laufen Skript zur Installation von Gastzusagen. Dies dauert ungefähr 4-5 Minuten, um alle erforderlichen Anwendungen zu installieren.
$ sudo ./VboxLinuxadditions.laufen
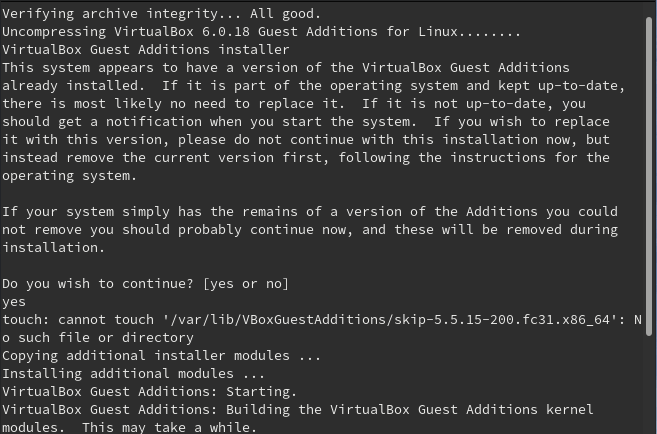 Installieren Sie VirtualBox -Gastzusagen
Installieren Sie VirtualBox -Gastzusagen Nach Abschluss der Installation von Virtualbox Module, Neustart dein Fedora System und dieses Mal werden ein Vollbildschirm angezeigt und Sie können jetzt alle Funktionen genießen, die mit Gastzusagen geliefert werden.
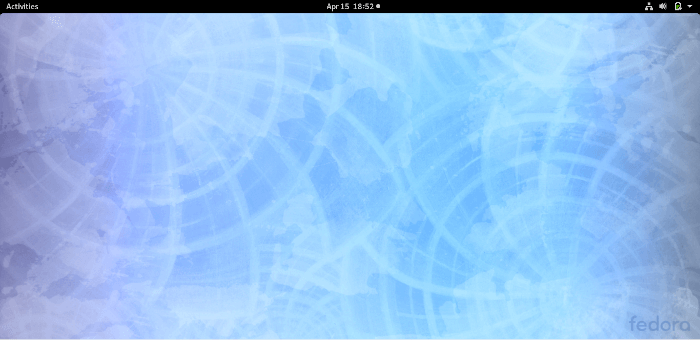 Fedora Desktop
Fedora Desktop Wir sind am Ende dieses Leitfadens gekommen. Ihr Feedback ist sehr willkommen.
- « 25 Dinge nach der Installation von Ubuntu 20 zu tun.04 LTS (fokale Fossa)
- So installieren Sie Ruby auf CentOS/Rhel 8 »

