So installieren Sie VirtualBox auf macOS

- 3849
- 539
- Phoebe Jeorga
So installieren Sie VirtualBox auf macOS? Ein Schritt-für-Schritt-Tutorial zur Installation von VirtualBox im MacOS-System zusammen mit einem Erweiterungspaket.
VirtualBox ist ein beliebter, plattformübergreifender Virtual Machine Manager, mit dem Sie virtuelle Maschinen (VMs) auf Ihrem Mac erstellen können. VMs können verwendet werden, um gleichzeitig verschiedene Betriebssysteme auszuführen. Sie sind auch nützlich, um Software isoliert zu testen, ohne Ihren wirklichen Computer zu riskieren.
Um VirtualBox auf macOS zu installieren, müssen Sie einen Mac mit einem 64-Bit-Prozessor MACOS 10 haben.11 oder höher. VirtualBox läuft unter Windows, MacOS und Linux und unterstützt eine breite Palette von Gastbetriebssystemen. Dieser Blog -Beitrag hilft Ihnen, VirtualBox auf MacOS -Systemen zu installieren.
So installieren Sie VirtualBox auf macOS
Das VirtualBox Development Team bietet eine Paketdatei für MacOS -Systeme. Sie können dieses Dateiverzeichnis von der offiziellen Website von VirtualBox herunterladen. Dann installieren Sie es auf Ihrem System. Die folgenden Schritte helfen Ihnen bei der Schritt -für -Schritt -Installation von VirtualBox auf Ihrem MacOS -System.
- Besuchen Sie die Download -Seite der VirtualBox und laden Sie die neueste verfügbare Version für Ihre MacOS herunter. Laden Sie das Paket basierend auf Ihrer CPU (Intel oder ARM66) herunter.
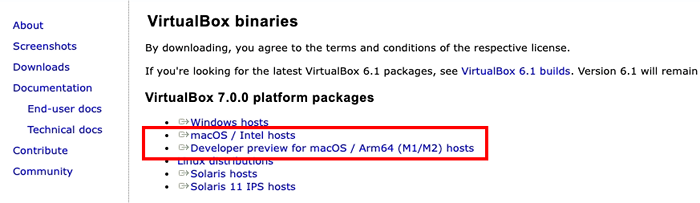 Herunterladen von VirtualBox -Paket für macOS
Herunterladen von VirtualBox -Paket für macOS - Die heruntergeladene Datei wird im Download -Ordner gespeichert. Klicken Sie hier, um die heruntergeladene VirtualBox zu öffnen .DMG Datei. Sie sehen den folgenden Bildschirm. Doppelklicken Sie auf “Virtualbox.pkgUm den Installationsprozess zu beginnen.
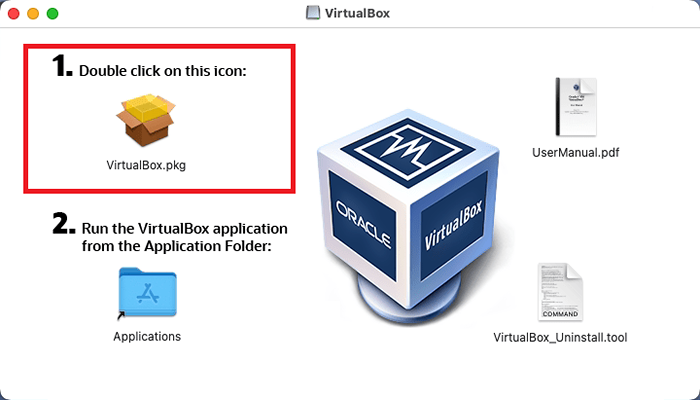 Beginnen Sie die Virtualbox -Installation
Beginnen Sie die Virtualbox -Installation - Ein Installationsassistent startet. Drücke den Weitermachen Taste:
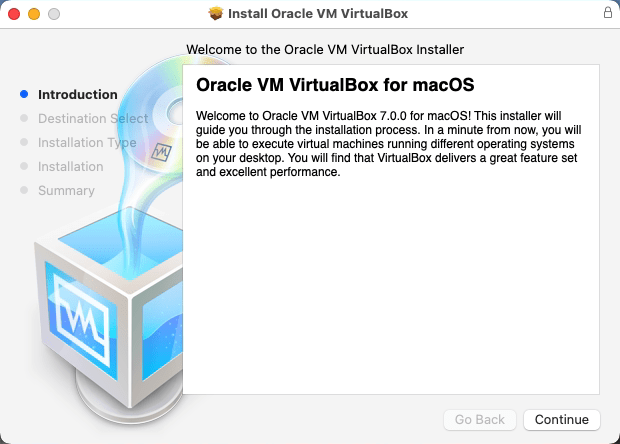 Klicken Sie auf die Schaltfläche "Fortsetzung"
Klicken Sie auf die Schaltfläche "Fortsetzung" - Sie können den Installationsort ändern, indem Sie klicken, indem Sie auf "Installationsposition ändern" klicken. Um mit dem Standard -Installationsspeicherort einzutreten, klicken Sie einfach klicken Installieren Taste:
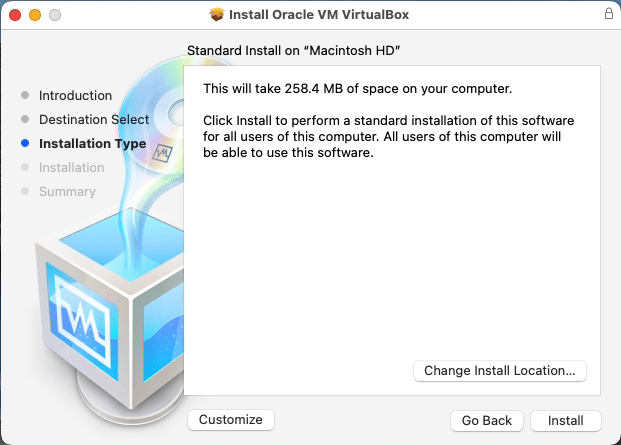 Klicken Sie auf "Installation", um die Installation fortzusetzen
Klicken Sie auf "Installation", um die Installation fortzusetzen - Geben Sie die Anmeldeinformationen ein, um die Installation zu autorisieren. Klicken Sie dann auf die "Software installieren" Taste, um den Installationsprozess fortzusetzen.
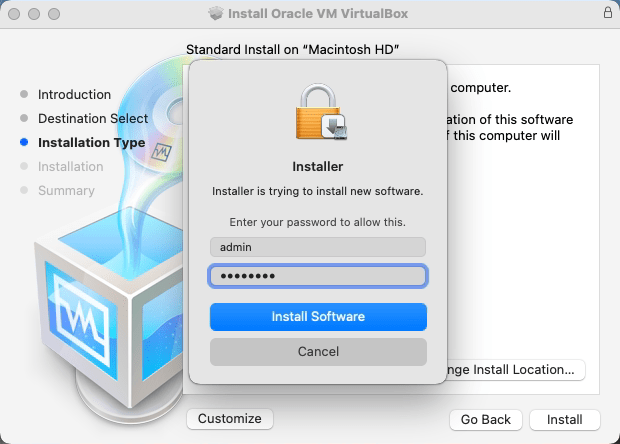 Eingeben Sie "Administrator" -Anmeldeinformationen ein
Eingeben Sie "Administrator" -Anmeldeinformationen ein - Bei einer erfolgreichen Installation sehen Sie die Ausgabe wie unten im Screenshot:
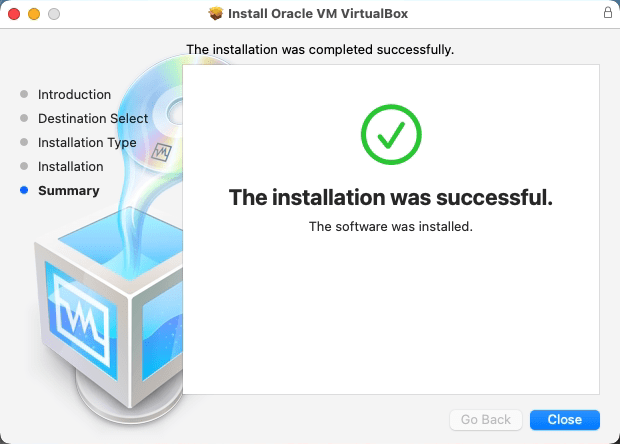 Erfolgreiche Installation von VirtualBox auf MacOS
Erfolgreiche Installation von VirtualBox auf MacOS - Die Virtualbox -Installation wurde erfolgreich auf Ihrem MacOS abgeschlossen. Der VirtualBox Launcher befindet sich in Ihrem Ordner "Anwendungen".
Installieren Sie das VirtualBox -Erweiterungspaket auf macOS
Die VirtualBox bietet zusätzliche Funktionen über das Erweiterungspaket. Zum Beispiel ermöglicht es die Verwendung des physischen USB (2.0 und 3.0) Geräte, die mit dem Host -Computer verbunden sind. Sie können außerdem auf Webcam- und VirtualBox Remote -Desktop -Protokoll (VRDP) zugreifen.
- Besuchen Sie VirtualBox's Erweiterungspaket -Download -Seite und laden Sie die Paketversion genauso wie die VirtualBox -Version herunter.
 Laden Sie das VirtualBox -Erweiterungspaket auf macOS herunter
Laden Sie das VirtualBox -Erweiterungspaket auf macOS herunter - Führen Sie als nächstes den folgenden Befehl vom Terminal aus, um das Paket zu installieren.
sudo vboxmanage extpack install downloads/oracle_vm_virtualbox_extesion_pack-7.0.0.VBOX-EXTPACKDrücken Sie Y, um die Lizenzbedingungen zu akzeptieren, um die Installation abzuschließen. Bei einer erfolgreichen Installation sehen Sie die Nachricht Erfolgreich installiert "Oracle VM VirtualBox Extension Pack".
Abschluss
Sobald Sie VirtualBox installiert haben, erstellen Sie eine neue virtuelle Maschine, indem Sie auf die Schaltfläche „Neu“ klicken und die verbleibenden Schritte ausführen, um Ihren neuen Computer einzurichten. Stellen Sie sicher, dass Sie die richtige Betriebssystemversion auswählen.
Dieses schrittweise Tutorial hat Ihnen die Installation von VirtualBox auf Ihrem MacOS.
- « Vergleich von Saiten in einem praktischen Tutorial vergleicht
- So installieren Sie Postgresql auf macOS »

