So installieren Sie VMware Workstation 16 Pro unter Linux -Systemen
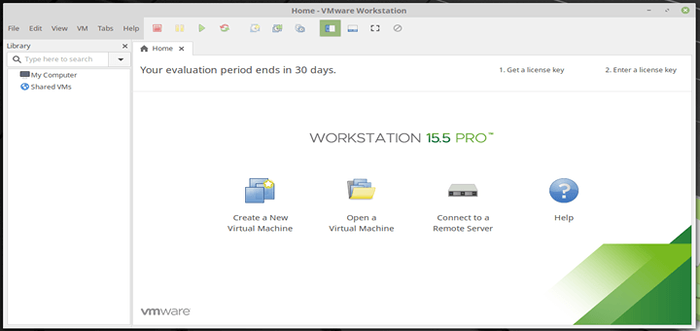
- 4457
- 757
- Levke Harnapp
In diesem Tutorial werden Ihnen angezeigt, wie Sie installiert werden VMware Workstation 16 Pro An Rhel/Centos, Fedora, Debian, Ubuntu, Und Linux Mint.
VMware Workstation 16 Pro ist eine beliebte Software, mit der Sie mehrere verschiedene virtuelle Maschinen auf physischen Hosts unter Verwendung des Konzepts des Typs II von Hypervisors (gehostete Hypervisoren) ausführen können. In diesem Tutorial werden auch einige gemeinsame Probleme während des Installationsprozesses erörtert.
Was ist neu in VMware Workstation 16 Pro
- Container- und Kubernetes -Unterstützung - Bauen, Ausführen, Ziehen und Drücken von Containerbildern mit dem VCTL -Befehlszeilen -Tool.
- Neue Support des Gäste -Betriebssystems für RHEL 8.2, Debian 10.5, Fedora 32, Centos 8.2, SLE 15 SP2 Ga, Freebsd 11.4 und Esxi 7.0.
- Unterstützung für DirectX 11 und OpenGL 4.1 im Gast.
- Vulkan -Unterstützung für Linux Workstation
- Dark -Modus -Unterstützung für optimierte Benutzererfahrung.
- vSphere 7.0 Unterstützung
- Unterstützung für ESXi -Host -Leistungsoperationen wie Herunterfahren, Neustart und Eingabetaste/Beenden des Wartungsmodus.
- Mit verbesserter OVF/OVA -Unterstützung für Tests und Experimente innerhalb der Workstation.
- Scannen Sie nach virtuellen Maschinen in lokalen Ordnern sowie in Netzwerk -Shared Storage und USB -Laufwerken.
- Automatisch freigegebene virtuelle Maschinen beim Abschalten des Hosts einstellen.
- Neue GTK+ 3 -basierte Benutzeroberfläche für Linux.
- Es gibt auch einige andere Funktionen, die Sie durch Übung entdecken und praktische Labors erstellen werden.
Voraussetzungen
- Stellen Sie sicher, dass Ihr System 64-Bit ist “VMware bietet keine 32-Bit-EditionUnd seine Virtualisierungsfunktion ist aktiviert.
- Leider unterstützt die 16. Ausgabe nicht 32-Bit.
- Stellen Sie sicher, dass Sie über einen Lizenzschlüssel zum Aktivieren des Produkts verfügen, oder arbeiten Sie im Bewertungsmodusdie gleichen Merkmale, aber nur 30 Tage Zeit”Nach dem Ende des Bewertungsmoduszeitraums müssen Sie einen Lizenzschlüssel eingeben, um das Produkt zu aktivieren.
- Bevor Sie mit diesem Handbuch beginnen, benötigen Sie das Stammkonto oder den Nicht-Root-Benutzer mit Sudo-Berechtigungen, die auf Ihrem System konfiguriert sind (physischer Host).
- Stellen Sie sicher, dass Ihr System und sein Kernel auf dem neuesten Stand sind.
Schritt 1: Herunterladen von VMware Workstation 16 Pro
1. Melden Sie sich zunächst als Root- oder Nicht-Root-Benutzer mit sudo-Berechtigungen in Ihren Server an und führen Sie den folgenden Befehl aus, um Ihr System auf dem neuesten Stand zu halten.
# YUM-Update [auf Redhat Systems] # DNF-Update [auf Fedora] # APT-Get-Update && Apt-Get-Upgrade [auf Debian Systems]
2. Laden Sie als nächstes die herunter VMware Workstation Pro Installationskriptpaket von der offiziellen VMware -Site mit dem folgenden WGet -Befehl.
# WGet https: // download3.VMware.com/software/wkst/file/vmware-workstation-full-16.1.0-17198959.x86_64.bündeln
3. Nach dem Herunterladen der VMware Workstation Pro Skriptdatei, gehen Sie zum Verzeichnis, das die Skriptdatei enthält, und setzen.
# Chmod A+X VMware-Workstation-Full-16.1.0-17198959.x86_64.bündeln
Schritt 2: Installation von VMware Workstation 16 Pro unter Linux
4. Führen Sie nun das Installationskript aus, um zu installieren VMware Workstation Pro Auf einem Linux -Hostsystem, das lautlos installiert wird, und der Installationsfortschritt wird im Terminal angezeigt.
# ./VMware-Workstation-Full-16.1.0-17198959.x86_64.Bündel oder $ sudo ./VMware-Workstation-Full-16.1.0-17198959.x86_64.bündeln
Probenausgabe
Extrahieren des VMware -Installationers… erledigt. Installation von VMware Workstation 16.1.0 Konfigurieren… [################################################################################################### zu erhalten ##########################] 100% Installation war erfolgreich.
Schritt 3: Ausführen von VMware Workstation 16 Pro
5. Um die Software zum ersten Mal zu starten. So starten Sie den Softwaretyp VMware im Terminal.
[[E -Mail geschützt] Downloads]# VMware
Nach dem Ausführen des obigen Befehls, wenn Sie nicht haben GCC GNU C Compiler, Sie werden die Nachricht sehen, die Sie zur Installation der Installation benachrichtigt GCC Compiler und einige Komponenten. Einfach drücken Sie 'Stornieren' weitermachen.
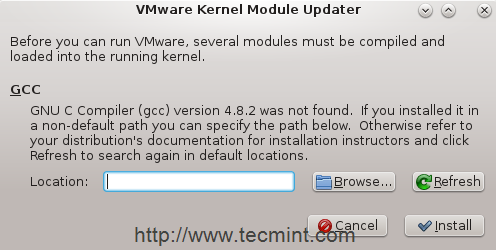 VMware -Kernel -Modul -Updater
VMware -Kernel -Modul -Updater 9. Kehren Sie zum Terminal zurück, dann lassen Sie uns installieren “Entwicklungswerkzeuge”.
[[E-Mail geschützt] Downloads]# Yum GroupInstall "Entwicklungstools" [auf Redhat-Systemen] [E-Mail geschützt]: ~# APT-Get Installieren Sie Build-Ewesential [on Debian Systems]
10. Wenn es fertig ist, versuchen wir, die Software erneut zu starten.
[[E -Mail geschützt] Downloads]# VMware
Diesmal wird ein weiteres Problem erscheinen, sein Gespräch um Kernel-Header, wählen "stornierenUnd prüfen wir, ob es installiert ist oder nicht.
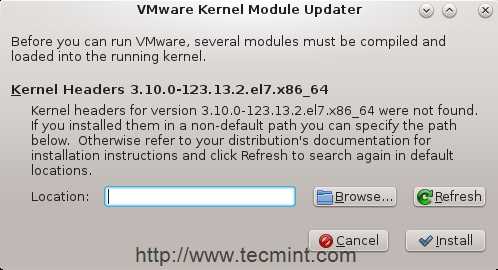 VMware -Kernel -Header fehlen
VMware -Kernel -Header fehlen [[E -Mail geschützt]]# RPM -qa | Grep -Kernel -Header [auf Redhat -Systemen] [E -Mail geschützt]: ~# dpkg -l | GREP Linux-Header [über Debian Systems]
Wenn nichts erscheint, installieren Sie es mit es mit es.
[[E-Mail geschützt]]# Yum Installieren Sie Kernel-Header [auf Redhat-Systemen] [E-Mail-Schutz]: ~# APT-Get Installieren Sie Linux-Header-'-Rame -r' [über Debian Systems]
11. Auf Redhat-basierten Linux-Verteilungen müssen Sie die „installieren“ installierenKernel-Desvel”Paket wie gezeigt.
[[E-Mail geschützt] Downloads]# Yum Installieren Sie Kernel-Devel [auf Redhat Systems]
12. Wenn es fertig ist, versuchen wir, die Software erneut zu starten. "Sei geduldig, vertrau mir ... es wird die letzte sein;)".
[[E -Mail geschützt] Downloads]# VMware
Glückwunsch! Wir haben alle Probleme gelöst, Sie werden dieses Fenster sehen.
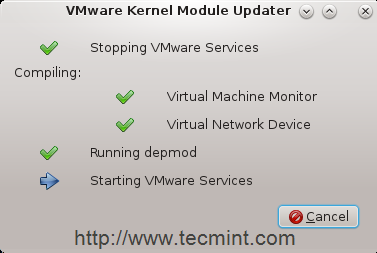 VMware Workstation Start
VMware Workstation Start Es macht eine gewisse Änderung in Kernel -Modulen vor und erstellt einige neue Tools in nur weniger Minuten, das Anwendungsstart und das Fenster zum Heimatfenster und wartet darauf, dass Sie starten und Ihre virtuellen Maschinen herstellen.
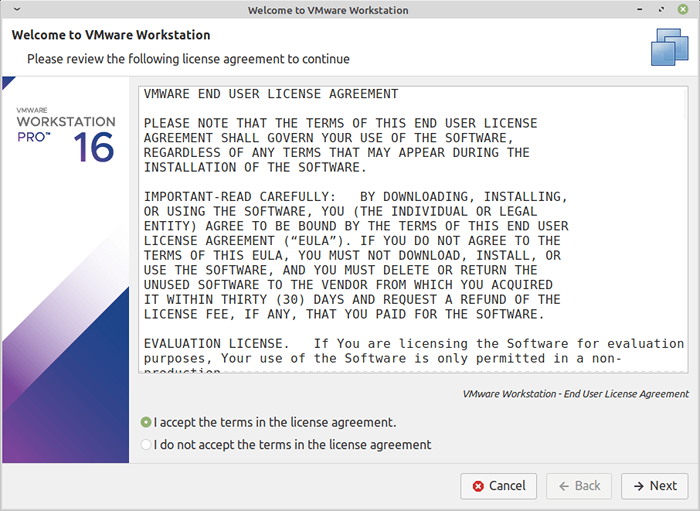 VMware -Lizenz
VMware -Lizenz 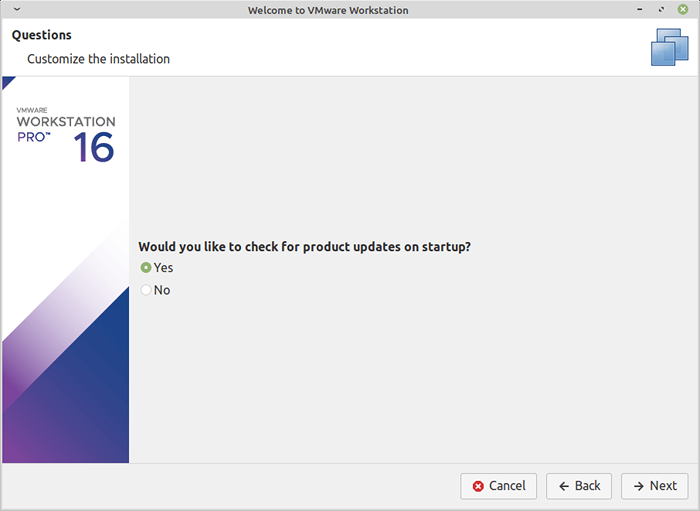 VMware -Updates
VMware -Updates 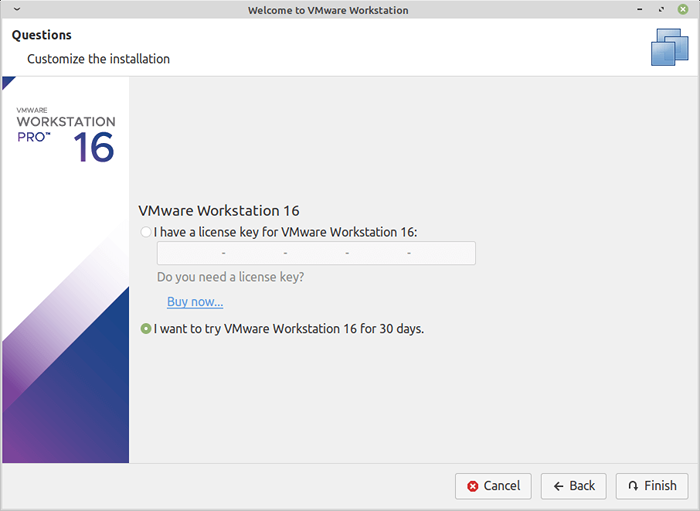 VMware -Lizenzschlüssel
VMware -Lizenzschlüssel 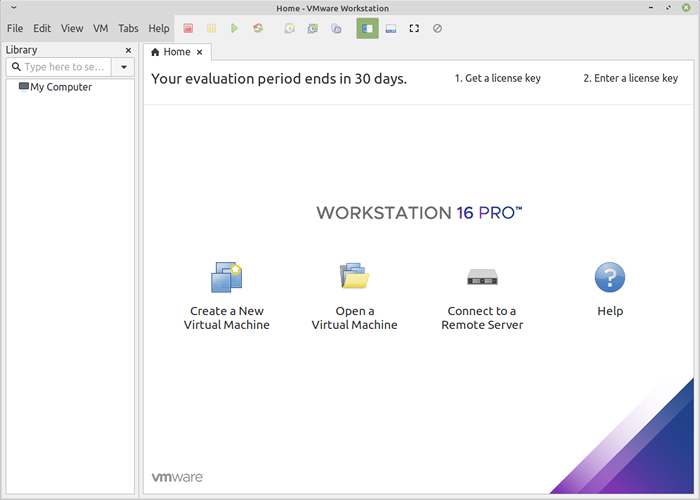 VMware Workstation
VMware Workstation Deinstallieren Sie VMware Workstation Pro von einem Linux
Geben Sie in einem Terminalfenster den folgenden Befehl ein, um Workstation Pro von einem Linux -Host zu deinstallieren.
# VMware-Installer -U VMware-Workstation oder $ sudo vmware-installler -U vmware-Workstation
Probenausgabe
[sudo] Passwort für Tecmint: Alle Konfigurationsinformationen werden entfernt werden. Möchten Sie Ihre Konfigurationsdateien beibehalten?? Sie können auch 'Quit' oder 'Q' eingeben, um die Deinstallation abzusagen. [Ja]: Nein Deinstallieren von VMware Installer 3.0.0 Deconfiguring… [############################################################################################################# zu erhalten #########################] 100% Deinstallation war erfolgreich.
Abschluss
Glückwunsch! Sie haben die VMware Workstation auf Ihrem Linux -System erfolgreich installiert.
- « So installieren Sie Postbote auf Linux Desktop
- So installieren und konfigurieren Sie Hive mit hoher Verfügbarkeit - Teil 7 »

