So installieren Sie VNC Server auf RHEL 8
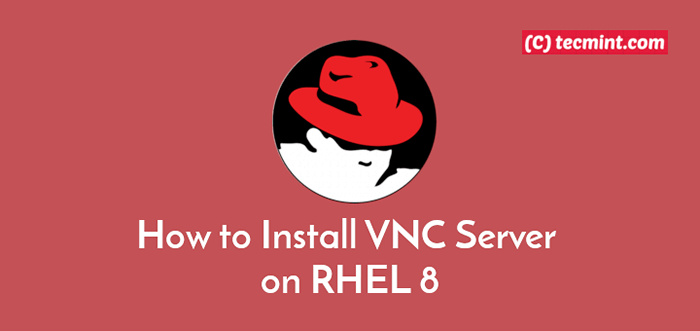
- 4468
- 1413
- Tom Jakobs
VNC (Virtuales Netzwerk Computing) ist eine beliebte Plattform für die grafische Teilen von Desktops, mit der Sie andere Computer aus der Ferne auf ein Netzwerk wie das Internet zugreifen, anzeigen und steuern können.
VNC verwendet die Remote -Rahmenpuffer Protokoll (RFB) und funktioniert am Client-Server-Prinzip: Ein Server teilt seine Ausgabe (Ausgabe (vncserver) und ein Kunde (VNCViewer) stellt eine Verbindung zum Server her. Beachten Sie, dass der Remote -Computer eine Desktop -Umgebung installiert hat.
In diesem Artikel werden wir erklären, wie Sie installieren und konfigurieren können VNC Remote Access in der letzten Veröffentlichung von Rhel 8 Desktop Edition über a Tigervnc-Server Programm.
Anforderungen:
- Rhel 8 mit minimaler Installation
- Rhel 8 mit aktiviertem Redhat -Abonnement aktiviert
- Rhel 8 mit statischer IP -Adresse
Einmal dein Rhel 8 Das System erfüllt die oben aufgeführten Anforderungen. Sie sind bereit, sie als ein einzurichten VNC Server.
Schritt 1: Deaktivieren von Wayland Display Manager und Aktivierung von x.Org
1. Der Standard Desktop -Umgebung (De) An Rhel 8 Ist Gnom die für die Verwendung konfiguriert ist Wayland Standardmäßig den Manager anzeigen. Jedoch, Wayland Ist keine Remote -Rendering -API wie nicht wie X.Org. Sie müssen also Ihr System so konfigurieren, dass das X verwendet wird.Org Display Manager.
Öffne das Gnome Display Manager (GDM) Konfigurationsdatei mit Ihrem bevorzugten Befehlszeileneditor.
# vi/etc/gdm/benutzerdefiniert.Conf
Dann überzeugen Sie diese Linie, um den Anmeldebildschirm zur Verwendung zu erzwingen Xorg.
Waylandenable = False
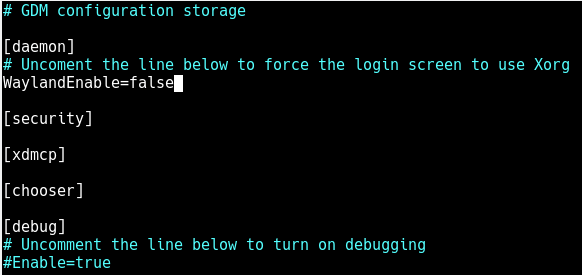 Deaktivieren Sie Wayland in Gnome
Deaktivieren Sie Wayland in Gnome Speichern Sie die Datei und schließen Sie sie.
Schritt 2: Installieren Sie den VNC -Server in RHEL 8
2. Tigervnc (Tiger Virtual Network Computing) ist eine Open-Source.
# DNF TIGERVNC-SERVER TIGERVNC-SERVER-Module Installieren
3. Wechseln Sie als nächstes zum Benutzer, den Sie ausführen möchten, und verwenden Sie die VNC Programm, indem Sie das VNC -Serverkennwort des Benutzers festlegen (das mindestens sechs Zeichen sein sollte), wie gezeigt.
# Su - Tecmint $ vncpasswd
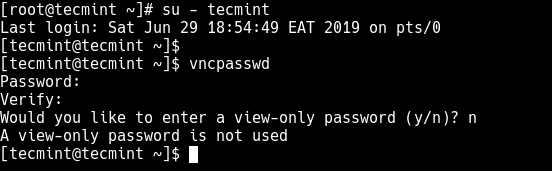 Setzen Sie das Benutzer VNC -Kennwort des Benutzers
Setzen Sie das Benutzer VNC -Kennwort des Benutzers Wechseln Sie nun zurück zum Stammkonto, indem Sie das ausführen Befehl beenden.
$ Exit
Schritt 3 Konfigurieren Sie den VNC -Server in RHEL 8
4. In diesem Schritt müssen Sie die konfigurieren Tigervnc Server zum Starten einer Anzeige für den oben genannten Benutzer im System. Erstellen Sie mit dem Erstellen einer Konfigurationsdatei mit dem Namen /etc/systemd/system/[E -Mail geschützt] folgendermaßen.
# vi/etc/systemd/system/[E -Mail geschützt]
Fügen Sie die folgende Konfiguration hinzu (denken Sie daran, Ersetzen zu ersetzen Tecmint mit Ihrem tatsächlichen Benutzernamen).
[Einheit] Beschreibung = Remote -Desktop -Dienst (VNC) nach = syslog.Zielnetzwerk.Ziel [Service] type = gabing WorkingDirectory =/home/tecmint user = tecmint Group = tecmint pidfile =/home/tecmint/.VNC/%H%i.pid execstartpre =/bin/sh -c '/usr/bin/vncserver -kill %i>/dev/null 2> & 1 || : 'Execstart =/usr/bin/vncServer -autokill %i execstop =/usr/bin/vncserver -kill %i [install] suchtby = multi -user.Ziel
Speichern Sie die Datei und schließen Sie sie.
Bevor wir uns weiter verschieben, verstehen wir kurz, wie der VNC -Server Anforderungen hört. Standardmäßig verwendet VNC den TCP -Port 5900+n, Wo N ist die Anzeigeummer. Wenn die Anzeigeummer ist 1, Anschließend wird der VNC -Server auf der Anzeige -Portnummer ausgeführt 5901. Dies ist der Port, den Sie verwenden müssen, während Sie eine Verbindung zum Server herstellen, vom Client.
Schritt 4: Aktivieren Sie den VNC -Service in RHEL 8
5. Um den VNC -Dienst zu starten, müssen Sie Selinux deaktivieren, was ist Durchsetzung des Modus Standardmäßig Rhel 8.
# setEnforce 0 # sed -i 's/Enforcing/deaktiviert/g'/etc/selinux/config
6. Laden Sie nun die Systemd-Manager-Konfiguration neu, um die aktuellen Änderungen anzuwenden und dann den VNC-Dienst zu starten, sie aktivieren, um zur Systemstartzeit automatisch zu starten, und prüfen Sie, ob er mit den folgenden SystemCTL-Befehlen ausgeführt wird.
# SystemCTL Dämon-Reload # Systemctl Start [E-Mail-Schutz]: 1 # SystemCTL-Status [E-Mail-Schutz]: 1 # SystemCTL Enable [E-Mail-Schutz]: 1
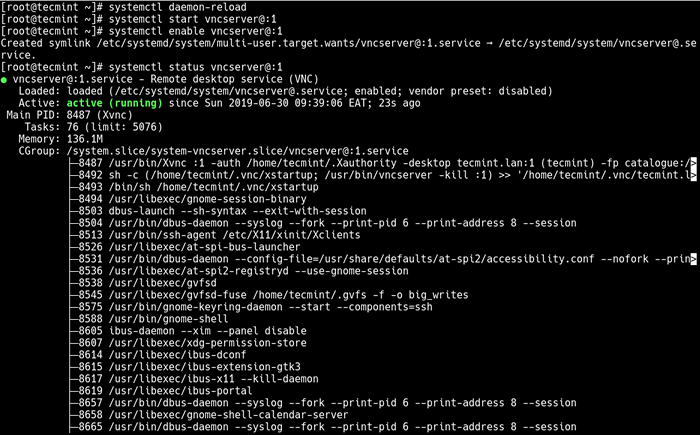 Aktivieren Sie den VNC -Service
Aktivieren Sie den VNC -Service 7. Zu diesem Zeitpunkt ist der VNC -Dienst in Betrieb. Stellen Sie sicher, dass der VNC -Server den TCP -Port zuhört 5901 Verwenden Sie den Befehl netstat.
# netstat -tlnp
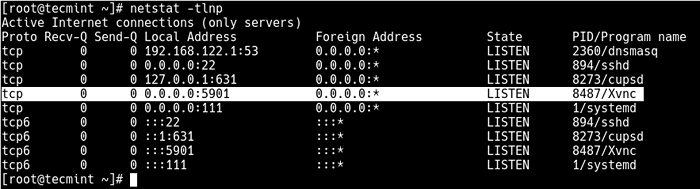 Überprüfen Sie die VNC -Höranschlüsse
Überprüfen Sie die VNC -Höranschlüsse 8. Als nächstes öffnen Sie den Port 5901 Im System Firewall -Dienst, der standardmäßig ausgeführt wird, wie gezeigt. Dies ermöglicht den Zugriff auf VNC -Dienst von Kunden.
# Firewall-CMD --Permanent --add-Port = 5901/TCP # Firewall-CMD-Reload
Schritt 5: Stellen Sie eine Verbindung zum VNC Server über den VNC -Client her
9. Jetzt ist es an der Zeit zu sehen, wie man von einer Client -Seite auf den VNC -Server zugreift. VNC ist standardmäßig kein sicheres System, was bedeutet, dass Ihre Verbindungen überhaupt nicht verschlüsselt sind. Sie können jedoch Verbindungen vom Client zum Server mithilfe einer als SSH -Tunneling bezeichneten Technik sichern, wie unten erläutert.
Denken Sie daran, dass Sie die kennwortlose SSH -Authentifizierung zwischen dem Server und dem Client -Computer konfigurieren müssen, um das Vertrauen zwischen den beiden Linux -Systemen zu erhöhen.
Öffnen Sie dann auf dem Linux -Client -Computer ein Terminalfenster und führen Sie den folgenden Befehl aus, um einen SSH -Tunnel zum VNC -Server zu erstellen (vergessen Sie nicht, den Pfad in die Identitätsdatei zu ändern ((~/.ssh/rhel8) und IP -Adresse (192.168.56.110) des Servers entsprechend):
$ ssh -i ~/.SSH/RHEL8 -L 5901: 127.0.0.1: 5901 -n -f -l Tecmint 192.168.56.110
10. Nach dem Erstellen des SSH -Tunnels können Sie installieren VNCViewer Kunde wie Tigervnc Viewer auf der Client -Maschine.
$ sudo apt installieren tigervnc-viewer #ubuntu/debian #yum install tigervnc-viewer #cnetos/rhel #yum install Tigervnc-viewer #fedora 22+ $ $ sudo zypper install Tigervnc-viewer #oPensuse #pacman-S tigervnc # #
11. Wenn die Installation abgeschlossen ist, führen Sie Ihren VNC -Client aus, geben Sie die Adresse an Localhost: 5901 Zum Anzeigen eine Verbindung herstellen 1 folgendermaßen.
$ VNCViewer localhost: 5901 oder $ vncViewer 127.0.0.1: 5901
Oder suchen Sie und öffnen Sie das VNC -Client -Programm im Systemmenü, geben Sie die obige Adresse ein und klicken Sie dann auf Verbinden wie in den folgenden Screenshot gezeigt.
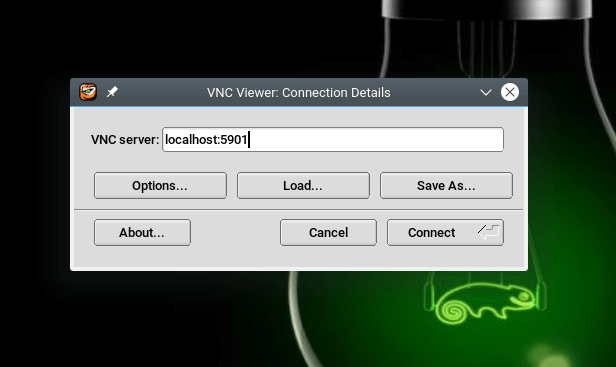 Öffnen Sie den VNC -Client
Öffnen Sie den VNC -Client Wenn die Verbindung erfolgreich ist, werden Sie für das zuvor in Schritt 2 erstellte VNC -Login -Kennwort aufgefordert, Punkt 3, Punkt 3. Geben Sie es an und klicken Sie auf OK, um fortzufahren.
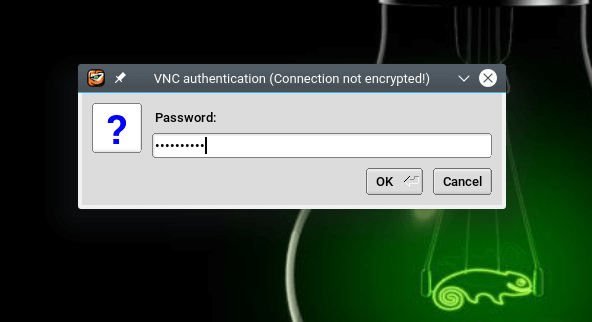 Geben Sie das VNC -Login -Passwort ein
Geben Sie das VNC -Login -Passwort ein Bei einer erfolgreichen VNC Server -Authentifizierung werden Sie mit der Remote RHEL 8 System Desktop -Schnittstelle präsentiert. Klicken Sie auf die Eingabetaste auf die Anmeldeschnittstelle zuzugreifen und geben Sie Ihr Passwort an, um auf den Desktop zuzugreifen.
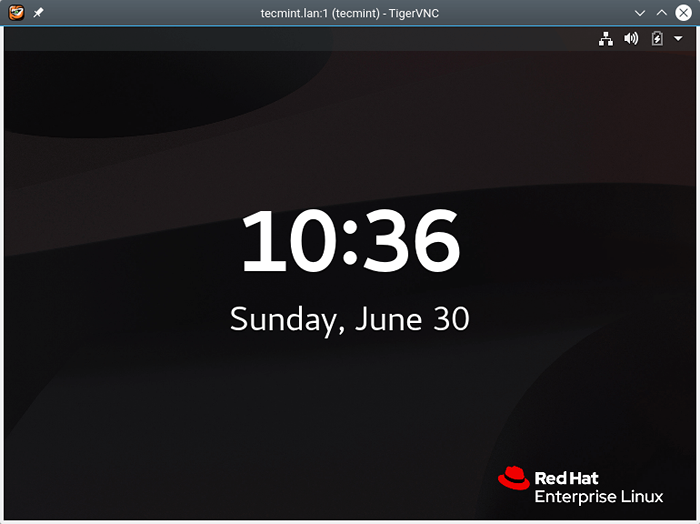 Rhel 8 Desktop auf VNC -Client zugegriffen
Rhel 8 Desktop auf VNC -Client zugegriffen In diesem Artikel haben wir gezeigt, wie man installiert und konfiguriert wird VNC Server An Rhel 8. Wie immer können Sie Fragen über das Feedback -Formular unten stellen.
- « So finden Sie meine DNS -Server -IP -Adresse unter Linux
- 8 Partx -Befehlsnutzungsbeispiele unter Linux »

