So installieren Sie Windows 11 auf fast jedem nicht unterstützten PC
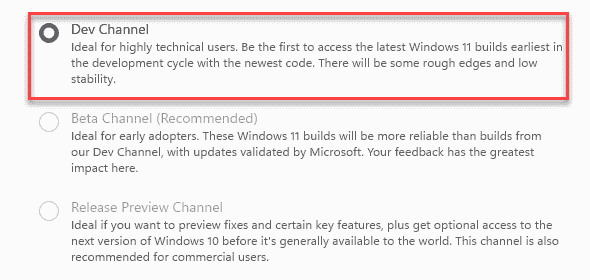
- 2203
- 190
- Hr. Moritz Bozsik
Wenn Sie sich fragen, wie Sie Windows 11 auf Ihrem nicht unterstützten PC installieren können, müssen Sie diesen Beitrag heute lesen. Die gute Nachricht ist, dass Microsoft jetzt auch den Computern, die den Hardwareanforderungen nicht erfüllen, den Vorschau -Build erfüllen und nicht erfüllen. Diese Computer mussten jedoch vor dem 24. Juni mit dem Entwicklerkanal über das Windows Insider -Programm angemeldet werden. Wenn Sie sich jedoch vor dem 24. und Ihr PC nicht für den Entwicklerkanal angemeldet hätten und Ihr PC nicht den Hardwareanforderungen entspricht, könnten Sie den Windows 11 -Vorschau nicht installieren. Das Gute ist, dass es viele andere Möglichkeiten gibt, wie Sie Windows 11 auf fast jedem nicht unterstützten PC installieren können. Mal sehen, wie:
Inhaltsverzeichnis
- Methode 1: Upgrade auf Windows 11, indem Sie manuell in den Entwicklerkanal einschreiben
- Methode 2: Melden Sie sich mit einem Skript in den Entwicklerkanal an
- Methode 3: Aktualisieren oder Reinigen Sie Windows 11, indem Sie ein Hybridinstallationsprogramm erstellen
- Methode 4: Upgrade, indem die Kompatibilitätsprüfdatei ersetzt wird
Methode 1: Upgrade auf Windows 11, indem Sie manuell in den Entwicklerkanal einschreiben
Wenn Ihr PC die von Microsoft für das Windows 11 -Upgrade festgelegten grundlegenden Anforderungen nicht erfüllt, werden beim Verbinden des Windows Insider -Programms nur die Option Release Preview -Kanal angezeigt. Es gibt jedoch immer noch einen Weg, der Ihnen helfen kann, sich über Registrierungseditor für den Entwicklerkanal einzuschreiben. Befolgen Sie die folgenden Anweisungen, um sich mit der Registrierung beim Dev -Kanal zu registrieren:
*Notiz - Vergewissern Sie sich, dass Sie vor Ihrer Fahrt dem Windows Insider -Programm beitreten und den Release -Vorschaukanal aktivieren. Hier ist wie:
Schritt 1: Drücken Sie die Win + i Tasten gleichzeitig auf Ihrer Tastatur, um die zu öffnen Einstellungen App.
Schritt 2: Im Einstellungen App klicken Sie auf die Update & Sicherheit Möglichkeit.
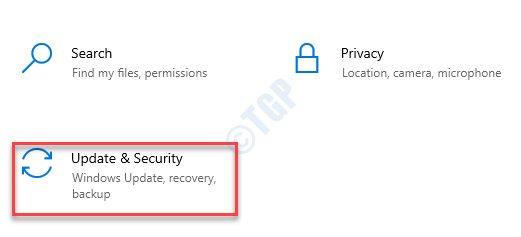
Schritt 3: Klicken Sie als nächstes auf der linken Seite des Scheide Windows Insider -Programm.
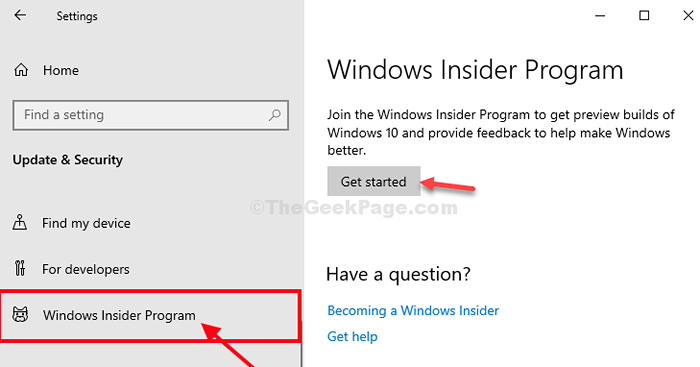
Schritt 4: Gehen Sie nun auf die rechte Seite des Fensters und klicken Sie auf die Loslegen Taste.
Wenn Sie eine Eingabeaufforderung sehen, in der Sie aufgefordert werden, sich mit Ihrem zu verbinden Microsoft-Konto, Geben Sie Ihre Anmeldeinformationen ein, um fortzufahren.
Schritt 5: Sobald Sie fertig sind, sehen Sie möglicherweise eine weitere Eingabeaufforderung - Wählen Sie Ihre Insidereinstellung ausS und unten sehen Sie drei Optionen.
Wähle aus Dev Channel Möglichkeit.
Klicke auf Bestätigen fortfahren.
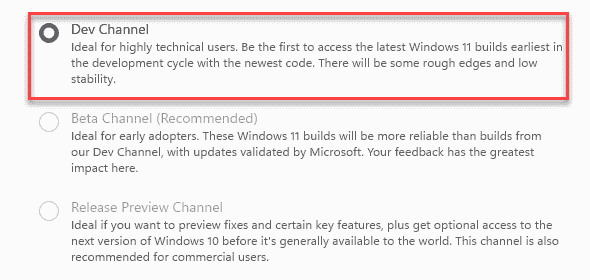
Für einige Benutzer wird die Eingabeaufforderung möglicherweise nicht auftaucht und die Preview -Kanal freigeben Die Option zeigt automatisch mit einer Warnung an der Spitze aus:
“Ihr PC erfüllt nicht die minimalen Hardwareanforderungen für Windows 11. Ihr Gerät kann weiterhin Insider -Vorschau -Builds erhalten, bis Windows 11 allgemein verfügbar ist. Zu diesem Zeitpunkt wird empfohlen, die Installation auf Windows 10 zu reinigen.”
Wenn Sie diese Warnung sehen, machen Sie sich keine Sorgen, können Sie das Windows 11 -Vorschau -Build nach den folgenden Methoden installieren.
Starten Sie Ihren PC neu, melden Sie sich in Ihr Windows 10 -Konto an und fahren Sie mit dem fort Registrierungsmethode unter:
Schritt 1: Drücken Sie die Win + r Hotkeys, um die zu öffnen Führen Sie den Befehl aus Fenster.
Schritt 2: Im Führen Sie den Befehl aus Suchleiste, tippen Eingeben um die zu öffnen Registierungseditor Fenster.
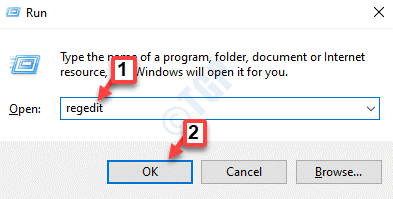
Schritt 3: Im Registierungseditor Fenster, navigieren Sie zum folgenden Pfad:
HKEY_LOCAL_MACHINE \ Software \ Microsoft \ Windows SelfHost \ Anwendbarkeit
Gehen Sie nun auf die rechte Seite des Scheibe, suchen Sie die Zweigname String und doppelklicken Sie, um es zu öffnen, um es zu öffnen.
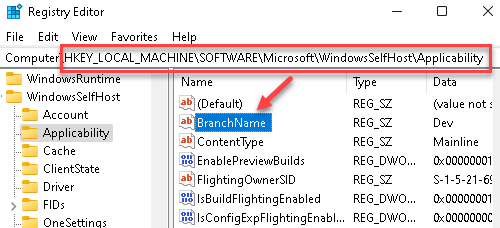
Schritt 4: Im String -Dialog bearbeiten Box, gehen Sie zum Messwert Feld und eingeben Dev.
Drücken Sie OK Um die Änderungen zu speichern.
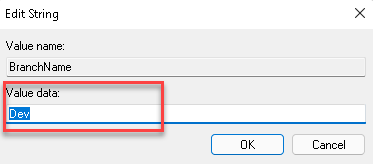
Schritt 5: Jetzt suchen Sie nach Inhaltstyp String auf der rechten Seite und doppelklicken Sie, um es zu öffnen, um es zu öffnen.
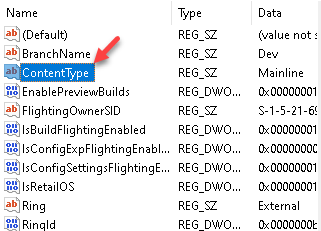
Schritt 6: Im Zeichenfolge bearbeiten Dialogfeld, setzen Sie die Messwert Feld als Hauptlinie.
Drücken Sie OK Um die Änderungen zu speichern.
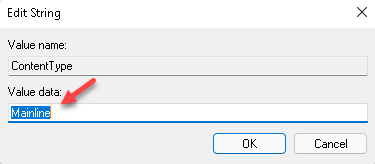
Schritt 7: Überprüfen Sie nun den String -Namen - Ring und öffne es.
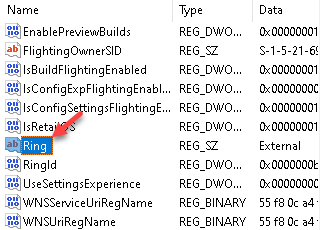
Schritt 8: Im Zeichenfolge bearbeiten Fenster, ändern Sie die Messwert Feld zu Extern.
Drücken Sie OK Um die Änderungen zu speichern.
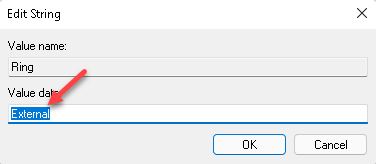
Starten Sie Ihren PC neu und gehen Sie jetzt zur Windows Insider -Programm Option in der Einstellungen Fenster und Sie sollten jetzt für die festgelegt werden Dev Channel.
Sie können jetzt das Windows 11 -Vorschau -Build -Update herunterladen und installieren.
*Notiz - Wenn Sie jedoch keine der drei Optionen sehen, sind Sie korrekt in das Windows Insider -Programm eingeschrieben.
Methode 2: Melden Sie sich mit einem Skript in den Entwicklerkanal an
Schritt 1: Öffnen Sie Ihren Browser und besuchen Sie die Github -Seite Für das OfflineInsiderenroll -Skript.
Schritt 2: Klicken Sie mit der rechten Maustaste auf die Roh Schaltfläche auf der rechten Seite des Bildschirms und wählen Sie Link speichern als.
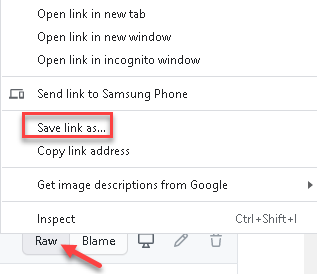
Schritt 3: Wählen Sie Ihren gewünschten Ort aus, um den Download zu speichern, und klicken Sie auf Speichern.
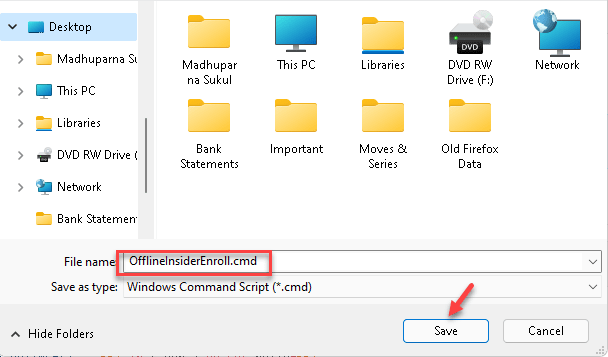
Schritt 4: Nach dem Herunterladen drücken Sie die Gewinnen + e Schlüssel zusammen auf Ihrem PC, um die zu starten Dateimanager Fenster.
Gehen Sie nun zu dem Ort, an dem Sie die heruntergeladen haben GitHub -Skript.
Klicken Sie mit der rechten Maustaste auf die Datei und wählen Sie Als Administrator ausführen.
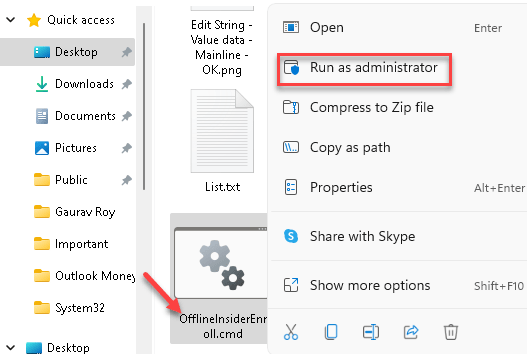
Schritt 5: Dies wird a öffnen Eingabeaufforderung Fenster mit einigen Optionen.
Hier tippen ““1" für Melden Sie sich bei Dev Channel an und schlagen Eingeben.
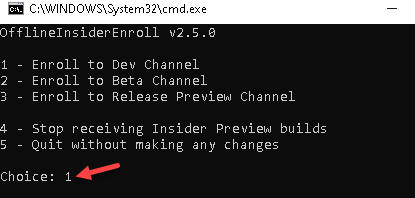
Das Skript beginnt jetzt zu rennen und sobald es fertig ist, wird es angezeigt, sobald es fertig ist.
Schließen Sie die Eingabeaufforderung und gehen Sie zu Einstellungen > Update & Sicherheit > Windows Insider -Programm und Sie sollten sehen, dass Sie eingeschrieben sind Dev Channel Jetzt. Sie können jetzt das Update für den Windows 11 Insider -Vorschau herunterladen und installieren.
Methode 3: Aktualisieren oder Reinigen Sie Windows 11, indem Sie ein Hybridinstallationsprogramm erstellen
Bevor Sie mit dieser Methode fortfahren, müssen Sie sicherstellen, dass Sie der ersten Überprüfung ausweichen. Mal sehen, wie:
Schritt 1: Drücken Sie die Win + r Verknüpfungsschlüsse auf Ihrer Tastatur, um die zu öffnen Führen Sie den Befehl aus Fenster.
Schritt 2: Geben Sie im Suchfeld ein msinfo32 und drücke OK um die zu öffnen Systeminformation Fenster.
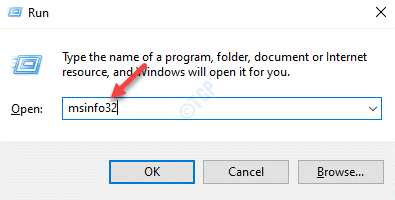
Schritt 3: Im System Information Bildschirm, zur rechten Seite gehen und nach dem suchen BIOS -Modus.
Notieren Sie, was es sagt.
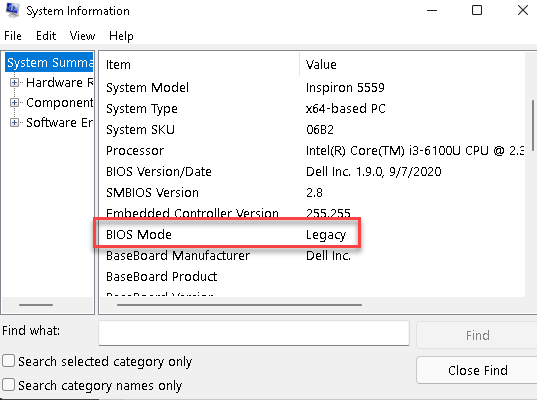
Schritt 4: Erstellen Sie nun ein Windows 10 -Installationsmedium mit einem USB -Gerät, stellen Sie jedoch sicher, dass Sie das neueste herunterladen Windows 10 Insider ISO.
*Notiz - Sie können entweder das bekommen 21354 Version direkt von der Microsoft -Website mit einer Windows Insider -Konto Oder Sie können Ihre eigenen erstellen 21390 Version ISO Für Ihren Systemtyp (32-Bit oder 64-Bit) Verwendung der UUP -Dump.
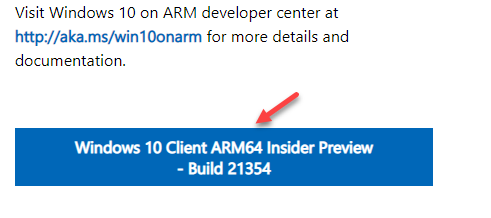
Wenn Sie eine Software wie verwenden Rufus, verwenden MBR Partitionschema für Legacy -Modus, Und Gpt für UEFI -Modus.
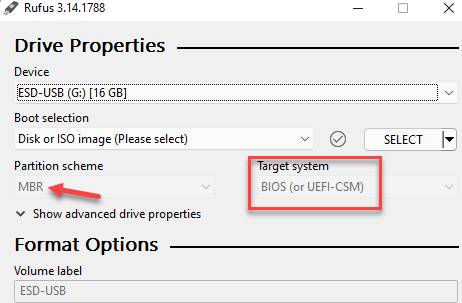
Schritt 5: Um ein hybrides Installationsprogramm zu erstellen, laden Sie nun die neueste Version der herunter Windows 11 Insider ISO Verwendung der UUP -Dump Seit dem Beamten Microsoft -Website Hat noch keinen.
Alternativ können Sie die Readymade erhalten ISO von einem der Reddit -Foren.
Schritt 6: Nach dem Herunterladen öffnen Sie die USB fahren in der Datei erkunden und navigieren Sie zu dem Ort, an dem Sie das heruntergeladen haben Windows 10 ISO.
Gehe zum Quellen Ordner und doppelklicken Sie, um den Ordner zu öffnen.
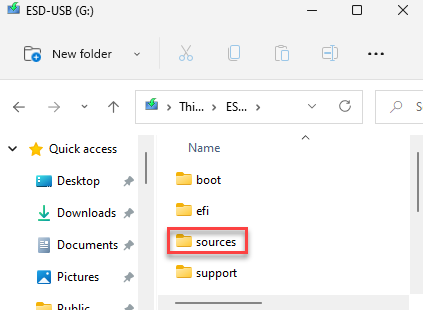
Schritt 7: Suchen Sie die Installieren.Wim oder Installieren.ESD Datei und notieren Sie sich die Erweiterung.
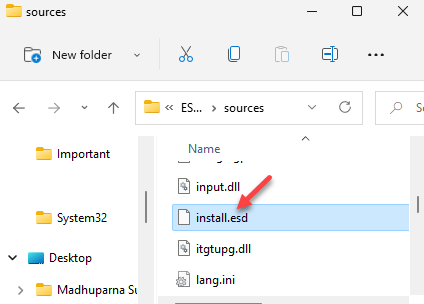
Schritt 8: Benennen Sie die Datei beispielsweise um, Install1.Wim oder Install1.ESD.
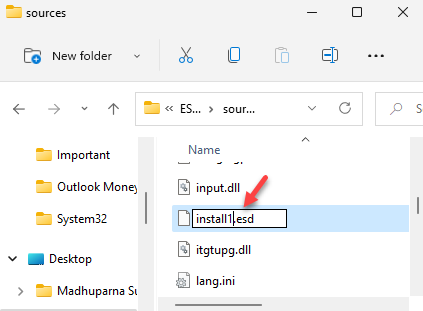
Schritt 9: Gehen Sie nun zu dem Ort, an dem Sie das heruntergeladen haben Windows 11 ISO.
Klicken Sie mit der rechten Maustaste darauf und wählen Sie Montieren.
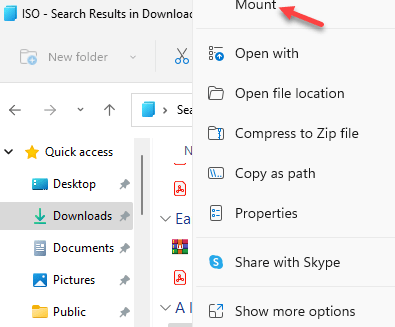
Schritt 10: Ein paar Sekunden später sehen Sie ein Popup - DVD-Laufwerk.
Öffnen Sie diese Fahrt und öffnen Sie die Quellen Ordner darin.
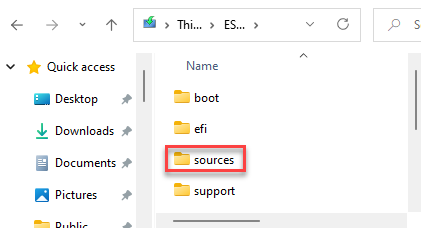
Schritt 11: Hier finden Sie die Dateien - Installieren.Wim oder Installieren.ESD und prüfen Sie, ob die Erweiterungen mit dem übereinstimmen, in dem Sie sich befanden Schritt 7.
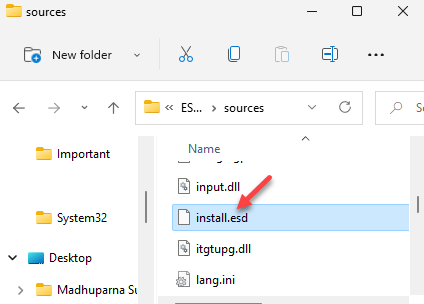
Schritt 11: Kopieren Sie nun die Installationsdatei aus der Windows 11 ISO und fügen Sie es in die Windows 10 ISO.
Wenn sich die Verlängerungen jedoch für die unterscheiden Windows 10 ISO und das Windows 11 ISO, Zum Beispiel hat das Windows 10 Installieren.Wim und das Windows 11 hat Installieren.ESD, Dann müssten Sie die Installationsdatei in die konvertieren Windows 11 ISO zu dem, der dem entspricht Windows 10 ISO Dateierweiterung installieren.
Jetzt wird sich der Installateur (Hybrid) als Installateur für annehmen Windows 10, wird aber installieren Windows 11 wirklich.
Schritt 12: Kopieren Sie nun die Installationsdatei aus der Windows 11 ISO und fügen Sie es auf Ihren Desktop ein.
Schritt 13: Als nächstes drücken Sie die Win + r Schlüssel zusammen auf Ihrem PC, um die zu öffnen Führen Sie den Befehl aus.
Schritt 14: Im Laufen Sie KommanD Fenster, Typ CMD im Suchfeld und drücken Sie die Strg + Verschiebung + r Schlüssel zusammen, um die Erhöhten zu öffnen Eingabeaufforderung.
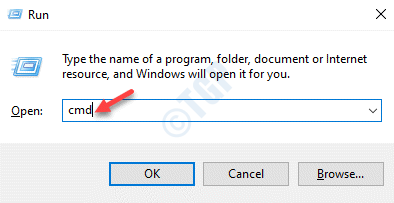
Schritt 15: Im Eingabeaufforderung (Administrator), führen Sie den folgenden Befehl aus:
dism /Get-wiminfo /wimfile: c: \ path \ bis \ installieren.Wim
Ändern Sie den hervorgehobenen Teil mit dem Pfad, auf dem die Wim Die Datei für Ihr System befindet sich tatsächlich. Der obige Weg in Gelb ist ein Beispiel.
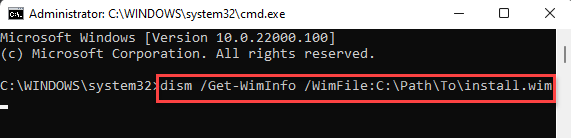
Dieser Befehl dauert eine Weile, um fertig zu werden. Warten Sie also geduldig. Sobald Sie fertig sind, haben Sie eine ESD -Datei, die auf Ihr USB -Laufwerk kopiert werden kann.
Sie können jetzt das Windows 11 auf zwei verschiedene Arten installieren:
Verwenden Sie das Installationsprogramm zum Upgrade auf Windows 11
Schritt 1: Öffnen Sie das USB-Flash-Laufwerk und doppelklicken Sie, um die zu öffnen aufstellen.exe Datei.
*Notiz - Manchmal sehen Sie das möglicherweise nicht .exe Erweiterung basierend auf Ihren Systemeinstellungen.
Schritt 2: Befolgen Sie nun die Anweisungen zum Upgrade auf Windows 11.
Sobald der Upgrade -Prozess beendet ist.
Durch das Installieren des Installationsprogramms zur Installation von Windows 11
Schritt 1: Starten Sie das System vom USB -Laufwerk aus und befolgen Sie den Setup -Vorgang wie gewohnt.
Schritt 2: Sie werden eine Eingabeaufforderung sehen, um Ihren PC neu zu starten.
Schritt 3: Beim Neustart wird Ihr PC in das erste Post -Install -Setup neu gestartet.
Ihr PC startet nun ein paar Mal neu, um das Setup abzuschließen.
Sobald das Setup erfolgreich abgeschlossen ist, sollte Windows jetzt die Setup -Handbuch anzeigen und Sie sind fertiggestellt.
Wenn das Setup jedoch den folgenden Prozess nicht erfolgreich befolgt:
Schritt 1: Starten Sie erneut in das USB -Laufwerk und drücken Sie den ersten Bildschirm des Setups Verschiebung + F10 Tasten gleichzeitig auf Ihrer Tastatur.
Dies wird a öffnen Eingabeaufforderung Fenster.
Schritt 2: Im Eingabeaufforderung Fenster, tippen Eingeben um die zu öffnen Registierungseditor Fenster:
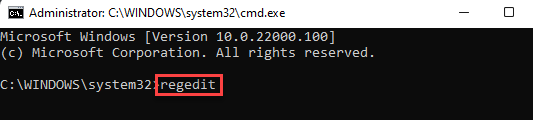
Schritt 3: Im Registierungseditor Fenster, gehen Sie zum Datei Registerkarte oben links und dann auswählen Last Bienenstock.
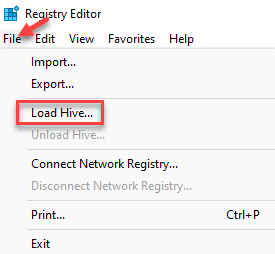
Schritt 4: Als nächstes in der Last Bienenstock Fenster, klicken Sie auf Dieser PC auf der Linken.
Suchen Sie nun nach Ihrem System Laufwerk.
In unserem Fall ist es das C Laufwerk.
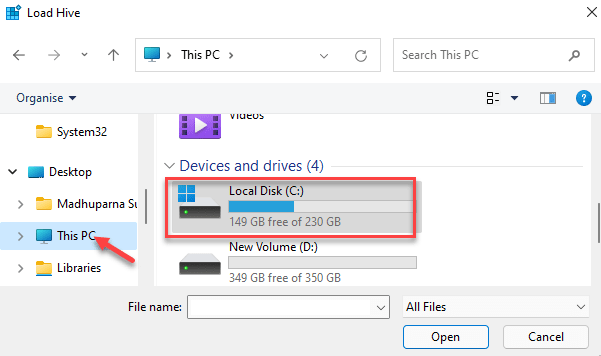
Schritt 5: Gehen Sie nun zum folgenden Weg:
C: \ Windows \ System32 \ Konfiguration
*Notiz - Das Antrieb (gelb hervorgehoben) ist nur ein Beispiel. Das Betriebssystemantrieb für Ihr System kann anders sein.
Hier klicken Sie auf System.
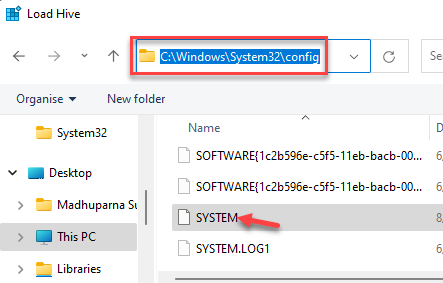
Schritt 6: Sie können nach einem gefragt werden Schlüsselname.
Eingeben System1 als Schlüsselname und drücke OK.
Schritt 7: Jetzt wiederholen Schritt 5 navigieren zum SOFTWARE Ordner diesmal.
Doppelklicken Sie auf SOFTWARE Und wenn er nach gefragt wurde Schlüsselname, eingeben Software1.
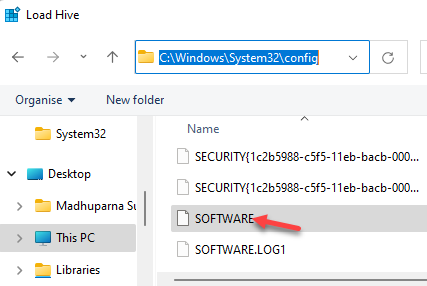
Schritt 8: Jetzt geh zurück zum Registierungseditor und navigieren Sie zum folgenden Pfad:
Hkey_local_maachine \ system1 \ setup
Gehen Sie nun auf die rechte Seite des Fensters und doppelklicken Sie auf Cmdline.
Schritt 9: Im Zeichenfolge bearbeiten Dialogfeld, stellen Sie sicher, dass die Messwert Feld ist leer.
Drücken Sie OK um die Änderungen zu speichern und zur Rückkehr an die Registierungseditor.
Schritt 10: Jetzt suchen Sie nach Oobeinprogress und doppelklicken Sie auf, um es zu öffnen.
Schritt 11: Im Bearbeiten Sie den Wert des DWORD (32-Bit), Setzen Sie die Messwert Zu 0.
Drücken Sie OK um die Änderungen zu speichern und zur Rückkehr an die Registierungseditor Fenster.
Schritt 12: Wiederholen Sie nun die Schritt 10 Und 11 für die DWORD -Werte - Neustartsetup, Setupphase, SetUpType, SystemetupinProgress und setze die Messwert Felder für all dies zu 0.
Drücken Sie OK.
Schritt 13: Navigieren Sie nun zum folgenden Pfad in der Registierungseditor Fenster:
HKEY_LOCAL_MACHINE \ Software1 \ Microsoft \ Windows \ Currentversion \ oobe
Gehen Sie nun zur rechten Seite des Fensters, klicken Sie mit der rechten Maustaste auf einen leeren Bereich, wählen Sie Neues> DWORD (32-Bit) Wert.
Schritt 14: Benennen die DWORD -Wert als Skipmachineoobe.
Doppelklicken Sie, um es zu öffnen.
Schritt 15: Im DWOW -Wert bearbeiten Dialogfeld, setzen Sie die Messwert Feld zu 1.
Drücken Sie OK Um die Änderungen zu speichern.
Schritt 16: Erstellen Sie nun eine neue DWORD -Wert auf die selbe Art und Weise wie Schritt 13.
Benennen Sie diese neue um DWORD -Wert als Skipusoobe.
Doppelklicken Sie, um die zu öffnen Bearbeiten Sie den Wert des DWORD (32-Bit) Dialog Box.
Schritt 17: Setzen Sie die Messwert Feld zu 1.
Drücken Sie OK Um die Änderungen zu speichern und zu beenden.
Da die anfängliche Einrichtung nach der Installation für Windows deaktiviert ist, müssen Sie ein neues Benutzerkonto für die erste Einrichtung manuell erstellen:
Schritt 1: Im Eingabeaufforderung Fenster, das Sie früher geöffnet haben Schritt 15 Oben und führen Sie den folgenden Befehl aus:
Kopieren Sie C: \ Windows \ System32 \ utilman.exe c: \
*Notiz - Ersetze das C Laufwerk Hier mit Ihrem Betriebssystem Laufwerk.
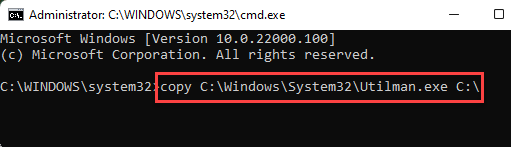
Schritt 2: Führen Sie nun den folgenden Befehl aus und klicken Sie auf Eingeben um die zu ersetzen Utiliman Programm.:
kopieren /y c: \ windows \ system32 \ cmd.exe c: \ windows \ system32 \ utilman.exe
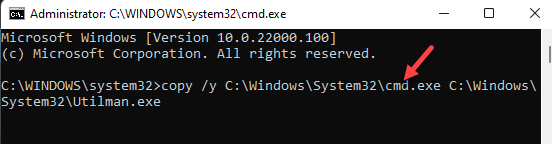
Schritt 3: Starten Sie Ihren PC wieder auf Windows, öffnen Sie Eingabeaufforderung und führen Sie den folgenden Befehl aus:
WPeutil -Neustart
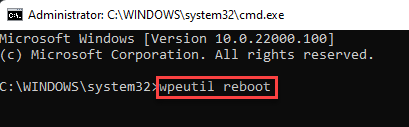
Schritt 4: Im Anmeldebildschirm sehen Sie nur Anderer Benutzer als eine Option.
Klick auf das Barrierefreiheit Symbol am unteren Bildschirmrand und dies öffnet a Eingabeaufforderung Fenster.
Schritt 5: Kopieren Sie den folgenden Befehl in die Eingabeaufforderung Fenster und klicken Eingeben:
Netto -Benutzer /Benutzername Passwort hinzufügen
*Notiz - Ersetzen Sie den Benutzernamen und das Passwort durch Ihren ausgewählten Benutzernamen und Ihr Passwort.
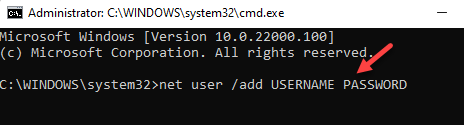
Schritt 6: Geben Sie nun den folgenden Befehl in den ein Eingabeaufforderung Fenster und drücken Sie Eingeben:
NET LOCALGROUP -Administratoren Benutzername /Hinzufügen
*Notiz - Stellen Sie sicher, dass Sie die ersetzen Nutzername mit dem, den Sie in der ausgewählt haben Schritt 5.
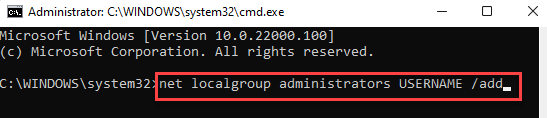
Schritt 7: Starten Sie Ihren PC vom USB -Laufwerk neu, um das Benutzerkonto anzuzeigen.
Drücken Sie nun die Verschiebung + F10 Tasten gleichzeitig auf Ihrer Tastatur, um die zu starten Eingabeaufforderung nochmal.
Schritt 8: Führen Sie nun den folgenden Befehl im folgenden Befehl aus Befehlsförderungt zum ursprünglichen Programm zurückkehren:
Kopieren /Y C: \ Utilman.exe c: \ windows \ system32 \ utilman.exe
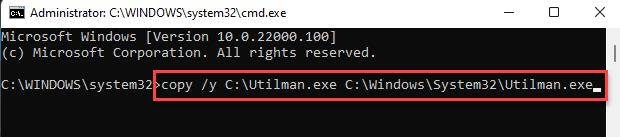
Starten Sie nun in Windows neu und Sie sollten sich jetzt anmelden und die Einrichtung für Windows 11 beenden können.
Sie können jetzt die löschen Utilman.exe von dem C Laufwerk, sicher.
Methode 4: Upgrade, indem die Kompatibilitätsprüfdatei ersetzt wird
Versuchen Sie diese Methode, wenn Sie auf ein Problem mit der Kompatibilitätsprüfung mit dem stoßen Methode 1 Und 2. Zum Beispiel haben Sie das Windows 11 -Setup abgeschlossen, aber es macht einen Fehler aus, der besagt, dass Ihr PC inkompatibel ist. In diesem Fall müssen Sie den Gutachterdienst auf Ihrem System ersetzen, der überprüft, ob Ihr PC die Mindestanforderungen für die Installation von Windows 11 erfüllt. Dies kann durch Ersetzen des Gutachterers erfolgen.DLL -Datei im Windows 11 -Setup mit der aus der älteren Version von Windows 10.
Vorher brauchen wir jedoch das Windows 10 -Setup. Dafür müssen Sie die herunterladen Windows 10. Oktober 2018 Kopieren (Build - 17763) von einer Website von Drittanbietern.
Durch Aktualisieren von Windows 10 auf Windows 11
Alternativ können Sie versuchen, das Windows 10 über Windows -Update auf Windows 11 zu aktualisieren. Während die Kompatibilitätsprüfung die Installation von Windows 11 weiter verhindern, stellen Sie sicher, dass das Setup zuerst vollständig heruntergeladen ist. Versuchen Sie weiter.
Schritt 1: Jetzt, wo Sie die heruntergeladen haben Windows 10 ISO, Gehen Sie zu seinem Download-Standort, klicken Sie mit der rechten Maustaste und wählen Sie Montieren.
Es wird als DVD -Laufwerk mit einem ähnlichen Namen heruntergeladen wie Cccoma_x64fre_en-us_dv9.
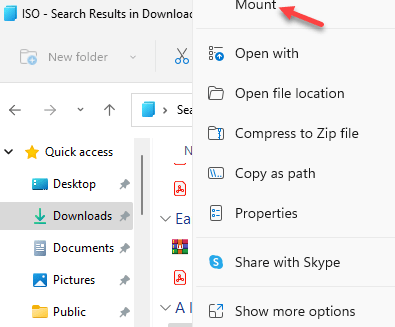
Schritt 2: Öffnen Sie nun die Fahrt und gehen Sie zur Fahrt Quellen Ordner.
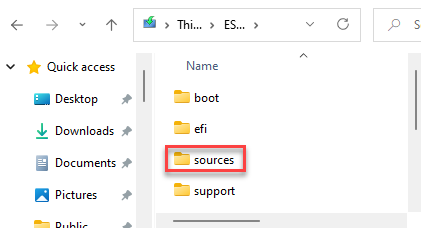
Schritt 3: Hier suchen Sie nach dem Bewertungen.DLL Datei.
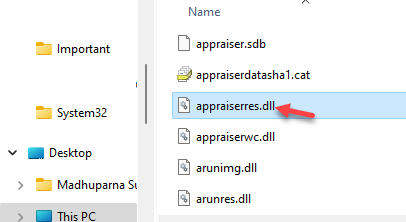
Kopieren Sie nun diese Datei und extrahieren Sie sie auf Desktop.
Schritt 4: Drücken Sie die Gewinnen + e Tasten zusammen auf Ihrer Tastatur, um die zu öffnen Dateimanager Fenster.
Navigieren Sie hier zum folgenden Ort:
C: $ Windows.~ Bt \ Quellen
*Notiz - Fügen Sie den obigen Pfad direkt in ein Dateimanager Basierend auf Ihrer Windows -Version.
Schritt 5: Suchen Sie die Bewertungen.DLL Datei und benennen diese Datei in um appraiserres1.DLL.
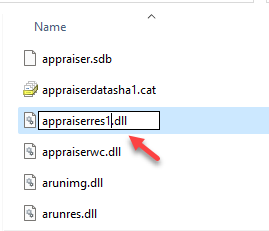
Schritt 6: Fügen Sie jetzt die ein Bewertungen.DLL Datei, die Sie in der extrahiert haben Schritt 3.
Schritt 7: Als nächstes navigieren Sie zur C: \ $ Windows.~ Bt Weg.
Hier finden Sie die aufstellen.exe Datei und Doppelklicken Sie darauf, um es auszuführen.
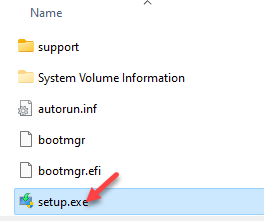
*Notiz - Sie sehen möglicherweise nicht das .exe Erweiterung basierend auf Ihrem Setup.
Schritt 8: Jetzt können Sie ein Tool wie verwenden Rufus um die zu übertragen Windows 11 ISO zu einem USB -Laufwerk.
Schritt 9: Öffnen Sie als nächstes das Laufwerk und lokalisieren Sie die Quellen Ordner.
Schritt 10: Im Quellen Ordner, suchen Sie nach dem Bewertungen.DLL Datei filtern und umbenennen appraiserres1.DLL Datei.
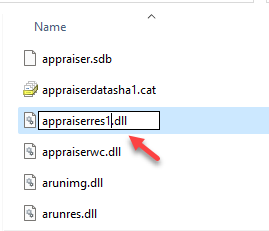
Schritt 11: Kopieren Sie nun die Bewertungen.DLL Datei, die Sie zuvor extrahiert haben Schritt 3.
Schritt 12: Öffnen Sie das USB -Laufwerk erneut und führen Sie die aus aufstellen.exe Datei.
*Notiz - Möglicherweise finden Sie das nicht .exe Erweiterung abhängig von Ihrem Setup.
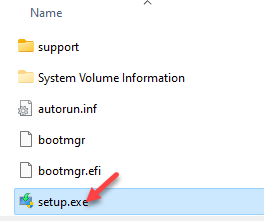
Ihr PC sollte jetzt die Kompatibilitätsprüfungen umgehen und die Windows 11 erfolgreich installieren.
*Notiz - Vor dem Upgrade können Sie auch die Option deaktivieren, um Aktualisierungen zu überprüfen, da das Setup fehlschlägt. Dieser Schritt erhöht die Wahrscheinlichkeit des Upgrades, um abzuschließen.
Warten Sie hier Ändern Sie, wie Windows -Updates heruntergeladen werden > Nicht jetzt.
Füllen Sie nun das Setup normal aus.
- « PowerShell Get-AppxPackage funktioniert nicht in Windows 11/10
- Reparieren Sie Discord, die in Windows 11/10 im Vollbildmodus festsitzen »

