So installieren Sie Windows 11 auf VMware Workstation Player
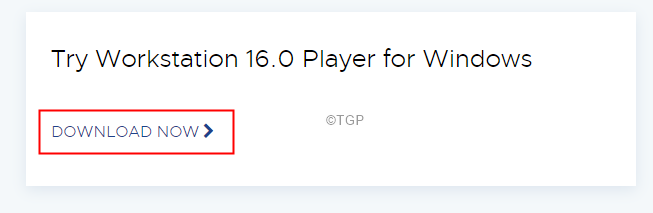
- 1860
- 541
- Tom Jakobs
Reihe 240
Mit der neuen Version von Windows möchten viele Benutzer versuchen, das Gefühl von Windows 11 und seinen Funktionen zu erhalten. Es kann jedoch etwas riskant sein, die Beta -Version von Windows 11 in Ihrem System zu installieren, da dies Fehler haben kann. Anstatt die stabile Version von Windows in Ihrem System durch Windows 11 zu ersetzen, können Sie Windows 11 einfach auf einem virtuellen Computer installieren. Einmal sind Sie mit seinen Funktionen zufrieden und mit der Benutzeroberfläche vertraut.
In diesem Artikel wird Sie über die Installation von Windows 11 auf einem VMware Workstation Player geleitet
Schritte, die befolgt werden müssen, um Windows 11 auf VMware Workstation Player zu installieren
Schritt 1: Besuchen Sie die VMware -Download -Seite
Schritt 2: Scrollen Sie nach unten, um zu lokalisieren Versuchen Sie es mit Workstation 16.0 Spieler für Windows und klicken Sie auf JETZT DOWNLOADEN. Beachten Sie, dass diese Software für den nicht kommerziellen Gebrauch kostenlos ist.
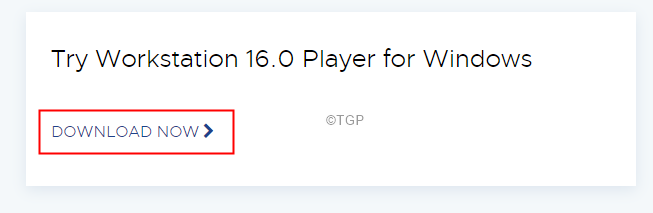
Schritt 3: Laden Sie die Windows 11 ISO -Datei herunter. Weitere Informationen finden Sie im Artikel zum Herunterladen von Windows 11 ISO von der offiziellen Microsoft -Website.
Schritt 4: Öffnen Sie den VMware Workstation Player, indem Sie darauf doppelklicken.
Schritt 5: Klicken Sie auf Erstellen Sie eine neue virtuelle Maschine
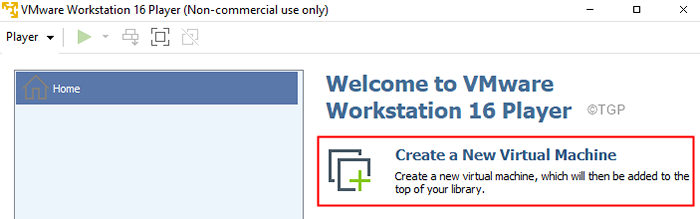
Schritt 6: In der Neuer Assistent der virtuellen Maschine Fenster, das sich öffnet,überprüfen Die Installer -Disc -Bilddatei (ISO) Möglichkeit
Schritt 7: Klicken Sie auf die Durchsuche Taste
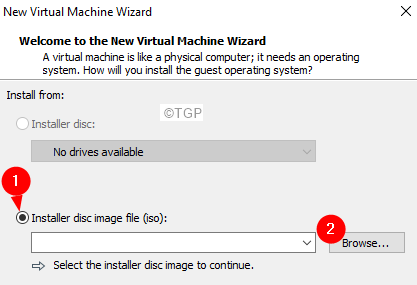
Schritt 8: Suchen und klicken Sie auf die Heruntergeladene Windows 11 ISO -Datei heruntergeladen und die Presse Offen
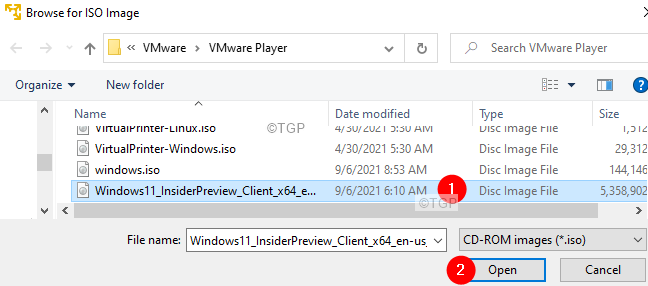
Schritt 9: Klicken Sie auf die Nächste Taste
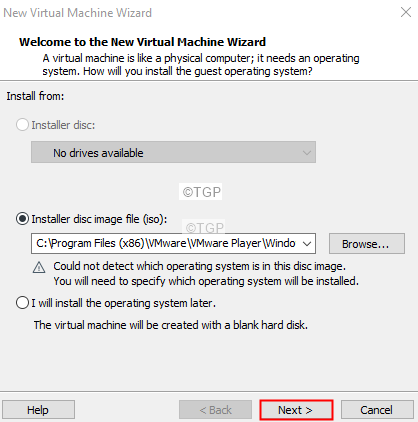
Schritt 10: standardmäßig im Fenster "Erscheinen", Microsoft Windows wird überprüft, überprüfen Sie die Version des Basisbetriebssystems (Windows -Version, die auf Ihrem System installiert ist) und drücken Sie Nächste
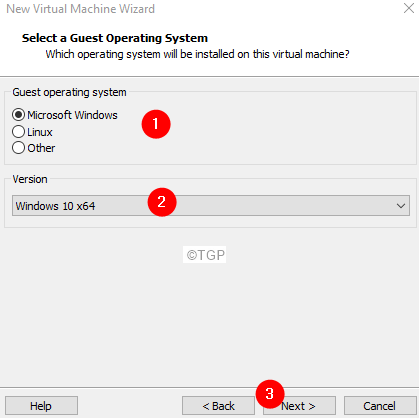
Schritt 11: Geben Sie eine angemessene an Name für die VM und klicken Sie auf Nächste
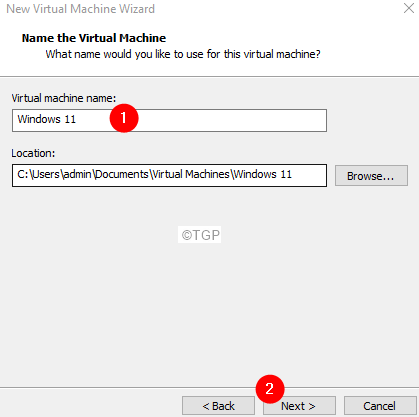
Schritt 12: In dem Fenster Festplattenkapazität angeben mindestens 64 GB
Schritt 13: Überprüfen Sie die Speichern virtuelle Festplatte als eine einzige Datei
Schritt 14: Klicken Sie auf die Nächste Taste
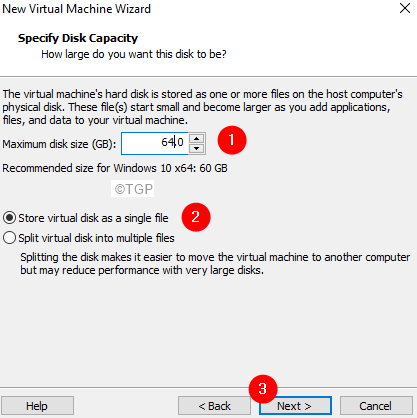
Schritt 15: In der Bereit, virtuelle Maschine zu erstellen Fenster, klicken Sie auf die Schaltfläche Hardware anpassen wie unten gezeigt
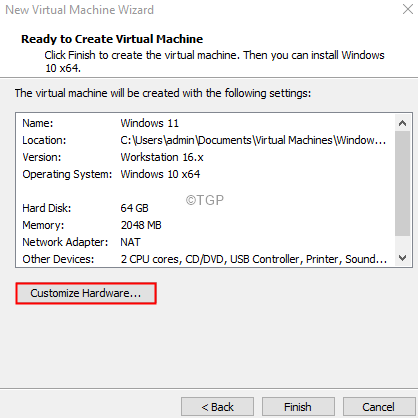
Schritt 16: Klicken Sie auf Speicher von der linken Seite.
Schritt 17: Von der rechten Seite stellen Sie sicher, dass Sie zuweisen mindestens 4 GB RAM
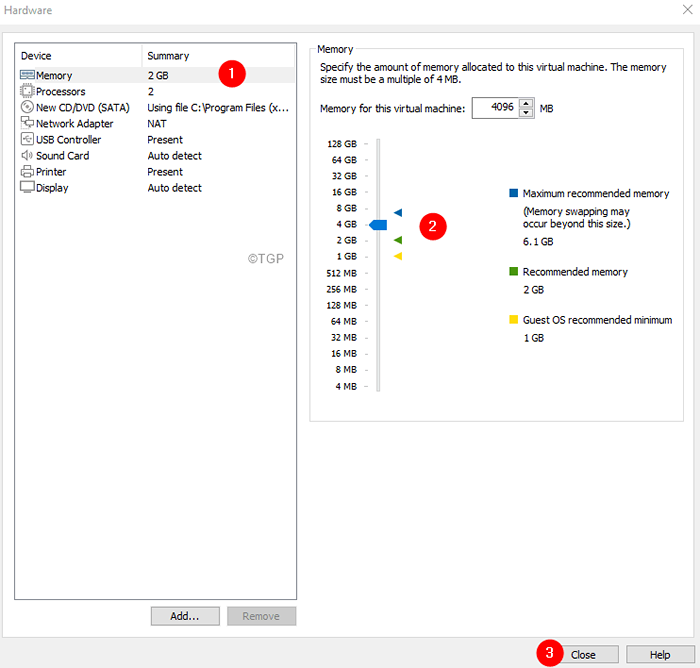
Schritt 18: Schließlich klicken Sie auf die Beenden Taste.
Schritt 19: Jetzt werden Sie das neu erstellte VM bemerken, wie unten gezeigt aufgeführt.
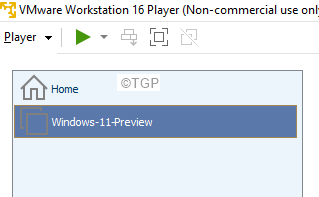
Schritt 20: Doppelklicken Sie darauf, um die virtuelle Maschine abzuspielen
Wenn Sie in diesem Stadium einen Fehler sehen, der angibt, dass der Host Intel VT-X unterstützt, aber Intel VT-X deaktiviert ist "ist jedoch deaktiviert.". Dies bedeutet, dass die Virtualisierung auf Ihrem Computer nicht aktiviert ist. Um die Virtualisierung zu ermöglichen, geben Sie den BIOS -Modus ein und aktivieren Sie die Virtualisierung. Die Anweisungen zum Aktivieren des BIOS -Modus und zur Ermöglichung der Virtualisierung unterscheiden sich vom Anbieter zu Anbieter. Besuchen Sie also die Website Ihres Anbieters und überprüfen Sie die Details.
Schritt 21: Sie sollten in der Lage sein, Windows -Boot -Optionen anzuzeigen. Klicken Sie auf Normalerweise booten
Schritt 22: Sie werden die Nachricht sehen Drücken Sie eine beliebige Taste, um fortzufahren. Klicken Sie auf eine beliebige Taste
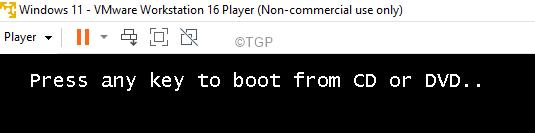
Schritt 23: Jetzt sehen Sie das folgende Fenster, wählen Sie das aus Sprache, die Sie bevorzugen, und klicken Sie auf Nächste
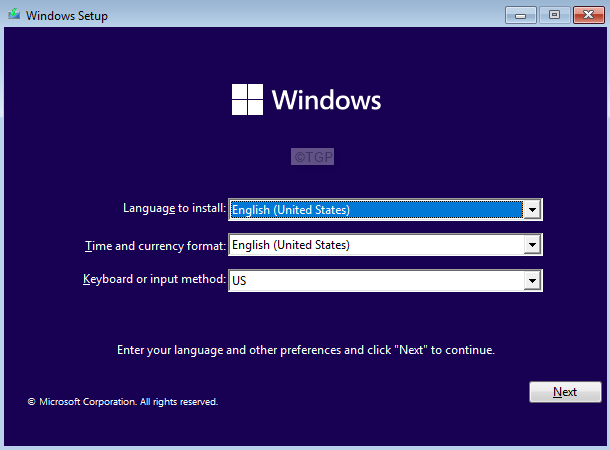
Schritt 24: Klicken Sie auf Jetzt installieren
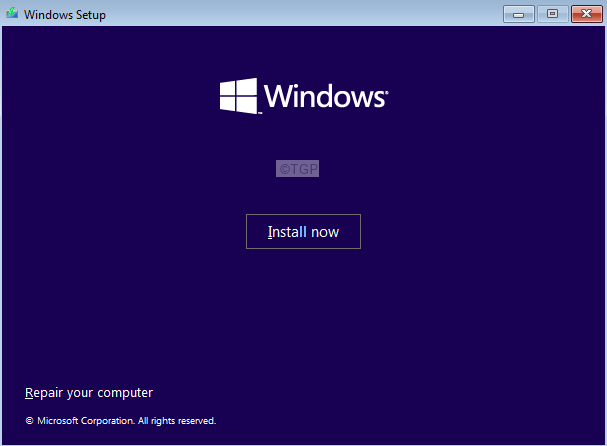
Schritt 25: Klicken Sie im Fenster Windows -Fenster auf Ich habe keinen Produktschlüssel
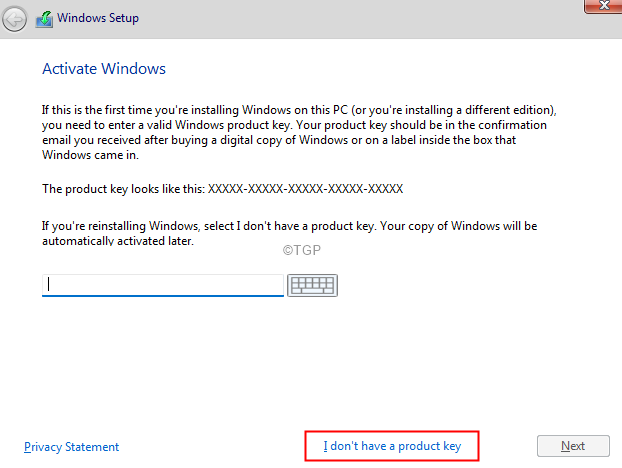
Schritt 26: Wählen Sie aus dem erscheinenden Fenster die Wählen Sie die Windows 11 Edition Ihrer Wahl und klicken Sie auf Nächste
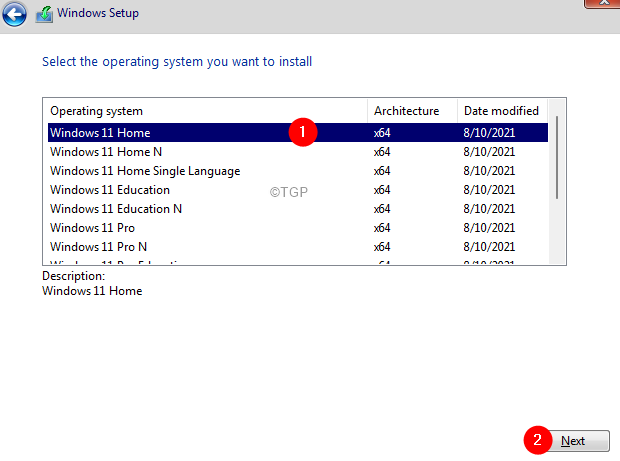
Schritt 27: Sie sehen eine Lizenzvereinbarung, Tick An Ich akzeptiere die Microsoft Software -Lizenzbedingungen, und klicken Sie auf Nächste
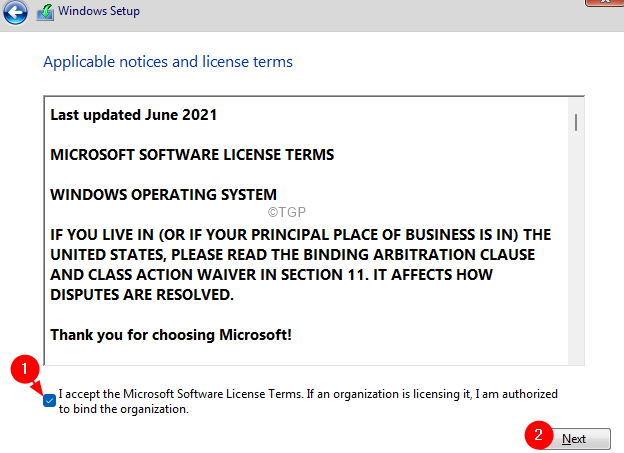
Schritt 28: Klicken Sie auf Benutzerdefiniert: nur Windows (Fortgeschritten)
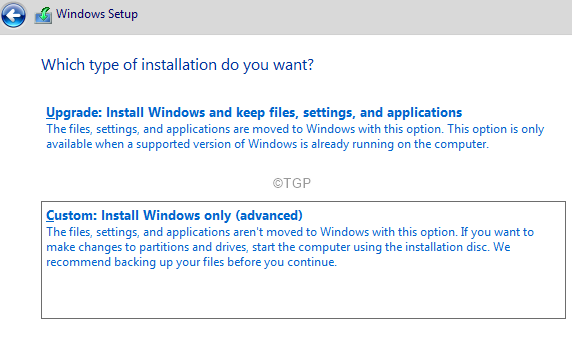
Schritt 29: Wählen Sie im Scheinfenster das Laufwerk und klicken Sie auf Nächste
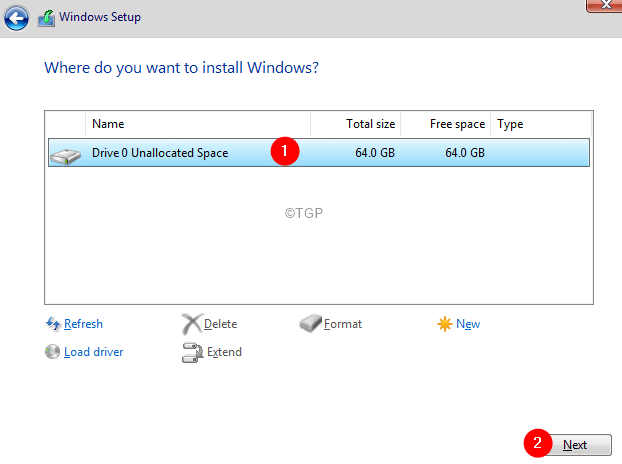
Schritt 30: Sie sehen, dass Windows mit der Installation beginnt. Bitte seien Sie geduldig und lehnen Sie sich zurück, da dies einige Zeit dauern würde.
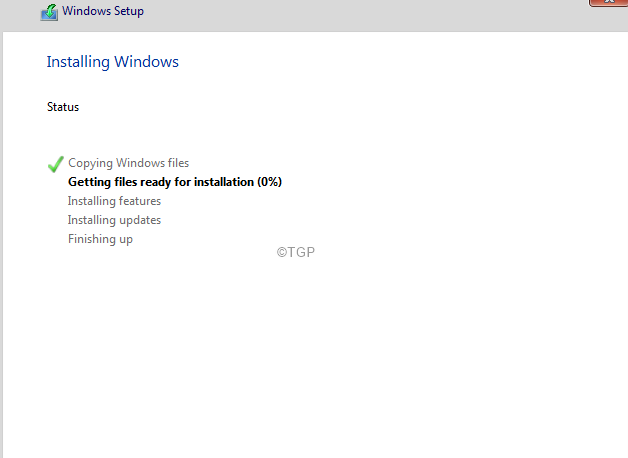
Schritt 31: Folgen Sie dem Assistenten, um den Setup -Prozess abzuschließen.
Schritt 32: Richten Sie Ihr Konto für Windows 11 nach den Anweisungen ein.
Schritt 33: Einmal, das ist fertig, melden Sie sich bei Windows 11 an
Schritt 34: Aus dem Band unten Doppelklicken Sie auf die Suchoption Wie nachfolgend dargestellt

Schritt 35: Klicken Sie auf die Einstellungen Symbol wie unten gezeigt
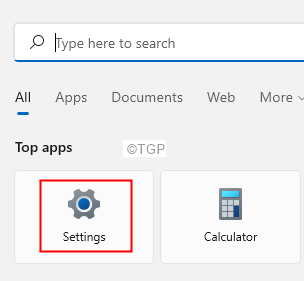
Schritt 36: Klicken Sie auf die Windows Update. Klick auf das Windows Insider -Programm
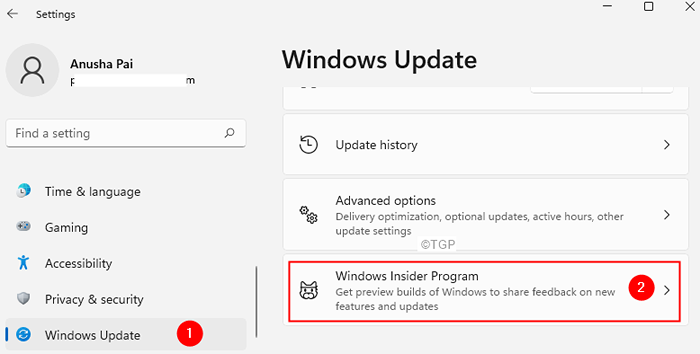
Schritt 37: Klicken Sie auf Loslegen
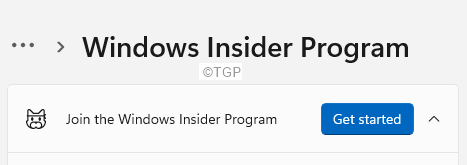
Schritt 40: In der LTinte ein Konto, um dem Programm beizutreten Fenster, klicken Sie auf die Konto verbinden Taste.
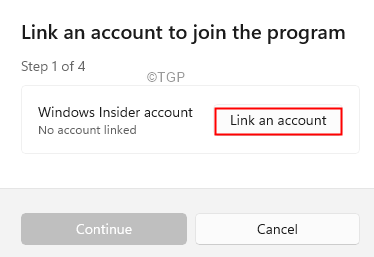
Schritt 41: Wählen Sie das Microsoft -Konto aus auf die Sie verlinken und auf klicken möchten Weitermachen
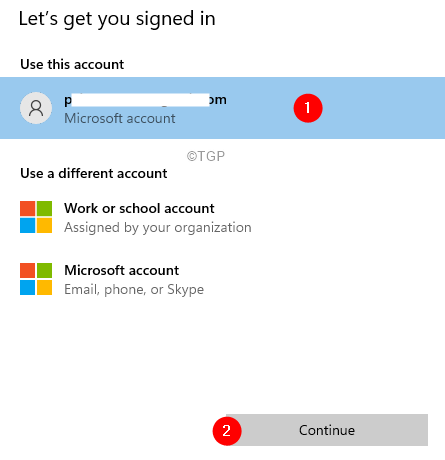
Schritt 42: Wählen Sie einen Kanal aus, basierend auf Ihrer Präferenz und klicken Sie auf Weitermachen
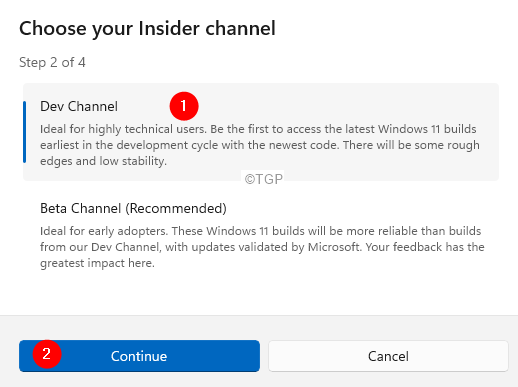
Schritt 43: Klicken Sie auf Weitermachen Die Bedingungen von Microsoft zuzustimmen.
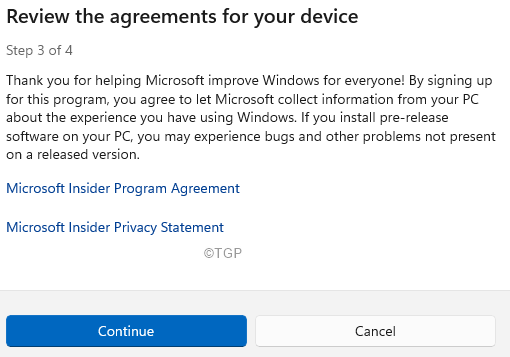
Schritt 44: Schließlich klicken Sie auf Jetzt neustarten anfangen.
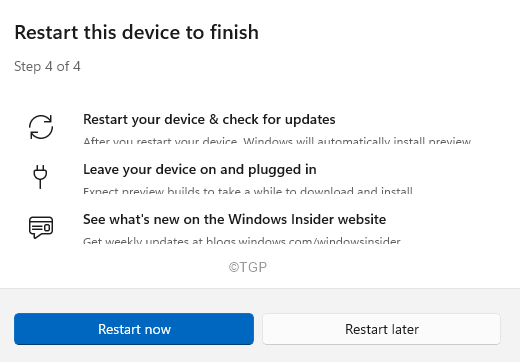
Das sind alles Jungs!
Wir hoffen, dieser Artikel war informativ.
Bitte kommentieren Sie uns und lassen Sie uns wissen, ob Sie mit Problemen konfrontiert sind, und wir werden Ihnen gerne helfen, Ihnen zu helfen.
Vielen Dank für das Lesen.
- « Fix whea_uncontrollable_error in Windows 11/10
- Der Fix -Drucker wird in der Pause und kann ihn nicht in Windows 11/10 wieder aufnehmen »

