So installieren Sie Windows 11 mit einem bootfähigen USB -Laufwerk

- 2955
- 57
- Phoebe Jeorga
Ein bootfähiges USB -Laufwerk ist der beste Ansatz für die Reinigung von Windows 11. Das Einrichten eines Flash -Laufwerks mit den erforderlichen Dateien, geschweige denn, um es zu einem Computer zu starten und das neueste Betriebssystem von Microsoft von Grund auf neu einzurichten, kann sich entmutigend anfühlen. Zum Glück ist das Verfahren nicht so schwer, wie es scheint.
Die folgenden Anweisungen führen Sie durch alles, was Sie über die Installation von Windows 11 mit einem bootfähigen USB -Laufwerk wissen möchten.
Inhaltsverzeichnis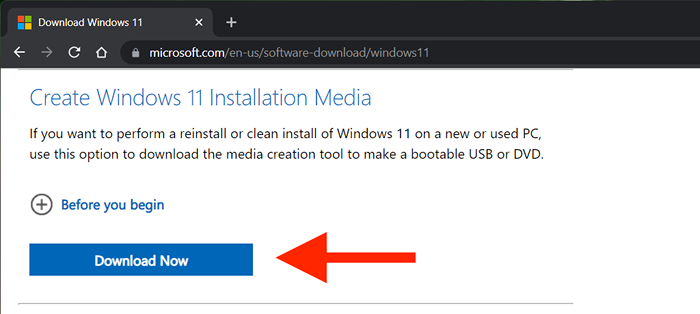
2. Führen Sie den heruntergeladenen aus MediaCreationToolw11.exe Datei zum Starten des Medienerstellungstools. Sie müssen es nicht installieren, aber Sie müssen Verwaltungsberechtigte bereitstellen.
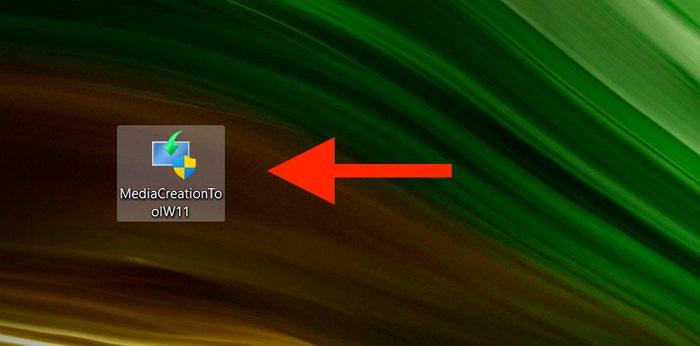
3. Wählen Akzeptieren Um den Softwarelizenzbedingungen von Microsoft zuzustimmen.
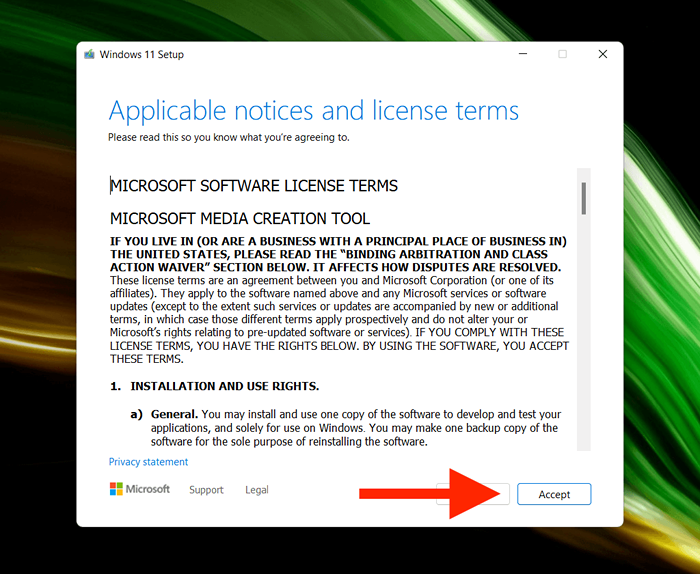
4. Präzisiere das Sprache (e.G., Vereinigte Staaten) und Auflage (Windows 11).
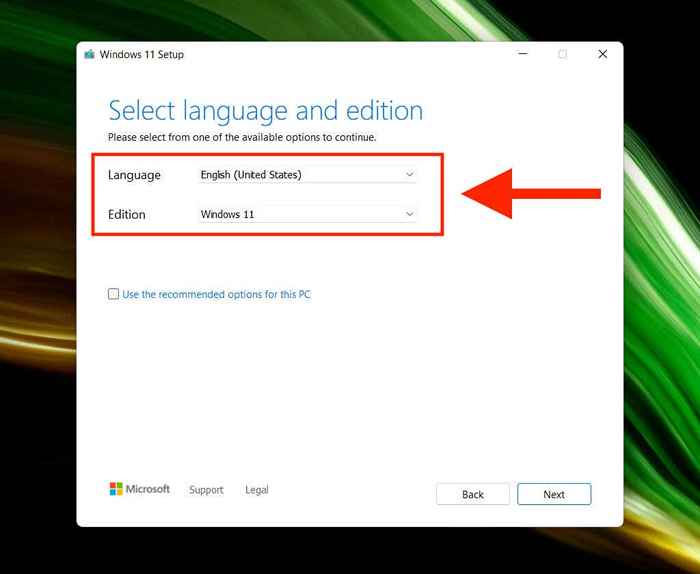
5. Schließen Sie das USB -Laufwerk an und wählen Sie die Optionsschaltfläche neben USB-Stick.
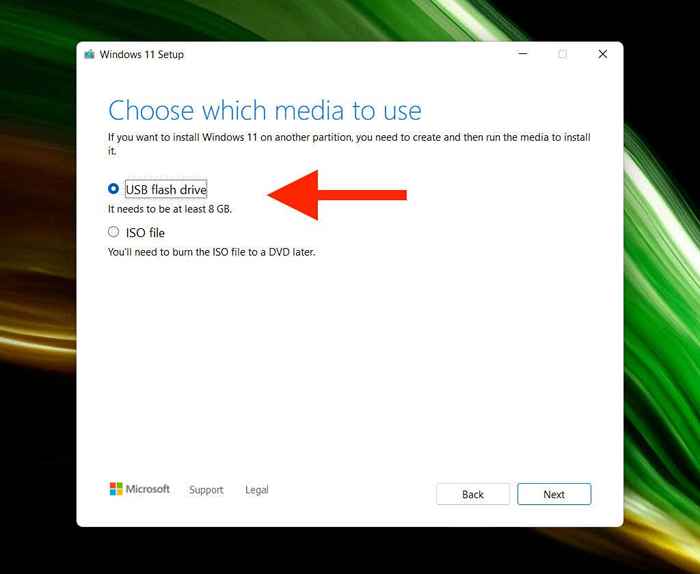
6. Wählen Sie das richtige USB -Flash -Laufwerk aus der Liste unter Abnehmbare Laufwerke.
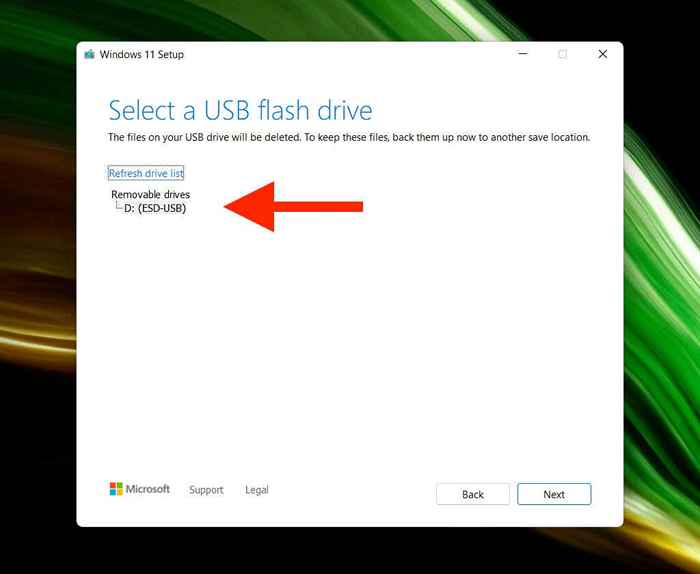
Warnung: Das Tool zur Erstellung von Medien wird alle Daten auf dem USB -Laufwerk dauerhaft gelöscht. Wenn Sie es noch nicht getan haben, unterstützen Sie es vor der Auswahl Nächste.
7. Warten Sie, bis das Medienerstellungs -Tool zum Herunterladen und Einrichten des USB -Laufwerks heruntergeladen und eingerichtet wird. Abhängig von der Geschwindigkeit der Internetverbindung kann dies bis zu einer Stunde dauern (oder sogar mehr).
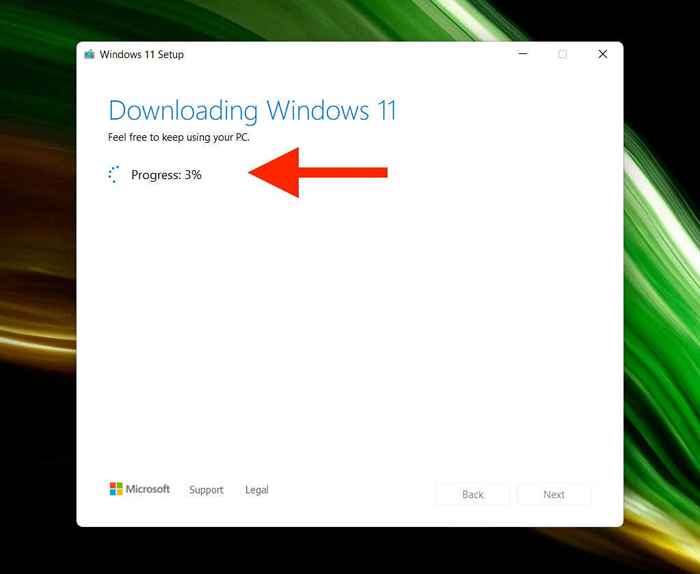
8. Wählen Beenden. Das USB -Laufwerk ist bereit, Windows 11 zu installieren. Trennen Sie es, wenn Sie Windows 11 auf einem anderen PC installieren möchten.
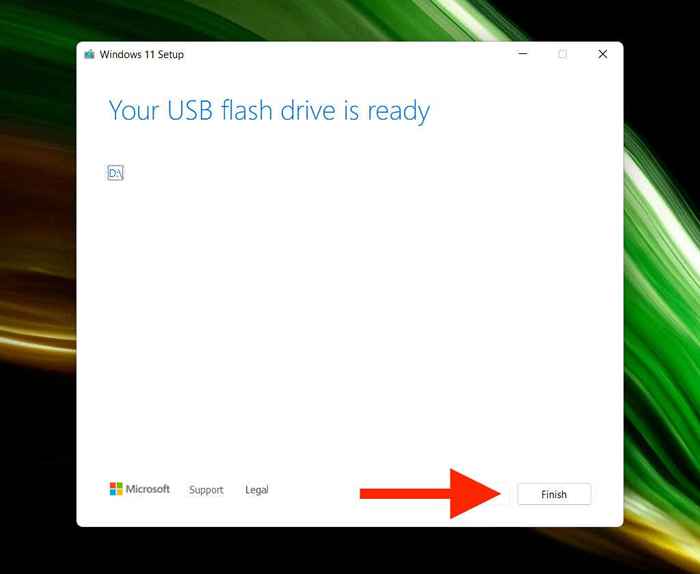
Notiz: Sie können auch einen bootfähigen Windows 11 -USB auf dem Mac erstellen. Sie müssen sich jedoch auf eine Problemumgehung verlassen, da das Medienerstellungstool auf macOS ausgeführt wird.
So installieren Sie Windows 11 mit einem bootfähigen USB -Laufwerk
Windows 11 erhebt strenge Systemanforderungen wie die Unterstützung von TPM (Trusted Platform Modul) 2.0. Wenn Sie es also nicht vorhaben, es auf einem relativ aktuellen Desktop- oder Laptop-Modell zu installieren.
Vorausgesetzt, Ihr PC erfüllt die Systemanforderungen von Windows 11, beinhaltet der schwierigste Teil als nächstes den Zugriff auf den Boot -Manager Ihres PCs. Das besteht darin, die relevante Taste beim Computer -Start zu drücken, wie z F2, F9, oder F12. Es ist am besten, sich beim PC -Hersteller nach dem genauen Schlüssel zu erkundigen. Zum Beispiel können Sie den Boot -Manager auf Acer -Laptops durch Drücken öffnen F9.
Wenn Sie den Boot -Manager aufgerufen haben, verwenden Sie die Hoch Und Runter Pfeiltasten, um das USB -Laufwerk auszuwählen und drücken Eingeben daraus booten. Wenn Sie Probleme haben, darauf zuzugreifen, müssen Sie auf die UEFI zugreifen und die Startreihenfolge ändern.
Nach dem Booten vom USB -Laufwerk sollten Sie den Windows 11 -Setup -Bildschirm sehen. Gehen Sie die folgenden Schritte durch, um Windows 11 zu installieren.
1. Geben Sie Ihre Sprache, Zeit- und aktuelle Format sowie Ihre Tastatur- oder Eingabemethode an und wählen Sie Nächste.
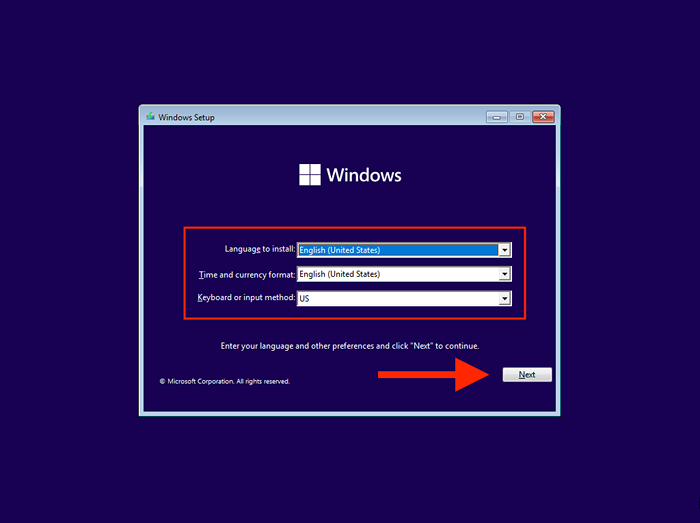
2. Wählen Jetzt installieren.
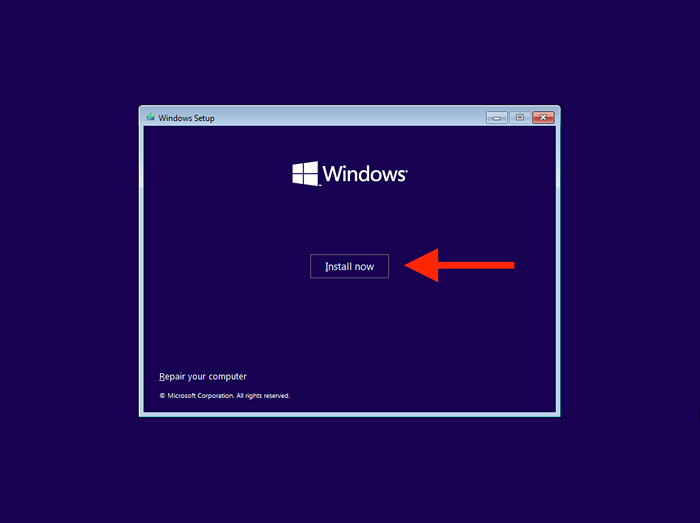
3. Geben Sie Ihre Windows -Produktschlüssel ein und wählen Sie Nächste. Wenn Sie eine oder später keine Windows 11 aktivieren möchten, wählen Sie keine Ich habe keinen Produktschlüssel.
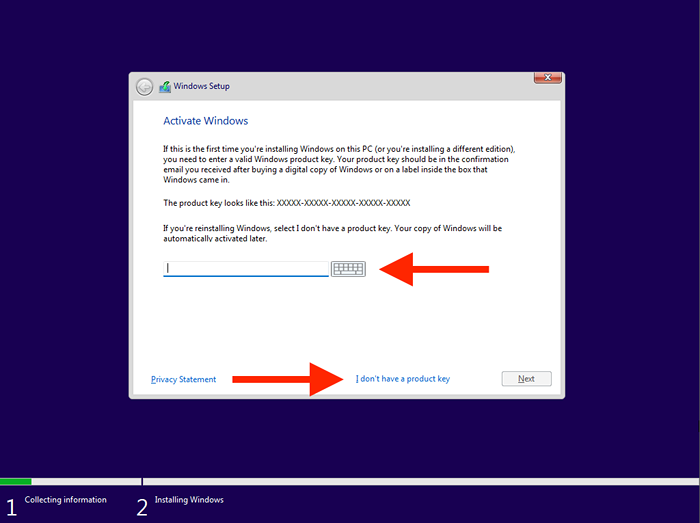
4. Wählen Sie die Betriebssystemversion, die Sie installieren möchten.G., Windows 11 Home oder Windows 11 Pro. Stellen Sie sicher, dass es Ihrer Windows 11 -Lizenz entspricht.
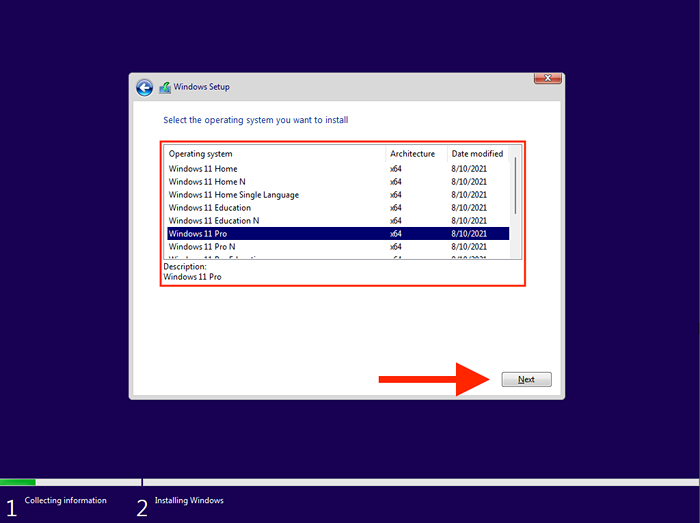
5. Akzeptieren Sie die Softwarelizenzbedingungen von Microsoft und wählen Sie Nächste.
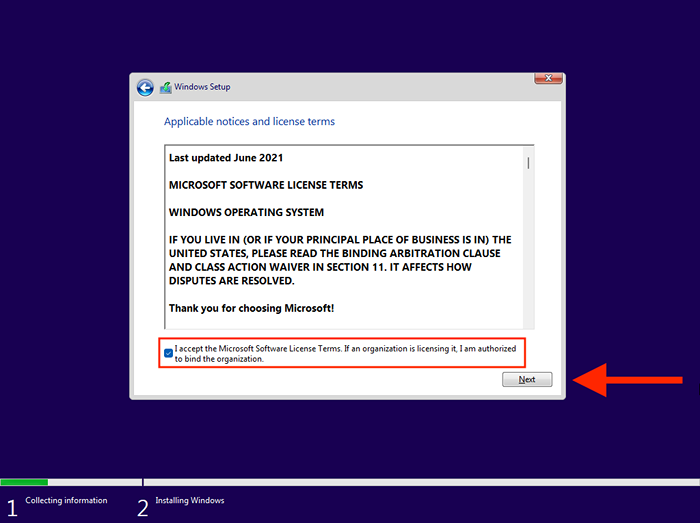
6. Wählen Sie die mit dem Kennzeichnungsoption gekennzeichnete Option aus Brauch So reinigen Sie Windows 11. Wenn Sie von einer früheren Iteration des Betriebssystems aktualisieren möchten, während Sie Ihre Daten intakt halten, wählen Sie Aktualisierung stattdessen.
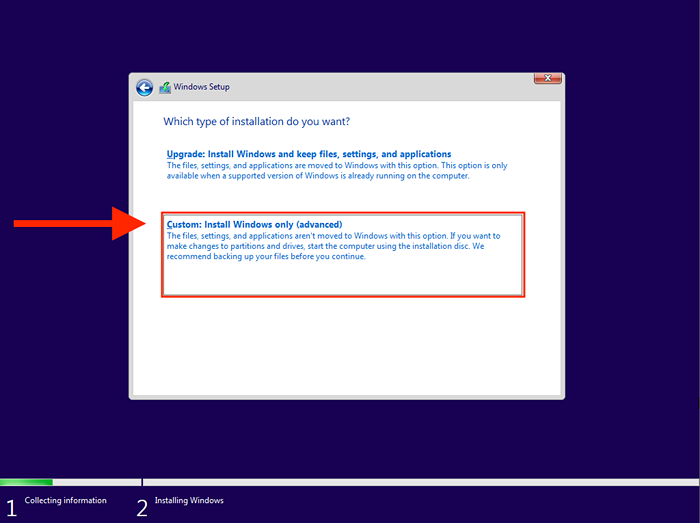
7. Wählen Sie das Laufwerk oder die Partition aus, an der Sie Windows 11 installieren möchten, und wählen Sie Nächste. Wenn Sie sich im obigen Schritt für eine saubere Installation ausführen, verlieren Sie alle Daten auf dem Laufwerk oder der Partition.
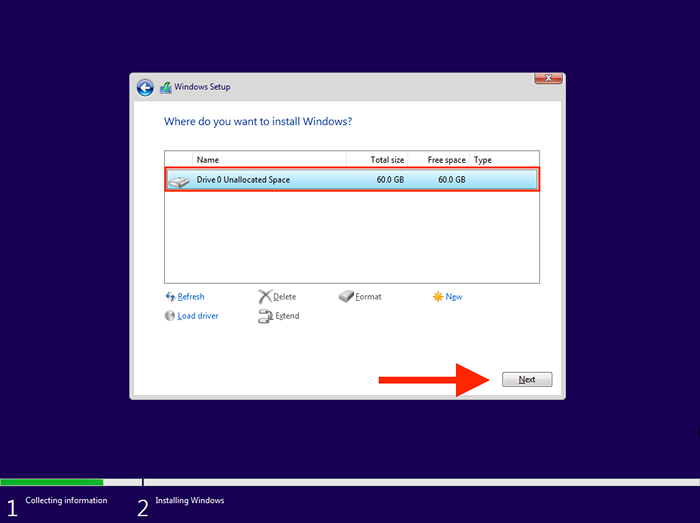
8. Warten Sie, bis das Windows -Setup kopiert und Windows 11 aus dem bootfähigen USB -Laufwerk installiert wird.
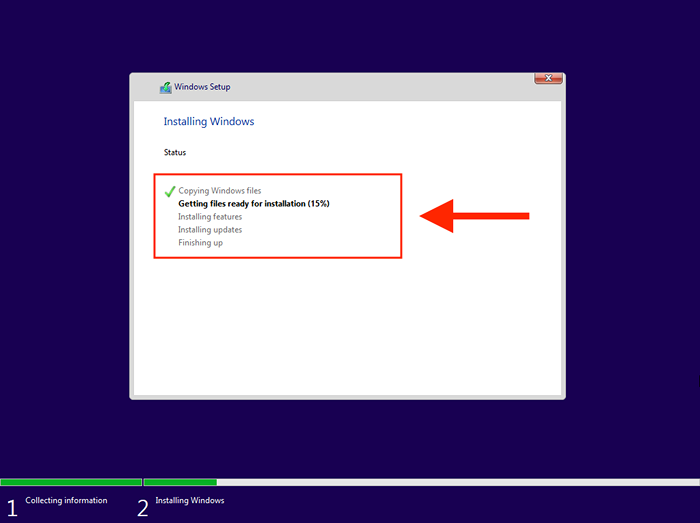
Ihr PC startet automatisch neu, nachdem das Windows -Setup die Installation von Windows 11 abgeschlossen hat. Sie müssen dann fertig sein, das Betriebssystem auf Ihrem PC einzurichten.
So beenden Sie das Einrichten von Windows 11 auf Ihrem PC
Nach der Installation von Windows 11 müssen Sie sich durch mehrere Seiten mit Optionen bearbeiten, um das Betriebssystem einzustellen. Diese sind selbsterklärend und beinhalten die Angabe des Landes oder der Region, der Anpassung Ihrer Datenschutzeinstellungen, der Konfiguration von Windows Hello usw. Hier ist ein kurzer Überblick über die wichtigsten.
Geben Sie einen eindeutigen PC -Namen ein
Wenn Sie von anderen Geräten eine Verbindung zu Ihrem Computer herstellen möchten, müssen Sie einen eindeutigen Namen einfügen, den Sie schnell erkennen können. Es kann nicht nur aus Zahlen bestehen oder 15 Zeichen lang überschreiten.
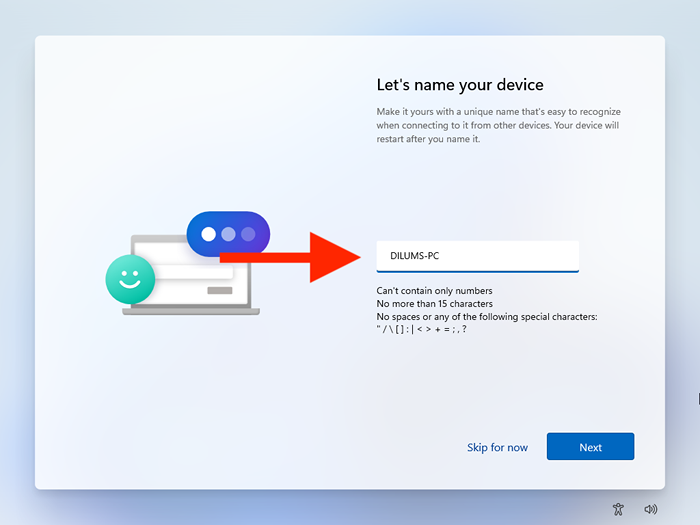
Melden Sie sich mit Ihrem Microsoft -Konto an
Wenn Sie sich bei einem Microsoft -Konto anmelden. Wenn Ihre Windows -Lizenz mit Ihrem Microsoft -Konto verknüpft ist, hilft die Anmeldung auch bei der Aktivierung.
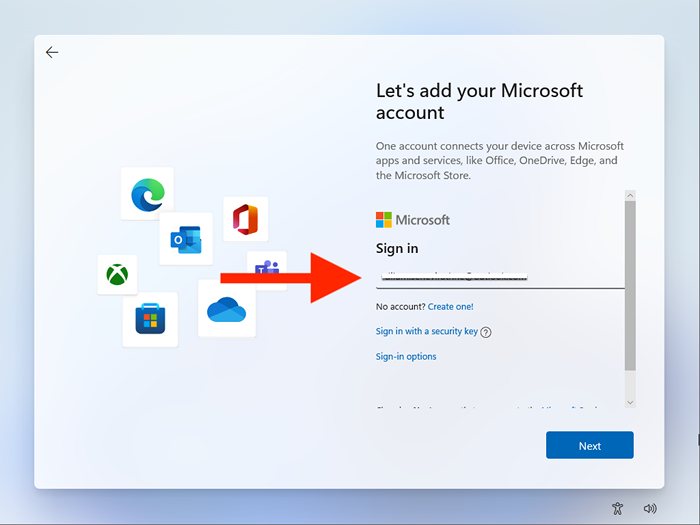
Wenn Sie sich nicht anmelden möchten, können Sie sich für ein Offline -Konto durch Auswahl entscheiden Anmeldeoptionen > Offline -Konto.
Wiederherstellen oder als neues Gerät einrichten
Wenn Sie sich bei einem Microsoft -Konto angemeldet haben, können Sie entscheiden, ob Sie Einstellungen, Einstellungen und Apps von Ihrer vorherigen Windows -Installation wiederherstellen möchten. Wenn nicht, wählen Sie die Auswahl der Auswahl der Als neues Gerät einrichten Option zum Einrichten Ihres PCs von Grund auf neu.
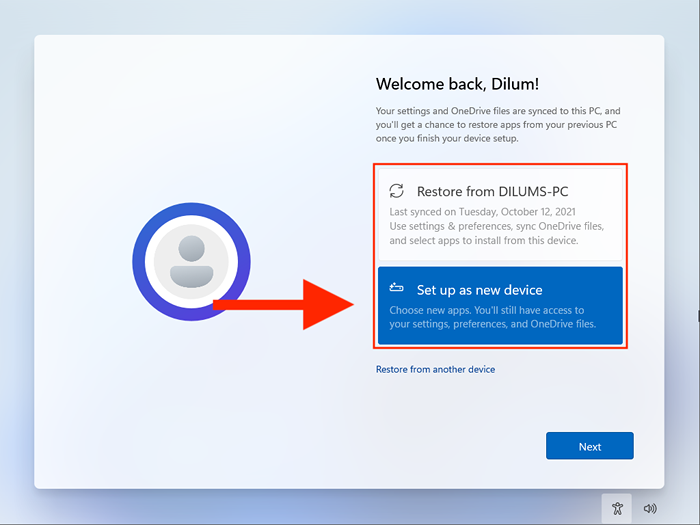
Nachdem Sie Windows 11 eingerichtet haben, müssen Sie möglicherweise eine Weile länger warten, bis das Windows -Setup abgeschlossen wird, um alle ausstehenden Updates zu installieren. Sie können dann Windows 11 sofort verwenden.
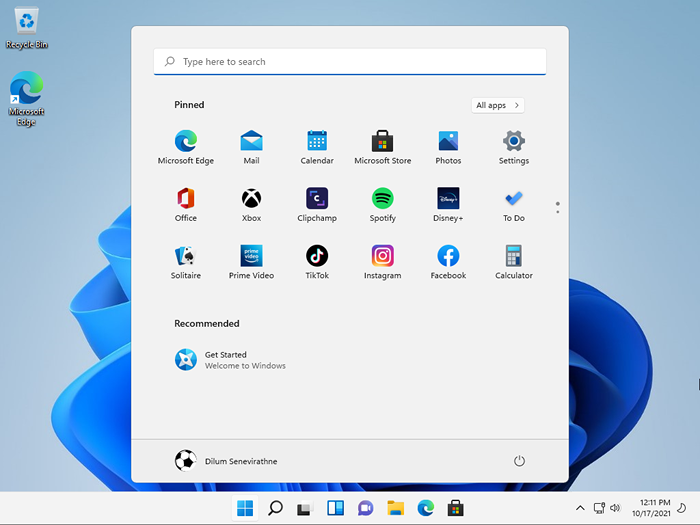
Wenn Sie Windows 11 noch nicht aktivieren, vergessen Sie nicht, diese zu sortieren, indem Sie auf den Weg gehen Start > Einstellungen > System > Aktivierung.
Vergessen Sie nicht, Windows 11 auf dem neuesten Stand zu halten
Sie haben die Installation von Windows 11 über das von Ihnen erstellte bootfähige USB -Laufwerk fertiggestellt. Glückwunsch! Sie müssen es jetzt zum Ziel haben, das Betriebssystem auf dem neuesten Stand zu halten. Gehe zu Einstellungen > Windows Update So verwalten Sie Windows Update. Auf diese Weise erhalten Sie nicht nur die neuesten Sicherheitsfixes und Leistungsverbesserungen, sondern verhindern auch bekannte Fehler oder Probleme, die Ihre Windows 11 -Erfahrung durcheinander bringen.
- « Android -Nachrichten -App funktioniert nicht? 12 Korrekturen zum Versuchen
- So reinigen Sie einen Fernseher oder Überwachungsbildschirm (der richtige Weg) »

