So installieren Sie Windows -Anwendungen unter Linux
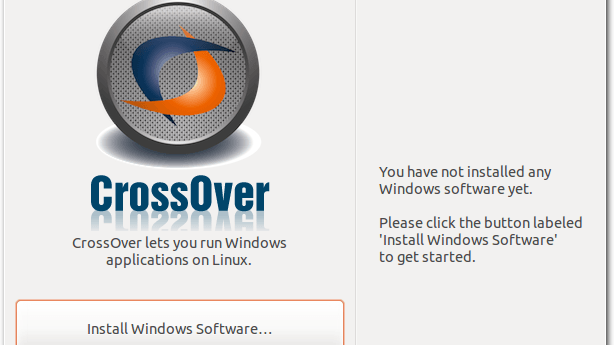
- 3232
- 442
- Susanne Stoutjesdijk
Möchten Sie auf Linux wechseln, möchten aber Ihre Lieblings -Windows -Apps nicht verlieren? Jetzt können Sie das Beste aus beiden Welten haben. Linux weiß, wie man mit den meisten Windows -Software -Arten umgeht und mit ein paar Verbesserungen fast alles durchführen, was Sie darauf werfen.
Wenn Sie nicht an Dual-Booting interessiert sind (beide Systeme in Ihrem Computer haben) oder nur mit den Arten von Funktionen experimentieren möchten, die Linux zum Ausführen von Windows-Software hat, gibt Ihnen dieser Artikel einen guten Überblick über das, was Sie wissen müssen.
InhaltsverzeichnisProbieren Sie Wein
Wine ist eine Open-Source-Kompatibilitätsebene, mit der Benutzer Windows-Apps direkt von ihrem Linux-Desktop ausführen können.
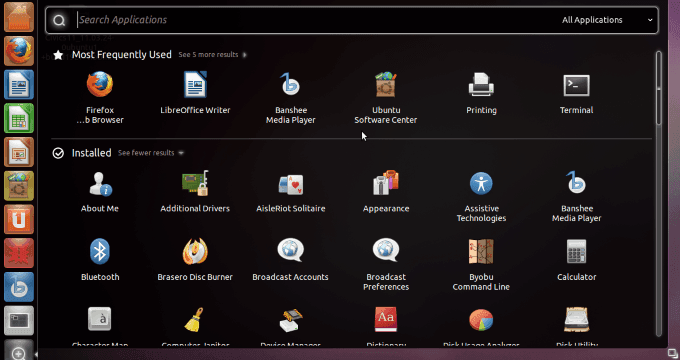
Der nächste Schritt besteht darin, auf zu klicken Software & Updates, dann ist die Andere Software Registerkarte und auswählen Hinzufügen. Fügen Sie im Abschnitt APT -Zeilenabschnitt Folgendes hinzu und klicken Sie dann auf Quelle hinzufügen.
PPA: Ubuntu-Wine/PPA
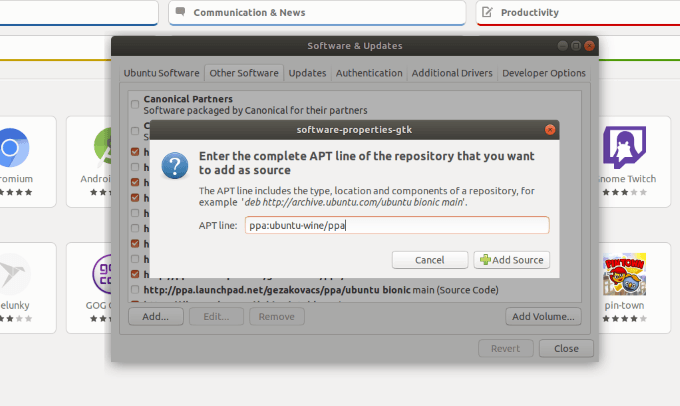
Geben Sie Ihr Sudo -Passwort ein, das das gleiche Passwort ist, das Sie bei der Installation von Ubuntu festgelegt haben. Es ist normalerweise das gleiche, das Sie verwendet haben, um sich anzumelden.
Klicken Authentifizieren und dann Schließen.
Sie werden dann aufgefordert Neu laden und dann die öffnen Software -Zentrum. Suchen Wein Und dann klicken Sie Installieren. Warten Sie, bis die Installation abgeschlossen ist.
Installieren über die Befehlszeile
Die Installation über die Befehlszeile kann in nur wenigen Schritten erfolgen.
Laden Sie zunächst den Wine Repository -Schlüssel herunter und fügen Sie es Ihrem System hinzu.
WGet -nc https: // dl.Winehq.org/wine-builds/wonehq.Taste
sudo apt-key add WinEHQ.Taste
Fügen Sie dann die PPA zu Ihren Paketlisten hinzu. Die PPA -Adresse, die Sie verwenden müssen. Für Ubuntu 18.04, du willst das bionisch eins.
sudo Apt-add-Repository 'Deb https: // dl.Winehq.org/wine-builds/ubuntu/ Bionic Main '
sudo APT -Update
Führen Sie dann den folgenden Befehl aus, um den Sieg zu installieren:
sudo apt install-install-recommendd woneheq-stabil
Nach Abschluss dieses Befehls ist die Installation abgeschlossen. Sie können das Weinprogramm eröffnen.
Wenn sich der endgültige Installationsschritt beschwert, dass er nicht die richtigen Weinpakete oder über falsche Architekturen finden kann, aktivieren Sie die 32-Bit-zusätzlichen Bibliotheken, indem Sie den folgenden Befehl ausführen. Versuchen Sie dann die Installation erneut.
sudo dpkg-Achd-Architecture i386
Wählen Sie Ihre Windows -Anwendung aus
Wie oben erwähnt, hat Wein eine Datenbank von ungefähr 24.000 bekannten Apps. Sie finden diese Datenbank auf der WineHQ -Website.
Sie werden sortiert oder bewertet, wie gut sie beim Laufen in Wein funktionieren und wie folgt sind:
- Platin: Läuft nahtlos
- Gold: Benötigt eine spezielle Konfiguration
- Silber: Einige kleinere Probleme wurden gemeldet
- Bronze: Wesentliche Probleme, die die Nutzung beeinflussen
- Müll: Läuft überhaupt nicht auf Wein
Zeigen wir Ihnen, wie Sie eine App verwenden, die in der Platinumkategorie enthalten ist.
Klicken Apps durchsuchen von der linken Seitenleiste in der Anwendungsdatenbank.
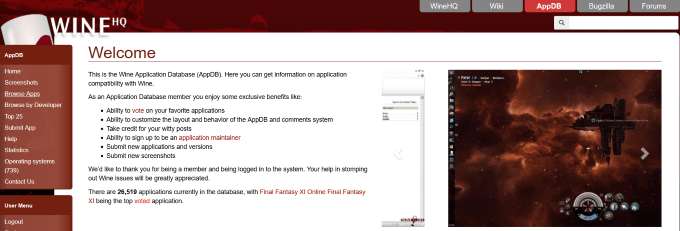
Geben Sie den Namen der App ein, die Sie in der suchen Name Feld. Wir werden die Platinbewertung auswählen und nach suchen Notizblock++.
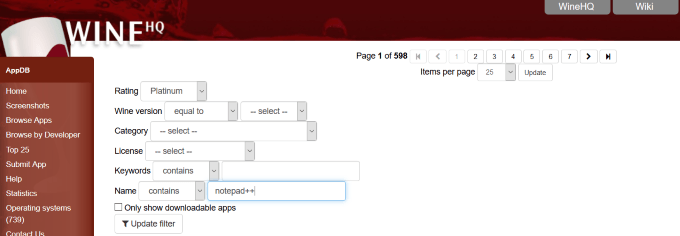
Schauen Sie sich den Screenshot unten an, an dem Sie Ihre Suchergebnisse sehen werden.
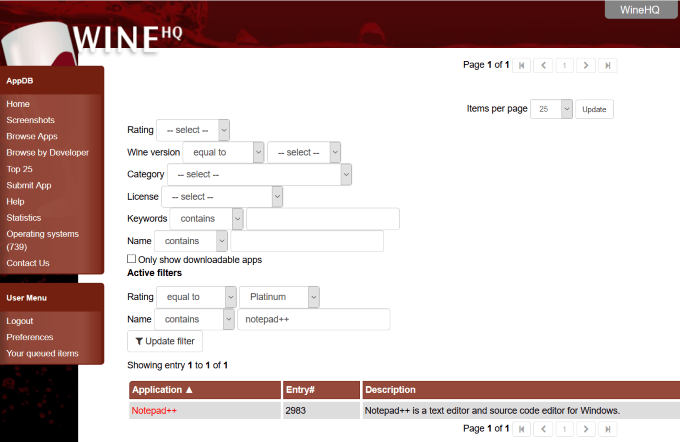
Wenn Sie darauf klicken Notizblock++, Sie sehen die Anwendungsbeschreibung, eine Liste der verfügbaren Versionen (falls mehr als einer) und wie kompatibel sie mit der Version von Wein ist.
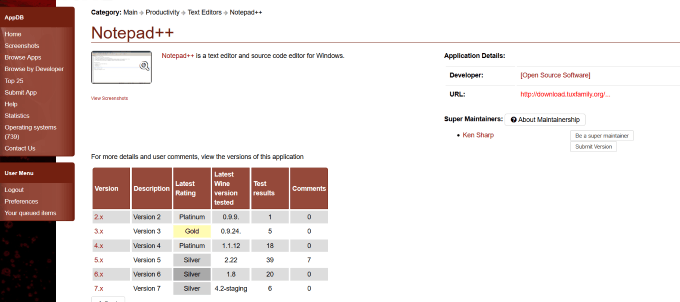
Sobald Sie die Version der App ausgewählt haben, die Sie herunterladen möchten, klicken Sie darauf. In diesem Fall werden wir Version 7 wählen.X. Beachten Sie im folgenden Screenshot, dass Sie einen klickbaren Download -Link zur Verfügung gestellt haben.
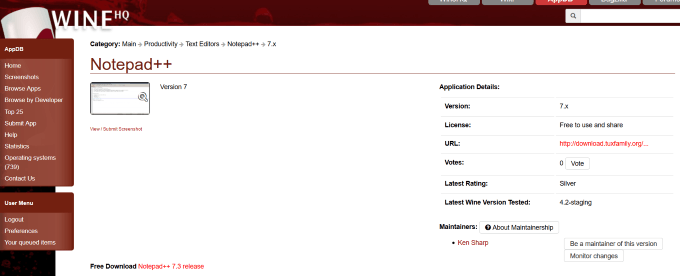
So herunterladen und verwenden Sie eine App mit Wein
Wählen Sie die Version aus, die Sie installieren möchten. Dies ist normalerweise die neueste Version. In diesem Fall ist es Version 7.7.1. Sobald Sie die Anwendung heruntergeladen haben, wird sie standardmäßig in Ihrem Download -Ordner gespeichert.
Suchen Sie die Datei (es wird eine Reißverschlussdatei sein), klicken Sie mit der rechten Maustaste und wählen Sie sie aus Hier entpacken Aus den Menüoptionen.
Nachdem Sie die Dateien extrahiert haben, finden Sie die Notizblock++.exe Datei. Klicken Sie mit der rechten Maustaste darauf und wählen Sie dann aus Öffnen Sie mit Wine Windows -Programmlader.
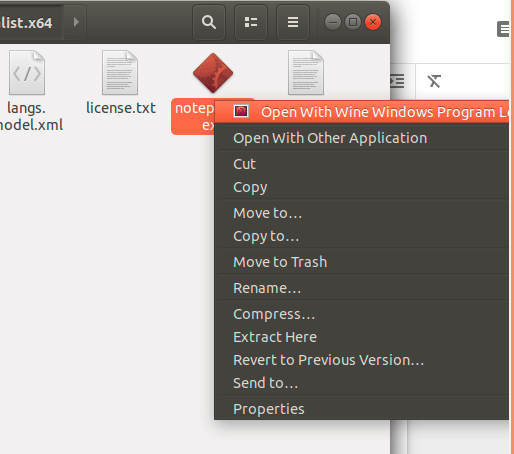
Nachdem Sie die Datei geöffnet haben, können Sie den Windows App Notepad ++ auf Ihrem Linux -Computer verwenden.
Da Wein nicht immer die neueste Version von Windows -Apps ausführt und einige träge durchführen, sollten Sie in Betracht ziehen, Crossover zu verwenden.
Verwenden Sie Crossover in der Ubuntu -Verteilung
Crossover ist ein kommerzielles Produkt von Codeweavers. Es kostet 41 US -Dollar.97 und hat eine voll funktionsfähige 14-tägige kostenlose Testversion. Es basiert auf Wein, wie oben erläutert.
Crossover hat die Funktionalität verbessert, die:
- Fügt Konfigurationstools hinzu
- Ändert den Weinquellcode
- Wendet Kompatibilitäts Patches an
Im Vergleich zum Wein ist Crossover benutzerfreundlicher, automatisiert und bietet technische Unterstützung.
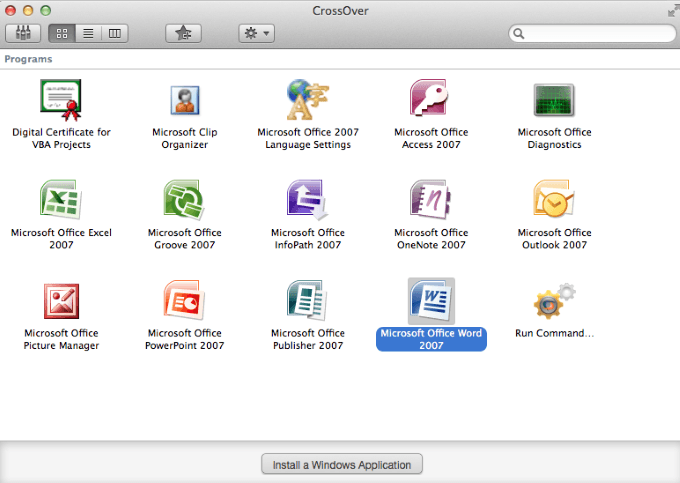
Um Ihre kostenlose Testversion zu starten, gehen Sie zu Codeweavers, wählen Sie Ihre Linux -Verteilung aus und geben Sie Ihren Namen und Ihre E -Mail ein.
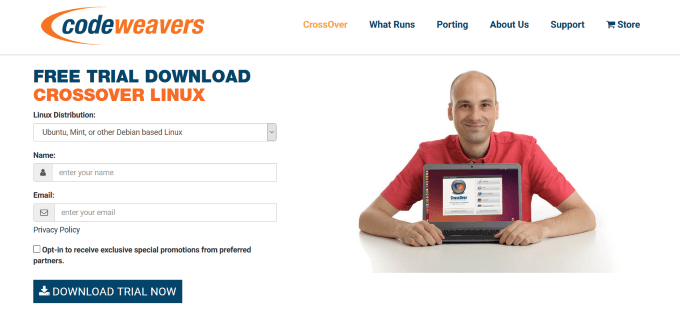
Es sind viele Linux -Verteilungen verfügbar. Das Standard -Paketverwaltungssystem oder das Installationssoftware -Tool hängt vom Typ Linux ab, den Sie verwenden.
Download Crossover
Sie sollten Crossover von den entsprechenden installieren .Deb oder .Drehzahl Datei mithilfe des Standard -Installationsprogramms Ihres Systems. Für Ubuntu willst du das .Deb Format.
Die meiste Zeit müssen Sie nur das Crossover-Installationsprogramm-Paket herunterladen und doppelklicken Sie darauf. Wählen Sie unbedingt das entsprechende Paket, 32 oder 64-Bit.
Wenn Sie auf die heruntergeladene Datei doppelklicken, wird das Ubuntu-Softwarezentrum gestartet (der Standardpaket-Manager.)
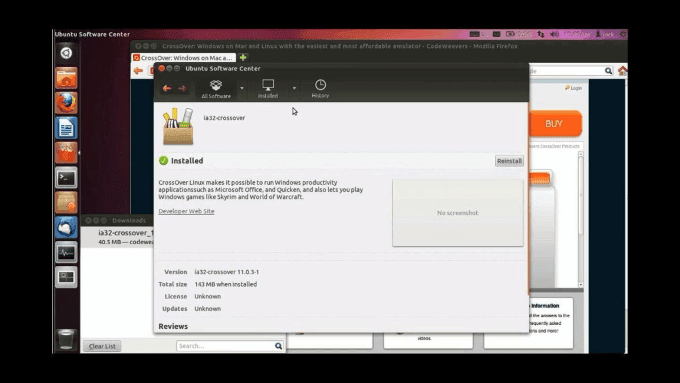
Klicke auf Installieren und geben Sie Ihr Stamm- oder Sudo -Passwort ein, wenn sie zur Authentifizierung aufgefordert werden.
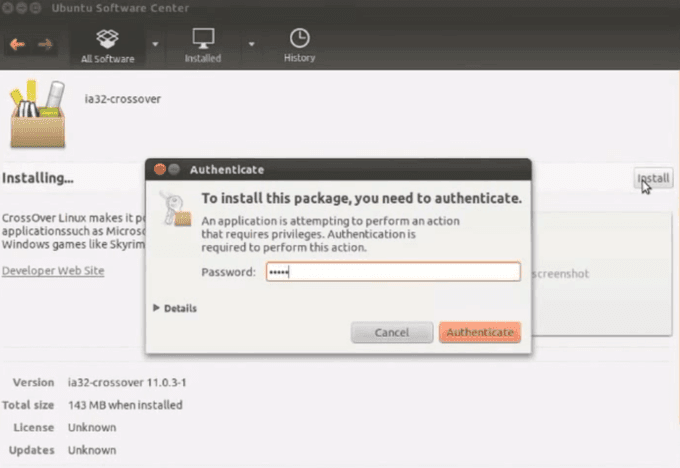
Sobald die Installation abgeschlossen ist, schließen Sie das Ubuntu Software Center.
Die Crossover -Menüelemente im Utility Desktop Manager von Ubuntu sind alphabetisch mit dem Vornamen organisiert.Eintippen Crossover Wird nicht helfen. Sie müssen das Installationsprogramm einholen. Typ Installieren im Suchfeld.
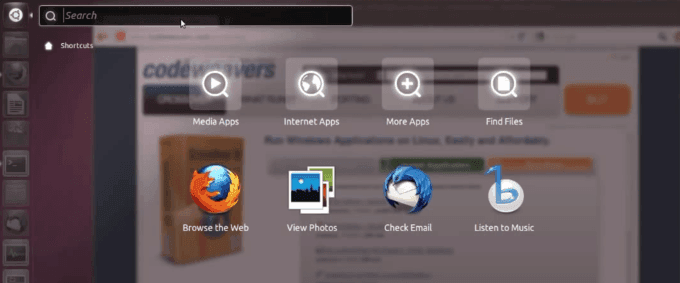
Sie müssen manuell nach Crossover -Menüpunkten suchen. Um mehr über verschiedene Crossover -Menüelemente zu erfahren, lesen Sie die FAQs.
Wählen Sie während des Installationsprozesses unbedingt aus Immer aktualisieren Um sicherzustellen, dass der Software -Installationsprogramm auf dem neuesten Stand ist. Sie sind jetzt bereit, Windows -Apps auf Ihrem Ubuntu Linux -Computer zu installieren und zu verwenden.
Installieren Sie Windows -Software über Crossover
Sobald Sie die Installation abgeschlossen haben, wird Crossover automatisch starten. Sie werden nur einen Knopf sehen. Es sagt Installieren Sie Windows -Software.
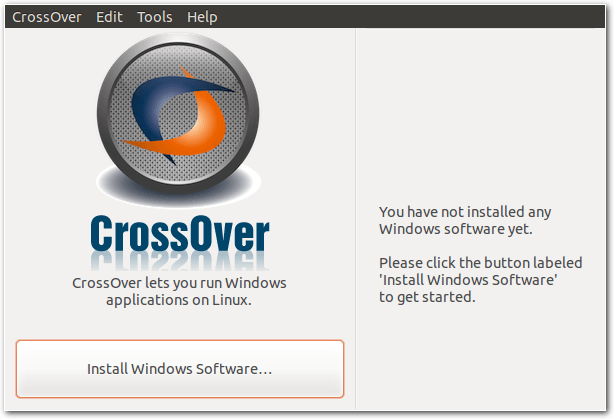
Wenn Sie auf die Schaltfläche klicken, müssen drei Schritte befolgt werden. Suchen Sie in Schritt 1 in der Datenbank nach Ihrer gewünschten App.
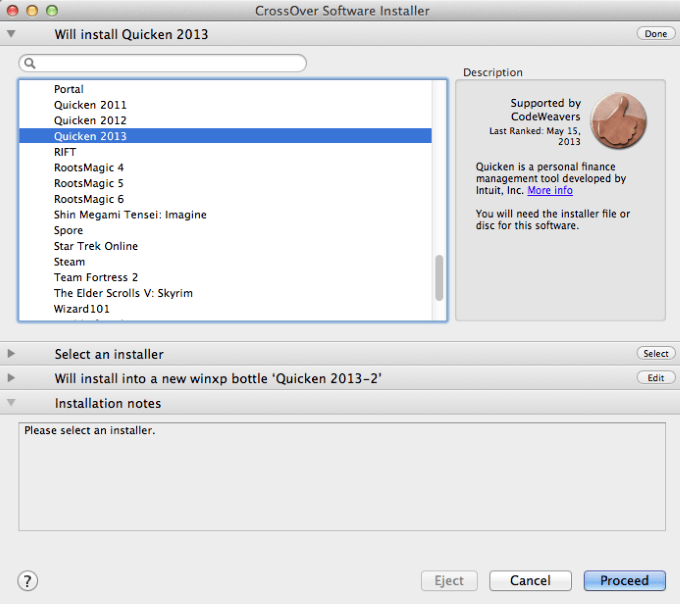
Wenn sich Ihre gewünschte App in der Datenbank befindet, profitieren Sie von den bereits geladenen und getesteten speziellen Konfigurationen, und Ihre App funktioniert gut. Wenn sich das Installationsprogramm nicht in Ihrem System befindet, können Sie sich für Sie Crossover herunterladen lassen.
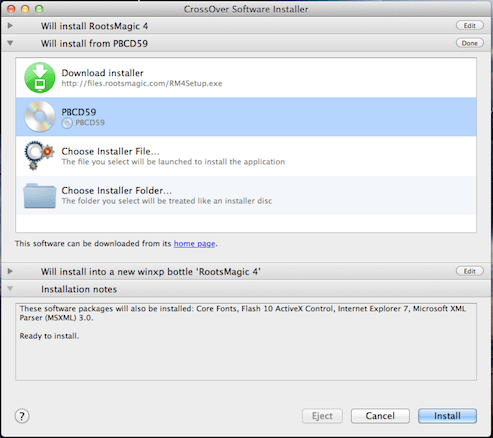
Wenn Sie eine Anwendung installieren und verwenden möchten, die nicht in der Datenbank enthalten ist, geben Sie sie in Schritt eins ein und wählen Sie dann aus Wählen Sie Installer als Schritt zwei.
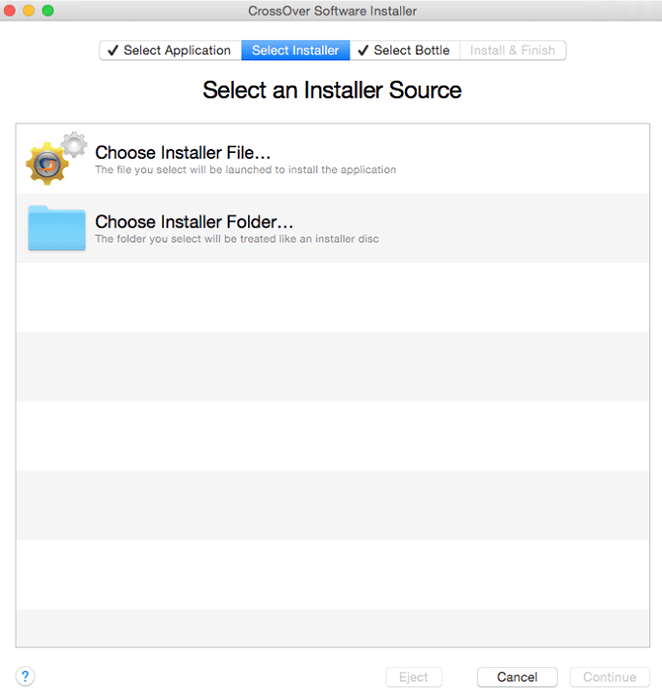
Schritt drei umfasst die Flaschenauswahl. Flaschen sind App -Container mit einzigartigen Konfigurationen. Die verschiedenen Flaschen im Crossover ermöglichen die Kompatibilitätsvielfalt für verschiedene Versionen von Windows.
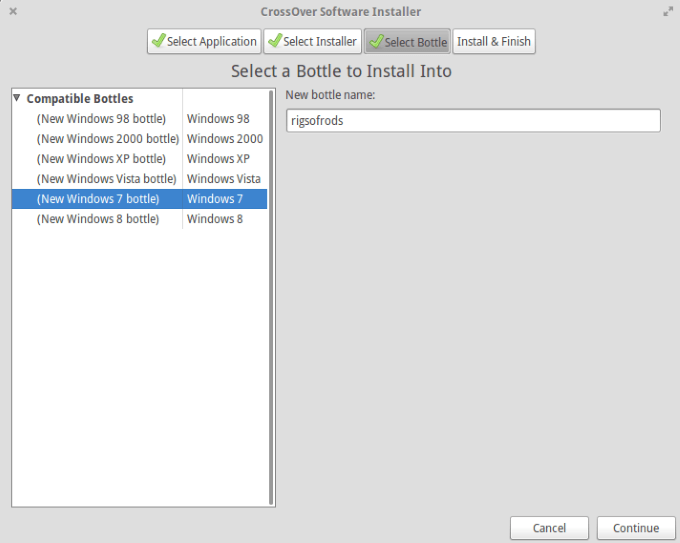
Als nächstes sehen Sie einen Zusammenfassungsbildschirm. Klicke auf Installieren um die Installation der von Ihnen ausgewählten App zu beginnen.
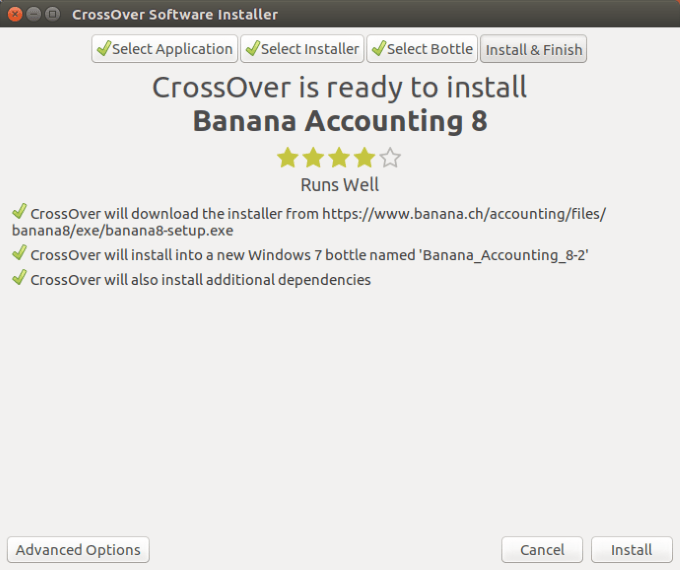
Sobald Sie die Windows -Apps installiert haben, die Sie verwenden möchten, wird eine neue Flasche mit demselben Namen erstellt. Klick auf das Flaschen Taste. Dann klick Führen Sie den Befehl aus.
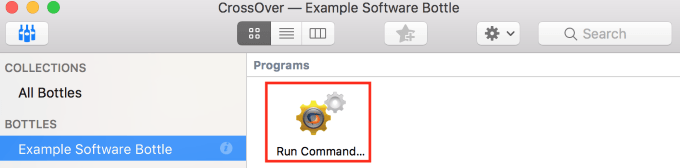
Sie können nun die ausführbaren Dateien in installierten Anwendungen in der Partition „C:“ finden.
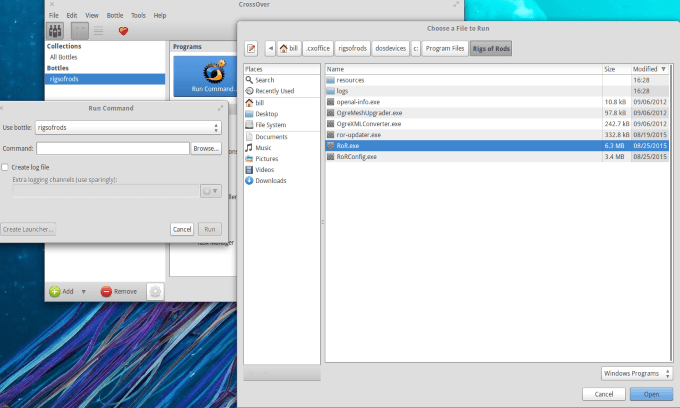
Sobald Sie die ausführbare Datei auswählen, die Sie ausführen möchten, können Sie dies tun, indem Sie einen Launcher dafür erstellen oder direkt ausführen.
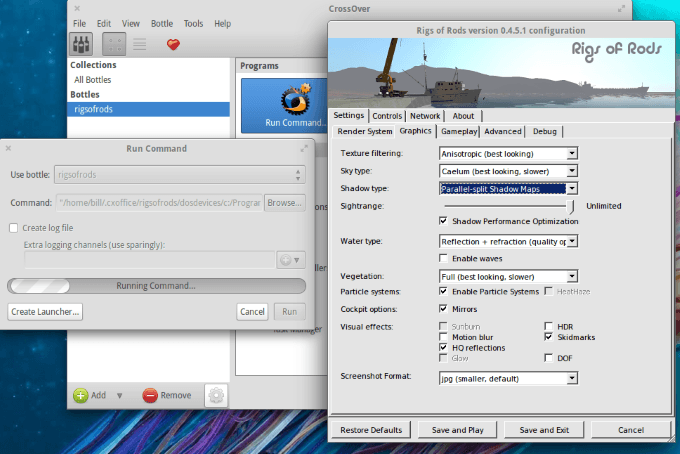
Sie finden den Launcher in der Programme Abschnitt neben Führen Sie den Befehl aus. Sie können auch im Screenshot unterhalb des Konfigurationswerkzeugs für eine bestimmte Flasche sehen.
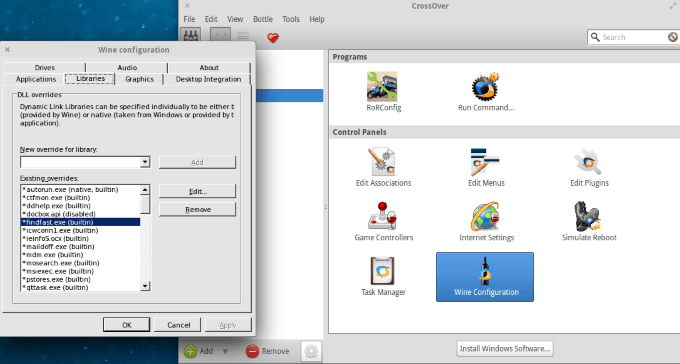
Wenn Sie darauf klicken Weinkonfiguration, Dadurch können Sie neue Konfigurationen für jede ausgewählte Flasche festlegen. Dies kann hilfreich sein, wenn Sie eine bestimmte Anwendung ausführen möchten, die nicht gut ausgeführt wird.
Weitere Informationen zu Konfigurationen und Beratung für Bibliotheksüberschreibungen finden Sie unter WinEHQ.Org.
- « So beheben Sie den Fehler RPC -Server ist nicht verfügbar in Windows
- So richten Sie Ihren eigenen E -Mail -Server ein »

