So installieren Sie das Windows -Subsystem für Linux
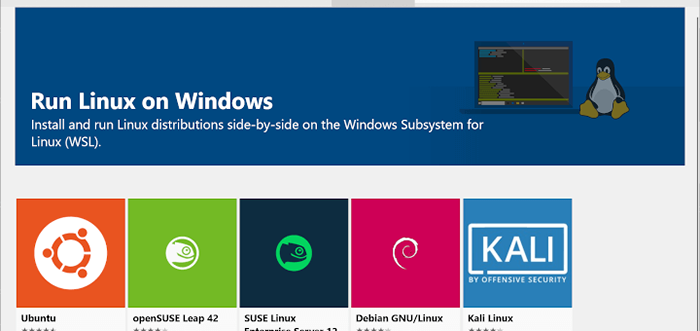
- 3111
- 24
- Henry Liebold
Das Windows -Subsystem für Linux (WSL) führt eine GNU/Linux. Traditionell gibt es viele Möglichkeiten, mit denen wir ein Linux -Betriebssystem einrichten können, mit dem wir arbeiten können. Entweder kann es sich um einen Doppelstiefel handeln, der über VMware oder VirtualBox ausgeführt wird oder ihn als Hauptbetrieb installiert.
Jetzt mit Windows -Subsystem für Linux fügt eine neue Fähigkeit hinzu, die den Overhead der Einrichtung des Betriebssystems von Grund auf neu einrichten kann. Es ist einfach, mit WSL und zu installieren, Linux zu installieren und loszulegen. Weitere Informationen zur Architektur der WSL finden Sie unter „Microsoft Build 2019 - BRK3068“.
Hier werden wir einrichten WSL 2 Das ist die neueste Veröffentlichung. WSL 2 ist Teil von Windows 10, Version 2004 im Mai 2020 veröffentlicht. WSL 1 verwendete eine Übersetzungs- oder Kompatibilitätsschicht zwischen Linux und Windows, während WSL 2 Verwendet die Virtual Machine -Technologie, mit der Sie einen echten Linux -Kernel direkt unter Windows 10 ausführen können.
Vergleiche zwischen WSL 1 und WSL 2
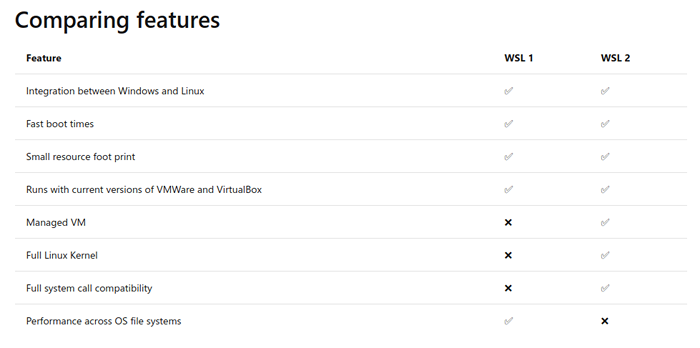 Vergleiche zwischen WSL1 und WSL2
Vergleiche zwischen WSL1 und WSL2 Vor der Installation WSL 2 Sie benötigen Windows 10, Version 1903, Build 18362 oder höher.
Aktivieren Sie das Windows -Subsystem und die virtuelle Maschine für Linux
Sie müssen zuerst das aktivieren “Windows -Subsystem für Linux" Und Virtuelle Maschinenplattform Optionale Funktionen vor der Installation Linux Verteilungen auf der Fenster System. Der WSL 2 Verwendet Virtuelle Maschine Technologie anstelle einer Übersetzungsschicht, um zwischen Windows und Linux zu kommunizieren.
Öffnen Sie PowerShell als Administrator und führen Sie die folgenden Befehle aus, um einzuschalten WSL Und VM Funktionieren und starten Sie das System einmal neu.
Aktivieren Sie das Windows -Subsystem für Linux
dism.EXE /Online /Enable-Feature /Featurename: Microsoft-Windows-Subsystem-Linux /All /Norestart
Aktivieren Sie die virtuelle Maschine für Linux
dism.exe /online /enable-feature /featurename: virtualMachineplatform /all /norestart
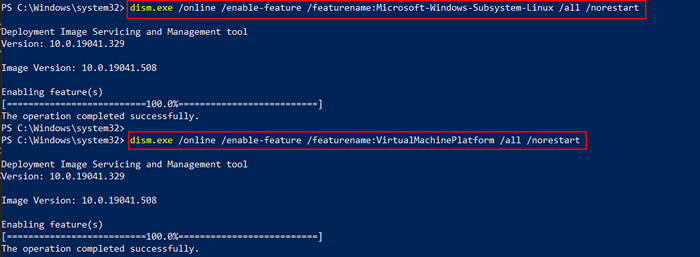 Aktivieren Sie WSL und VM in Windows
Aktivieren Sie WSL und VM in Windows Installieren Sie Ihre Linux -Verteilung der Wahl unter Windows
Öffnen Sie den Microsoft Store und wählen Sie Ihre bevorzugte Linux -Verteilung aus.
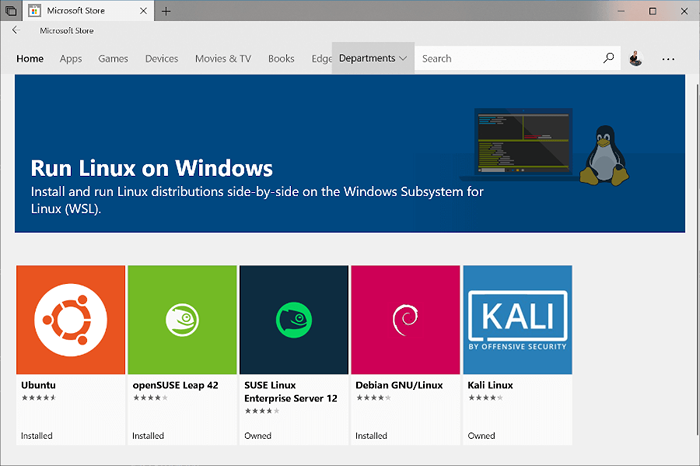 Führen Sie Linux unter Windows aus
Führen Sie Linux unter Windows aus Zu Demonstrationszwecken werden wir installieren Ubuntu, Gehen Sie zum Microsoft Store und im Suchleisten -Typ Ubuntu.
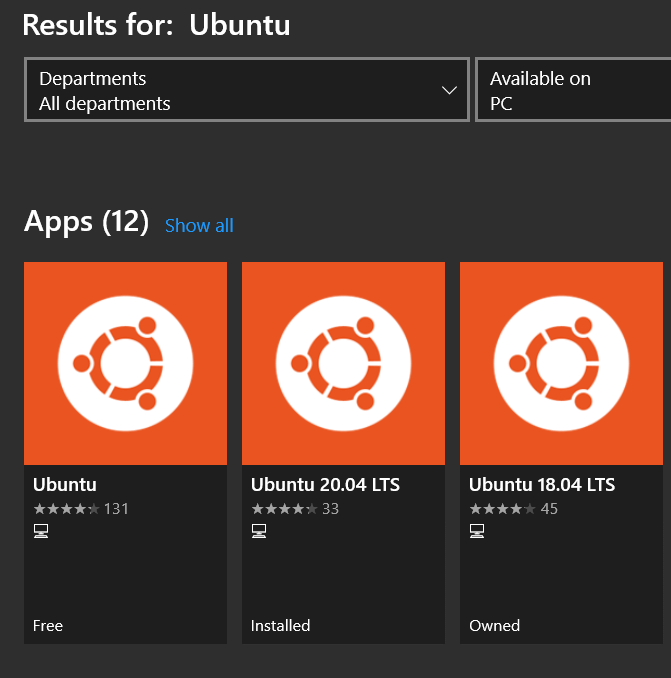 Installieren Sie Ubuntu unter Windows
Installieren Sie Ubuntu unter Windows Offen Ubuntu 20.04 LTS und klicken Sie auf Installieren.
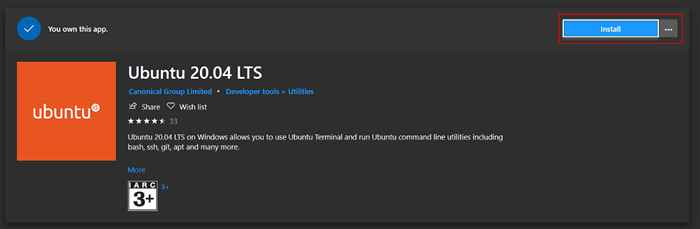 Installieren Sie Ubuntu 20.04 in Windows
Installieren Sie Ubuntu 20.04 in Windows Start Ubuntu ist ziemlich einfach in Fenster. Geh einfach zu suchen und Typ Ubuntu, Es wird alle installierten Versionen von angezeigt Ubuntu.
Sie können diese auch in der Windows -Taskleiste stecken oder wenn Sie ein neues verwenden Windows -Terminal Sie können darin konfigurieren. Jetzt werden wir starten Ubuntu 20.04. Wenn Sie es zum ersten Mal auf den Markt bringen, dauert es einige Zeit, um ein paar Dinge im Backend einzurichten, es fordert uns auf, den Benutzernamen und das Passwort festzulegen.
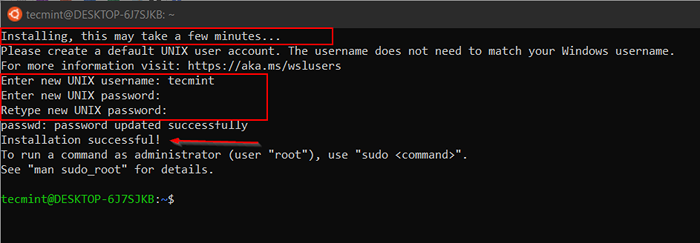 Ubuntu in Windows ausführen
Ubuntu in Windows ausführen Zu diesem Zeitpunkt erhalten Sie möglicherweise einen Fehler, um die Kernelkomponente zu installieren. Um diesen Fehler zu beheben, müssen Sie manuell herunterladen und installieren WSL2 Linux -Kernel.
0x1bc WSL 2 erfordert eine Aktualisierung der Kernelkomponente.
Für Informationen besuchen Sie bitte https: // aka.MS/WSL2KERNEL
Jetzt habe ich beide konfiguriert 18.04 Und 20.04 genauso wie im vorherigen Abschnitt gezeigt. Öffnen Sie die Shell und geben Sie den folgenden Befehl ein, um die Verteilung und Freigabe Ihres Ubuntu zu überprüfen.
lsb_release -a
 Überprüfen Sie die Version Ubuntu Release
Überprüfen Sie die Version Ubuntu Release Jetzt sind wir mit der Installation fertig Ubuntu unter Windows. Innerhalb weniger Zeit können wir eine funktionale Distribution haben, in der wir mit der Installation von Tools und Paketen wie Docker, Ansible, Git, Python usw. beginnen können. gemäß unseren Anforderungen.
Lernen Sie Windows -Subsystembefehle für Linux -Distribution
Es gibt nur wenige Optionen, mit denen wir unsere Linux -Verteilung direkt von starten können Power Shell oder CMD prompt.
1. Geben Sie den folgenden Befehl ein, in dem die Liste der Optionen angezeigt wird, die wir zusammen mit WSL verwenden können.
WSL -Help
2. Überprüfen Sie die installierte Version der Verteilung, indem Sie den Befehl im folgenden Befehl ausführen.
WSL -l
 Überprüfen Sie die Ubuntu -Distribution -Version
Überprüfen Sie die Ubuntu -Distribution -Version Aus der Ausgabe dieses Befehls können Sie zwei Versionen von sehen Ubuntu ist installiert und Ubuntu 20.04 soll als Standardeinstellung gestartet werden.
3. Standardverteilung (Ubuntu 20.04) kann durch einfaches Tippen gestartet werden.
WSL
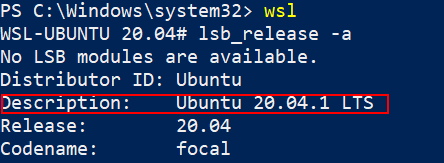 Starten Sie die Standard -Linux -Distriation
Starten Sie die Standard -Linux -Distriation 4. Ändern Sie die Standard -Linux -Verteilung, indem Sie den Befehl ausführen.
WSL -S Ubuntu -18.04
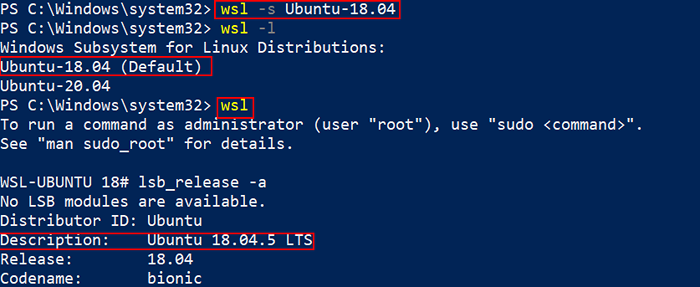 Ändern Sie die Standard -Linux -Verteilung
Ändern Sie die Standard -Linux -Verteilung 5. Stellen Sie mit einem bestimmten Benutzer eine Verbindung zu einer bestimmten Verteilung her, indem Sie den Befehl ausführen.
WSL -D Ubuntu -18.04 -U tecmint
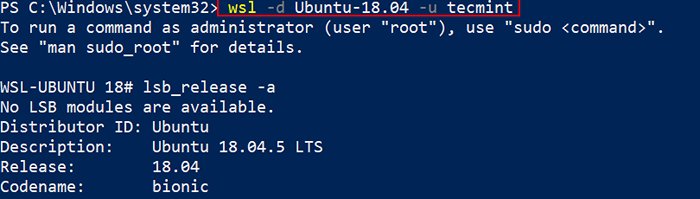 Stellen Sie mit dem Benutzer eine Verbindung zur Linux -Distors her
Stellen Sie mit dem Benutzer eine Verbindung zur Linux -Distors her 6. Wir können ein paar Flaggen zusammen mit dem übergeben "WSL -l" Befehl zum Überprüfen des Status der Verteilung.
WSL -l --all- Listen Sie alle Verteilungen auf.WSL -l -Laufen- Listen Sie nur Verteilungen auf, die derzeit ausgeführt werden.WSL -l -Quiet- Zeigen Sie nur Verteilungsnamen.WSL -l --verbose- Zeigen Sie detaillierte Informationen zu allen Verteilungen an.
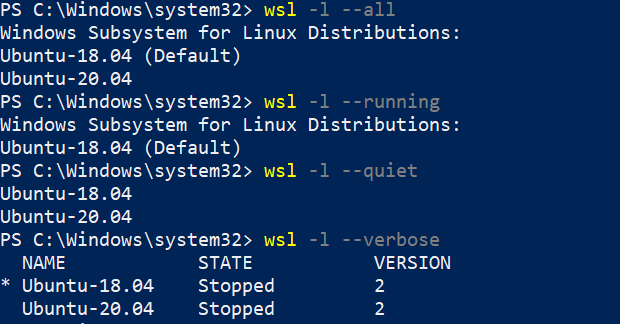 Überprüfen Sie den Verteilungszustand
Überprüfen Sie den Verteilungszustand 7. Durch Ausführen des folgenden Befehls können wir überprüfen, mit welcher WSL -Version meine Linux -Verteilung ausgeführt wird.
WSL -l -v
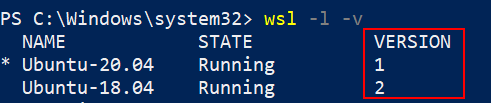 Überprüfen Sie die WSL -Version
Überprüfen Sie die WSL -Version Mein Ubuntu 20.04 läuft mit der Version WSL 1 Da es lange zurück konfiguriert ist. Ich kann das in umwandeln WSL 2 Durch Ausführen des Befehls.
WSL-Set-Version Ubuntu-20.04 2
Dies dauert einige Zeit, um zu vervollständigen, und Sie können sehen “Konvertierung vollständig" Wenn WSL 1 wird in konvertiert zu WSL 2.
 WSL 1 in WSL 2 konvertieren
WSL 1 in WSL 2 konvertieren Beim Ausführen der --Set-Version Befehl, öffnen Sie ein weiteres PowerShell -Fenster und laufen Sie aus WSL -l -v Um den aktuellen Zustand zu überprüfen. Es wird als "zeigen"Konvertieren”.
WSL -l -v
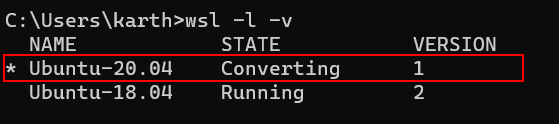 Überprüfen Sie den Konvertierstatus
Überprüfen Sie den Konvertierstatus Sie können den folgenden Befehl erneut ausführen, um die aktuelle WSL -Version zu überprüfen. Beide meine Verteilung werden jetzt mit WSL2 ausgeführt.
WSL -l -v
 Listen Sie die WSL -Version auf
Listen Sie die WSL -Version auf Wir können auch einstellen WSL2 Als Standardversion wird es bei der Installation neuer Verteilung mit damit ausgeführt WSL2. Sie können die Standardversion durch Ausführen festlegen.
WSL-Set-Default-Version 2
 Legen Sie die Standard -WSL -Version fest
Legen Sie die Standard -WSL -Version fest In diesem Artikel haben wir gesehen, wie man konfiguriert wird WSL 2 So installieren Sie Ubuntu Linux unter Windows und lernten einige Befehlszeilenoptionen, aus denen wir verwenden können Power Shell oder CMD -Eingabeaufforderung.
Während der Installation können Sie auf unterschiedliche Fehler stoßen, auf die ich nicht gestoßen bin. In diesem Fall ist das offizielle Fehlerbehebungsdokument ein guter Ausgangspunkt für die Fehlerbehebung. Schauen Sie sich auch den offiziellen FAQ -Abschnitt von Microsoft Dokumentation an, um mehr Einblicke zu erhalten WSL.
- « So installieren Sie die MongoDB Community Edition auf Ubuntu
- Die 10 besten Rolling Release -Linux -Verteilungen »

